Slik deaktiverer du Windows Defender i Windows 10/11

Windows Defender er et gratis, innebygd, omfattende antivirusverktøy med pålitelig beskyttelse. Det er imidlertid noen ulemper ved å bruke den. Det er

Har du noen gang nådd et punkt hvor du har skrevet så mye at du ikke kan føle fingertuppene? Eller kanskje du er ferdig med å skrive. Det er gode nyheter hvis du har, men fortsatt trenger å skrive noe mer på Notisblokk eller en annen app som lar deg bruke Windows 11-funksjonen. Du kan bruke diktering med automatisk tegnsetting på Windows 11. Denne funksjonen var tidligere tilgjengelig for Windows 10-brukere, men noe måtte legges til. Fortsett å lese for å se hvordan du bruker dikteringsfunksjonen for å fullføre arbeidet uten å skrive. Det er heller ikke behov for en Internett-tilkobling for å bruke den.
Slik bruker du diktering med automatisk tegnsetting på Windows 11 Notisblokk
Windows 10-brukere husker sikkert å bruke denne funksjonen, men noe måtte legges til. Selv om du kunne diktere, kunne du ikke legge til tegnsetting. Men det er ikke problemet nå i Windows 11. Du kan enkelt legge til tegnsetting og ikke trenger å gå tilbake for å legge det til. Det anbefales at du holder god fart når du snakker. Pauser du lenge nok, vil en punktum legges til, selv om du ikke er ferdig med setningen.
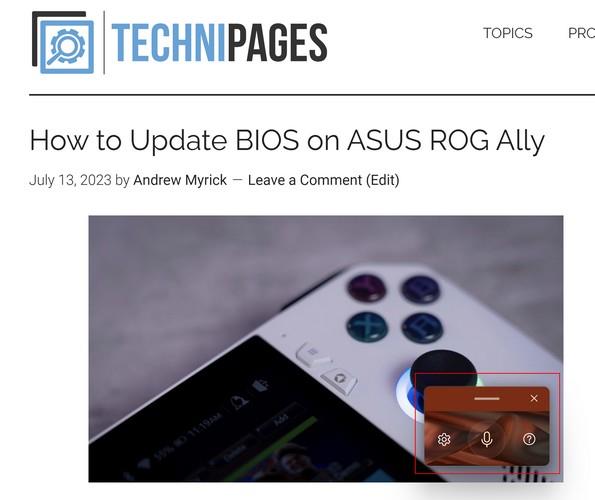
For å åpne Windows Dictation , trykk på Windows + H -tastene. Når Windows 11-diktering åpnes, vises en liten boks, klar til å lytte til ordene dine. En ting du må huske før du starter, er at hvis du pauser, vil det legge til en punktum til setningen din selv om du ikke ønsker det. Det ville vært fint om det bare stoppet uten å legge til noen tegnsetting før du sier det, men forhåpentligvis fikser de det snart.
Slik slår du av automatisk tegnsetting
Hvis du foretrekker å ikke håndtere dette, kan du slå av automatisk tegnsetting ved å gå til Innstillinger . Når du starter dikteringsverktøyet ( Win +H ), klikker du på tannhjulet og innstillingsvinduet vises. Slå av alternativet for automatisk tegnsetting , og du er i gang. Hvis du vil endre standardmikrofonen din, vil du se et alternativ for å gjøre det også. Hvis du noen gang vil endre innstillingen, kan du alltid gå tilbake og slå den på igjen.
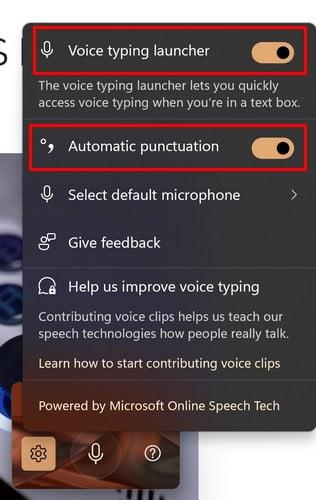
Dikteringsverktøyet vil begynne å lytte så snart du slår det på, men hvis det slås av, kan du aktivere det igjen ved å klikke på mikrofonen. Det vil si lytting, og mikrofonen vil ha lydbølger som kommer ut av den. Hvis du lar den automatiske tegnsettingen være på, vil den legge til den nødvendige tegnsettingen ved å lytte til stemmen din. Hvis du prøvde å bruke den, men fikk en feilmelding, kan du prøve å klikke på hvor du skal skrive og deretter trykke Win + H.
Dette verktøyet er en virkelig tidsbesparende hvis du trenger å skrive noe, men trenger å forbedre skrivehastigheten. Dikteringsverktøyet avgjør hvor spørsmålstegn eller punktum er påkrevd. Husk å korrekturlese teksten til slutt hvis det blir gjort feil.
Videre lesning
Apropos taleskriving, siden du kan oppleve problemer med det, her er noen feilsøkingstips du kan prøve når Google Voice-skrivefunksjonen ikke fungerer . Visste du at du også kan sende meldinger på WhatsApp uten å skrive ? Her er trinnene du må følge for å gjøre det. Det er også tale-til-tekst i Google Dokumenter som du kan bruke.
Konklusjon
Hvorfor kaste bort energi på å skrive når du kan lene deg tilbake og slappe av og la Windows gjøre skrivingen for deg? Dikteringsfunksjonen er fordelaktig, og du trenger ikke å installere flere apper. Du kan snakke bort og hjelpe til med å få det papiret gjort ved å trykke på to taster på tastaturet. Tastatursnarveien du kan bruke gir deg rask tilgang til funksjonen. Tror du at du kommer til å bruke dikteringsfunksjonen ofte? Del dine tanker i kommentarfeltet nedenfor, og husk å dele artikkelen med andre på sosiale medier.
Windows Defender er et gratis, innebygd, omfattende antivirusverktøy med pålitelig beskyttelse. Det er imidlertid noen ulemper ved å bruke den. Det er
Med økt bruk av teknologi i utdanning og hverdagsliv, øker antallet barn som bruker telefoner, nettbrett eller PC-er. Følgelig mer
DPI (dots per inch) er en av de viktigste egenskapene til musen din. Jo høyere den er, jo raskere vil markøren bevege seg på skjermen.
Microsoft Windows har hatt mange makeover i løpet av årene, hvorav noen brakte flere endringer enn andre. I disse dager kjører de fleste PC-brukere Windows
Du har nettopp fullført samtalen med en venn som har et nytt telefonnummer. Men før du har klart å lagre det i kontaktene dine, krasjer telefonen. Når
Å bruke Mac og Android sammen er morsomt til du trenger å gjøre noe som å flytte filer mellom dem. Heldigvis er det flere metoder tilgjengelig for å dele
Noen gang ønsker å legge til dine egne drivere til listen over forhåndsinstallerte drivere i Microsoft Windows. Du kan enkelt gjøre det med disse trinnene.
Det er ikke noe verre enn å slå på Windows-datamaskinen bare for å finne ut at enheten ikke fungerer som forventet. For eksempel når du ikke engang kan logge
Lær hvordan du kontrollerer tastaturets bakgrunnsbelysning som en proff i Windows 11 gjennom hurtigtaster eller apper i denne veiledningen.
Da Microsoft kunngjorde Windows 10 Mobile, lovet det også at utviklere smertefritt kunne overføre iOS- og Android-appene sine til driften.







