Aktiver eller deaktiver autosave av e-post til utkast-mappen i Outlook 365
Aktiver eller deaktiver autofunksjonen i Microsoft Outlook 365 som automatisk lagrer e-post i utkast-mappen.
Trenger du å endre Microsoft 365-tofaktorautentiseringsfunksjonen til en e-postkonto, telefonnummer, sikkerhetsnøkkel eller Microsoft Authenticator, men vet ikke hvordan?
Internett-økosystemet blir i økende grad en risikabel virksomhet med fremveksten av kunstig intelligens (AI) og maskinlæring (ML). Du har kanskje sett det gode ansiktet til AI og ML i ChatGPT , Google Bard eller Bing AI Chat. Imidlertid har den også en mørk side der AI raskt kan bestemme kontopassordet ditt ved å analysere ditt internettfotavtrykk og surfevaner.
For ikke å nevne at det er beryktede phishing-byråer som alltid jakter. For å bekjempe dette tilbyr Microsoft deg to-faktor-autentisering eller multi-faktor-autentisering. Fortsett å lese for å lære alt du trenger om Microsoft 2FA, og bli aldri utestengt fra dine dyrebare MSFT-kontoer.
Grunner til å endre Microsoft 365-tofaktorautentisering
Hvordan endre Microsoft 365 tofaktorautentisering
Nedenfor finner du ulike måter å endre multifaktor- eller tofaktorautentiseringen på dine Microsoft-kontoer:
Institusjonelle eller forretningsbrukere
Microsoft opprettet forskjellige arbeidsflyter for å sikre en konto med tofaktorautentisering eller endre 2FA-prosessen for bedriften eller abonnerte brukere fra de personlige eller gratis kontobrukerne. Nedenfor finner du trinnene for jobb-, skole- eller bedriftskontoabonnenter i MSFT:
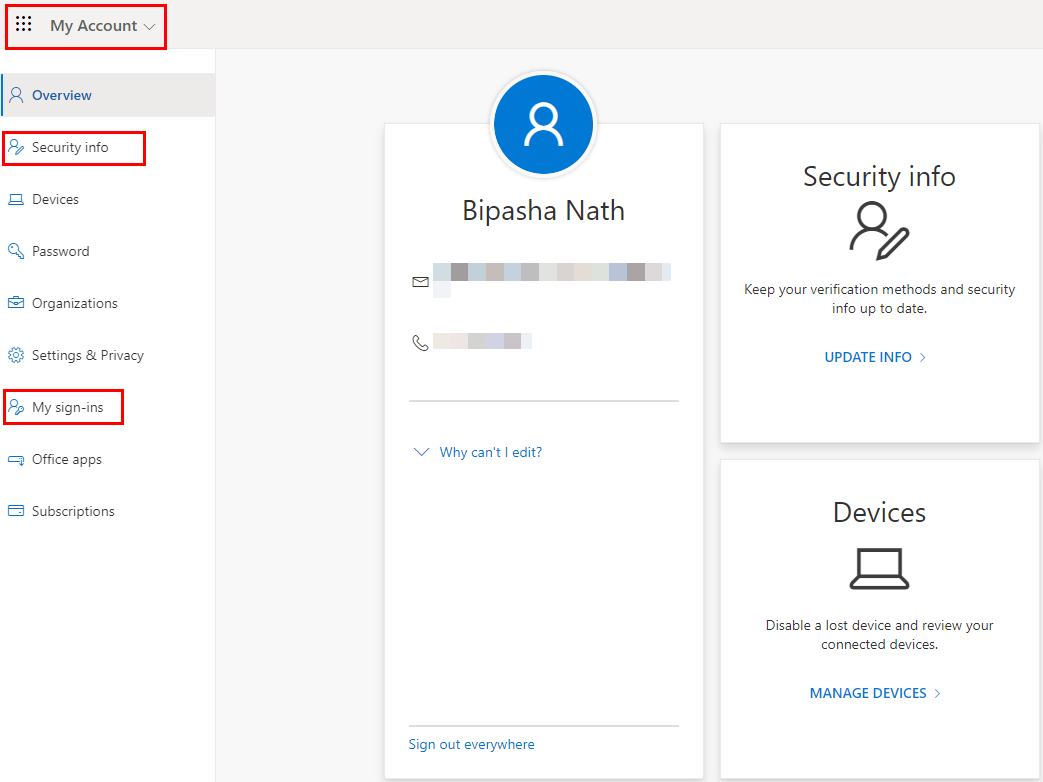
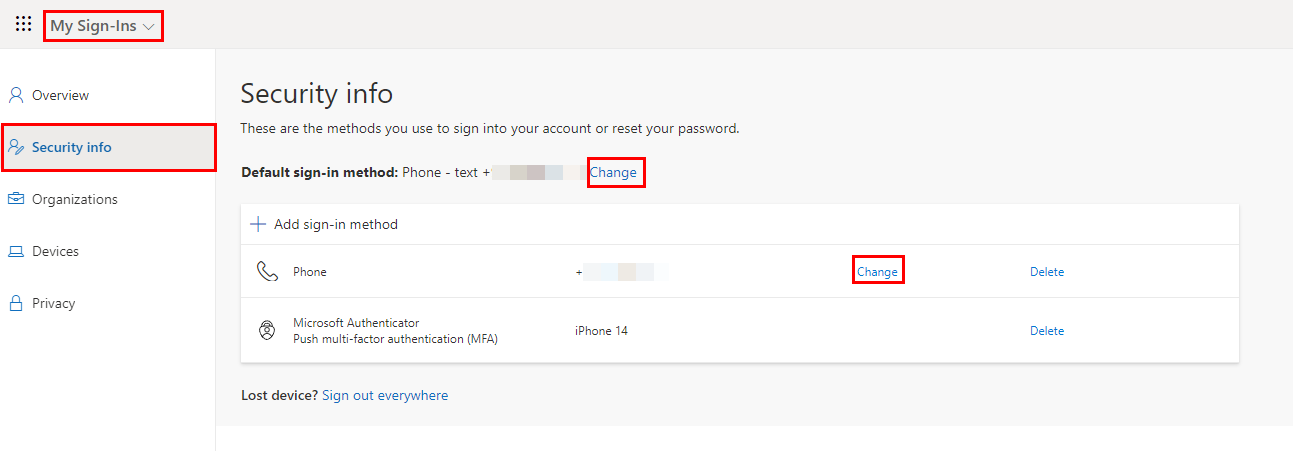
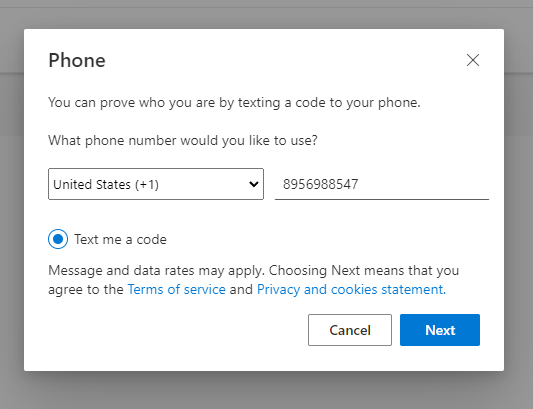
Du kan endre Microsoft 365-tofaktorautentiseringen ved å bruke et annet mobiltelefonnummer. Hvis du ønsker å få en autentiseringskode via e-post i stedet for en mobiltelefon, følger du disse trinnene:
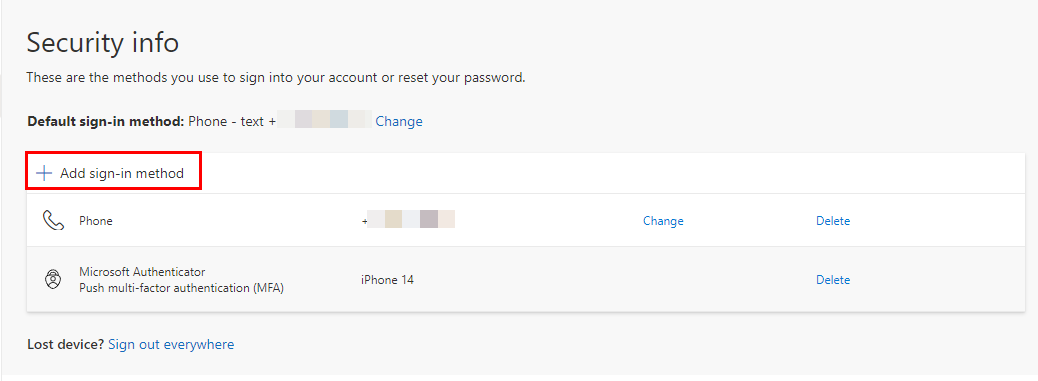
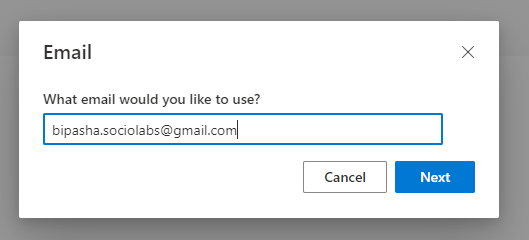
Du har lagt til e-post som tofaktorautentiseringssystem på MSFT.
Personlige Microsoft-kontobrukere
Å endre eller sette opp tofaktorautentiseringssystemet for din personlige Microsoft-konto avviker litt fra den forrige metoden. Tofaktorautentiseringssystemet er heller ikke obligatorisk for personlige og gratis Microsoft-kontoer. Her er trinnene du bør prøve:
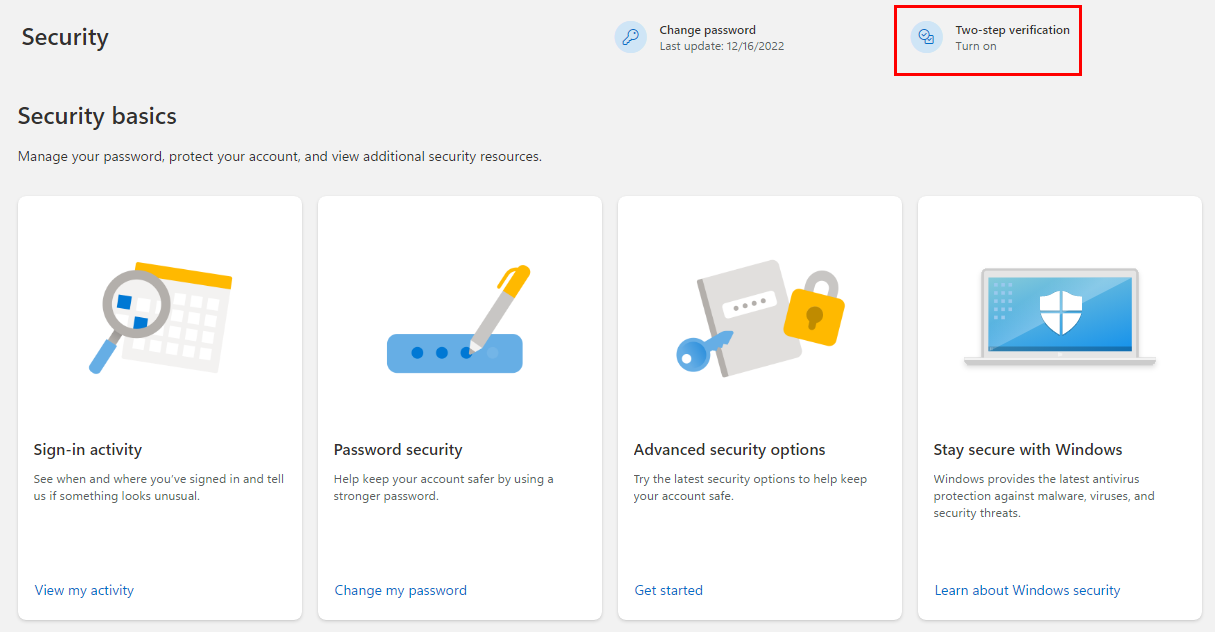
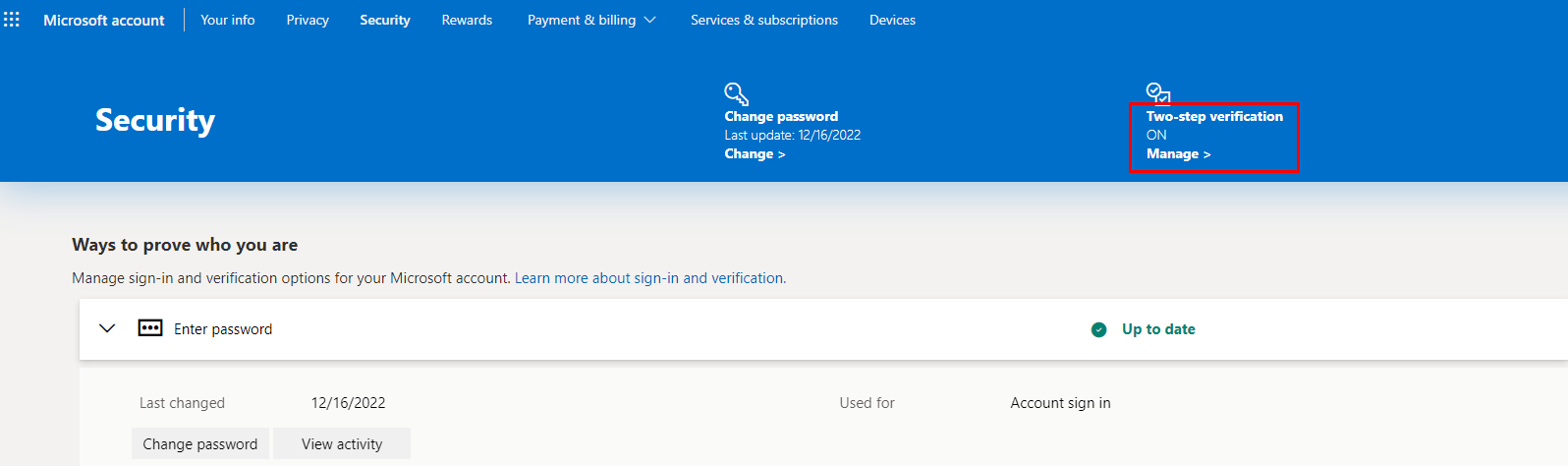
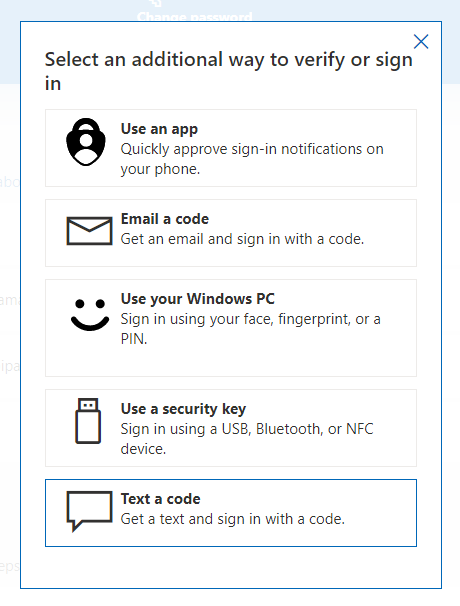
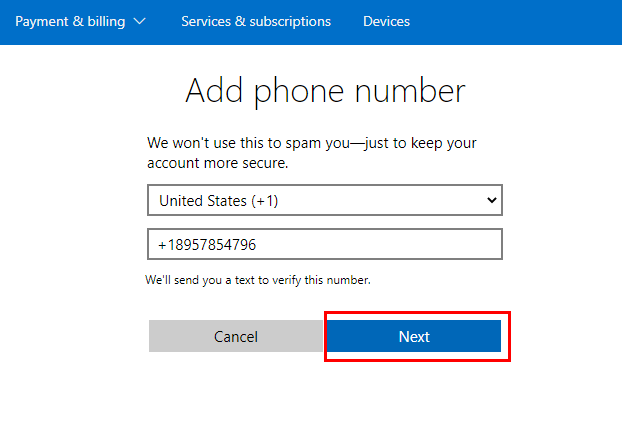
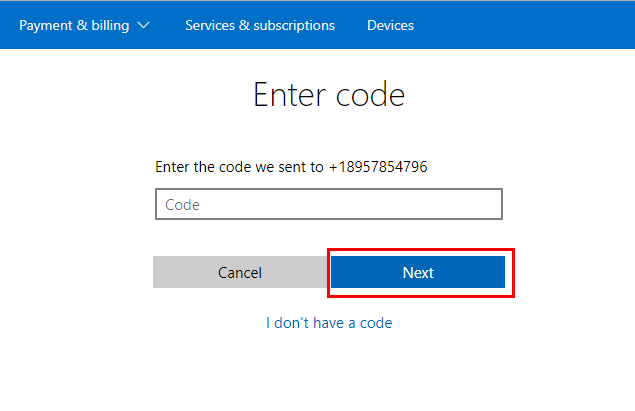
Bruke en hvilken som helst Microsoft 365 eller Office 2021 Desktop App
Hvis du jobber med Excel eller Word og trenger å endre 2FA-metoden, følger du disse trinnene:
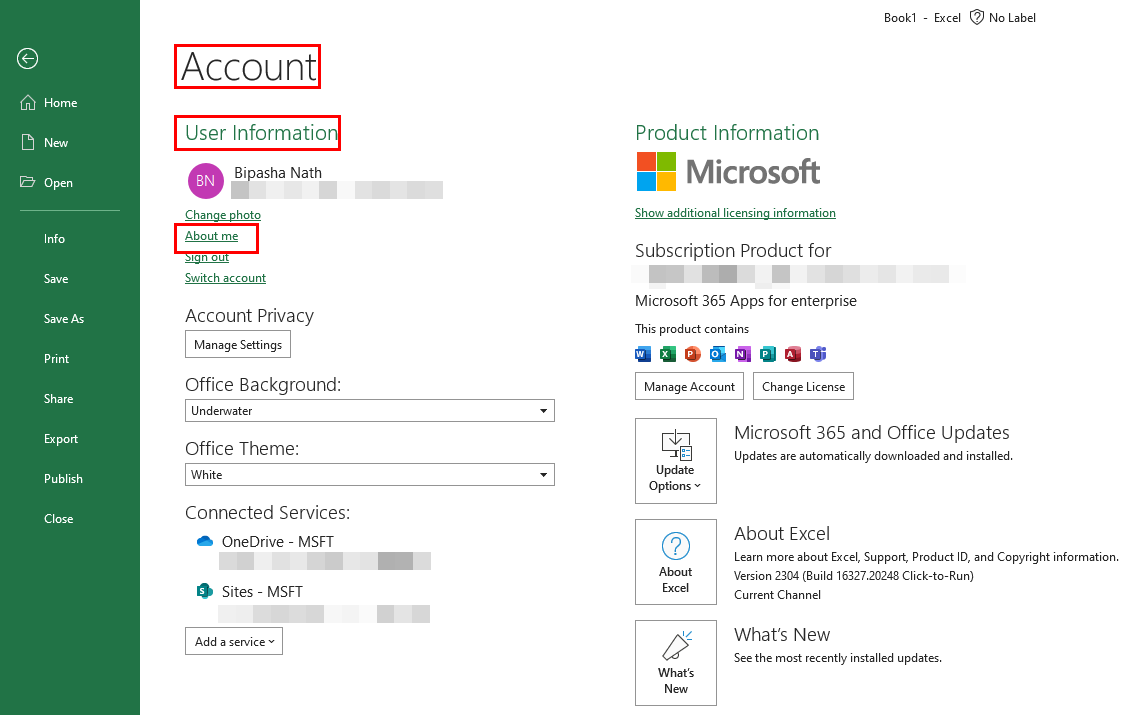
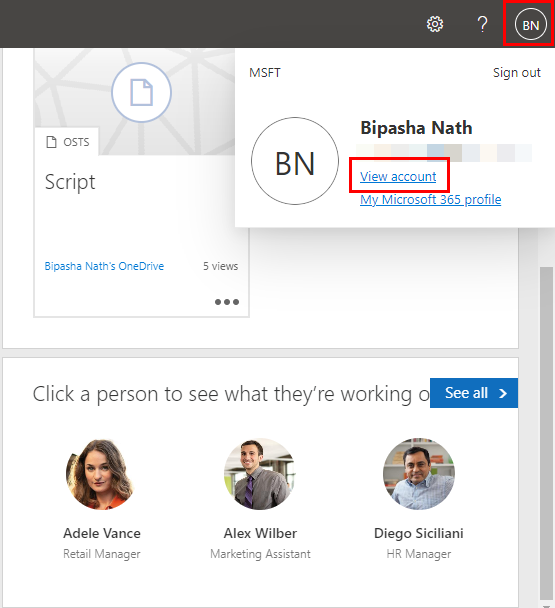
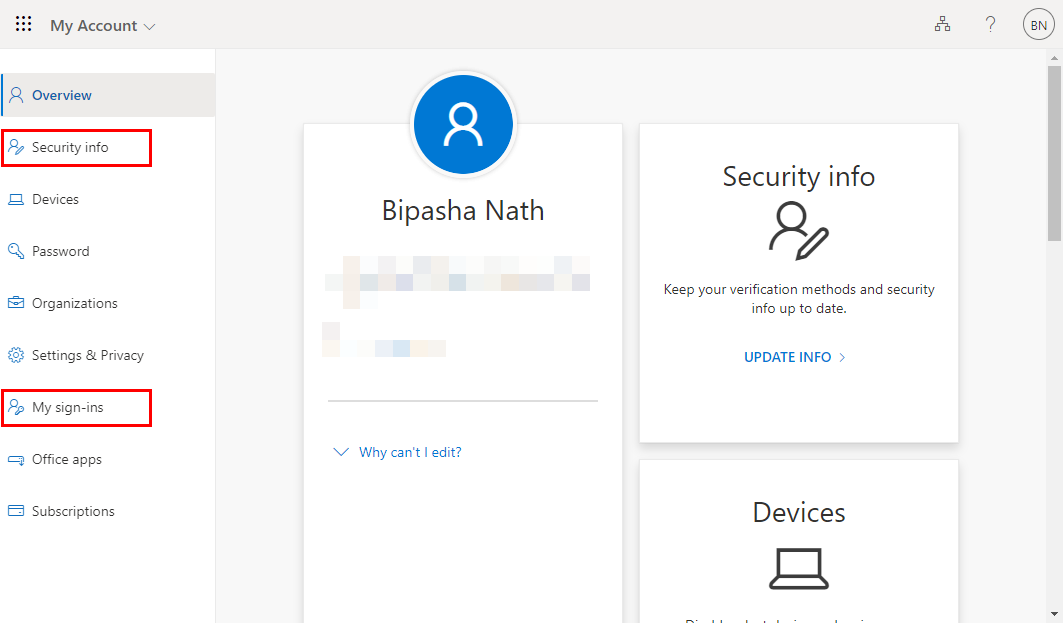
Konklusjon
Følg trinnene nevnt ovenfor for å aktivere, endre eller gjennomgå Microsoft 365-tofaktorautentiseringsstatusen til MSFT-kontoene dine. Hvis artikkelen hjalp, kommenter nedenfor.
Neste opp, lær hvordan du bruker Microsoft PowerToys .
Aktiver eller deaktiver autofunksjonen i Microsoft Outlook 365 som automatisk lagrer e-post i utkast-mappen.
En veiledning som forklarer hvordan du legger til e-postalternativet i verktøylinjen for Microsoft Excel og Word 365.
Vi viser deg detaljerte trinn for hvordan du henter tilbake en e-postmelding sendt fra Microsoft Outlook 365.
Tving en prompt i dine Microsoft Excel for Office 365-filer som sier Åpne som skrivebeskyttet med denne guiden.
Denne feilsøkingsguiden hjelper deg med et vanlig problem med Microsoft Outlook 365 der det krasjer under oppstart.
Er pivot-tabellen din ikke i orden? Her er noen vanlige løsninger som bør hjelpe deg raskt og enkelt.
En veiledning som viser deg hvordan du slår Microsoft Outlook-tilleggsprogrammer (plug-ins) av eller på.
Hva du kan gjøre når du får en advarsel om at Microsoft Outlook-postboksen din er over sin størrelsesgrense.
Forhindre at en vanlig advarsel vises når du åpner filer via en hyperlenke i Microsoft Office 365-filer.
Microsoft Support spurte om å dele feilloggen fra Outlook-app, men vet ikke hvordan? Finn her trinnene for Outlook Global Logging og Advanced Logging.





