Slik deaktiverer du Windows Defender i Windows 10/11

Windows Defender er et gratis, innebygd, omfattende antivirusverktøy med pålitelig beskyttelse. Det er imidlertid noen ulemper ved å bruke den. Det er
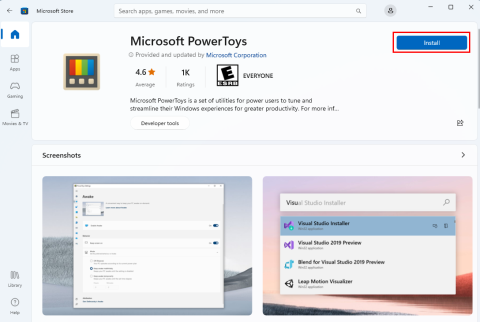
Ønsker du å lade din Windows 11/10 turbo med en gratis, enkel tuning-applikasjon? Gi Microsoft PowerToys en rask snurr nå. Hvis du ikke vet hvordan, ingen bekymringer! Jeg skal forklare alt nedenfor.
Microsoft er alltid der for å hjelpe deg å ta Windows 11- eller 10-datamaskinen til neste nivå av produktivitet og ytelse. Microsoft PowerToys er et slikt tuningprogram. I denne artikkelen vil jeg avsløre de utrolige egenskapene til PowerToys som vil øke hastigheten på datamaskinen din og gi den et personlig preg.
Enten du er en mester i multitasker, en stilmann som ønsker en datamaskin-makeover, eller bare lengter etter en jevnere arbeidsflyt, har Microsoft PowerToys et arsenal av gratis verktøy for å tenne opplevelsen din. Her er alt du trenger å gjøre for å dra full nytte av Microsoft-appen.
Hva er Microsoft PowerToys?
PowerToys er en pakke med gratisverktøy for Windows-operativsystemer utviklet av Microsoft. Den inneholder ulike verktøy og forbedringer for å forbedre produktiviteten på PC-en. Videre kan du bruke denne applikasjonen til å tilpasse Windows-operativsystemet til din smak. Microsoft utviklet opprinnelig denne appen for Windows 95. Siden den gang har IT-giganten fornyet verktøyet for moderne versjoner av Windows, inkludert Windows 10 og 11.
De finjusterende, visuelle og UI-navigasjonstilpasningene til PowerToys inkluderer følgende:
Du kan laste ned applikasjonen fra forskjellige kilder. Følgende er de mest pålitelige og verifiserte kildene du bør bruke:
Hvordan laste ned og installere Microsoft PowerToys
Slik kjører du programvaren raskt på din Windows 11-PC hvis du ikke har det. Trinnene er ganske like for Windows 10-PCer.

Foretrekker du å laste ned et installasjonsprogram? Du kan få det fra GitHub. Dette er hvordan:


Hvordan bruke ulike funksjoner i PowerToys
Når appen åpnes for første gang, hilser den deg velkommen med en velkomstskjerm . Til venstre for velkomstskjermen er det en navigasjonsrute som består av denne applikasjonens funksjoner og funksjoner. På menylinjen til venstre klikker du på Alltid på toppen , det første verktøyet til PowerToys. På høyre side av vinduet ser du følgende informasjon:

Slik kan du klikke på hvert navigasjonsruteelement og bli kjent med verktøyene selv. Gå tilbake til velkomstskjermen ved å klikke på Generelt- knappen på panelet til venstre. Velg Åpne innstillinger- knappen. Dette vil gi deg tilgang til PowerToys-appen med alle verktøyene og innstillingene.

La oss utforske noen viktige verktøy som du kan bruke i PowerToys:
PowerToys Awake
Hvis du deler skjermen i et profesjonelt møte eller streamer spillet ditt live, må du holde skjermen aktiv. Imidlertid kan funksjonen for strøm og hvilemodus i Windows 11/10 dempe skjermen etter en bestemt tid. Derfor, for ad hoc-behov, kan du bruke Awake-funksjonen på PowerToys i stedet for å blande deg inn i PC-ens søvninnstillinger. Finn hvordan nedenfor:

FancyZones
Hvis du multitasker mye på din Windows 11 PC, må du bruke FancyZones-tilpasningen på PowerToys. Den lar deg lage tilpassede vindusoppsett og posisjoner for å åpne flere apper, men fungerer på hver app uten problemer. Ved å bruke FancyZones-tilpasning kan du gi enkelte apper mer skjermeiendom enn andre. Finn nedenfor hvordan du bruker det:



Image Resizer
Dette er det perfekte verktøyet hvis du er en innholdsskaper eller grafisk designer som trenger å endre størrelse på bilder før publisering. Slik bruker du dette verktøyet:



Keyboard Manager
Dette verktøyet lar deg tilordne nøkler og snarveier på nytt. Dermed kan du angi snarveistaster på dine vilkår for en spesifikk applikasjon. Følg disse trinnene for å bruke denne kraftige nøkkelkartleggingsfunksjonen:


Tekstuttrekker
Trenger du raskt å kopiere en tekst fra en app, et bilde eller et nettsted? Bruk dette verktøyet på PowerToys. Følg disse trinnene nå:


Konklusjon
Nytten til Microsoft PowerToys er uendelig. Du må være kreativ for å nyte alle fordelene verktøyet tilbyr. Installer appen nå og prøv noen av funksjonene. Ikke glem å besøke alle verktøyene i appen for å vite bruken deres. Hvis du oppdager et interessant hack av PowerToys, ikke glem å nevne det i kommentarfeltet nedenfor. Del også denne artikkelen med dine venner og kolleger for å hjelpe dem å kjenne denne ultimate finjusteringsappen for Windows-PCer.
Windows Defender er et gratis, innebygd, omfattende antivirusverktøy med pålitelig beskyttelse. Det er imidlertid noen ulemper ved å bruke den. Det er
Med økt bruk av teknologi i utdanning og hverdagsliv, øker antallet barn som bruker telefoner, nettbrett eller PC-er. Følgelig mer
DPI (dots per inch) er en av de viktigste egenskapene til musen din. Jo høyere den er, jo raskere vil markøren bevege seg på skjermen.
Microsoft Windows har hatt mange makeover i løpet av årene, hvorav noen brakte flere endringer enn andre. I disse dager kjører de fleste PC-brukere Windows
Du har nettopp fullført samtalen med en venn som har et nytt telefonnummer. Men før du har klart å lagre det i kontaktene dine, krasjer telefonen. Når
Å bruke Mac og Android sammen er morsomt til du trenger å gjøre noe som å flytte filer mellom dem. Heldigvis er det flere metoder tilgjengelig for å dele
Noen gang ønsker å legge til dine egne drivere til listen over forhåndsinstallerte drivere i Microsoft Windows. Du kan enkelt gjøre det med disse trinnene.
Det er ikke noe verre enn å slå på Windows-datamaskinen bare for å finne ut at enheten ikke fungerer som forventet. For eksempel når du ikke engang kan logge
Lær hvordan du kontrollerer tastaturets bakgrunnsbelysning som en proff i Windows 11 gjennom hurtigtaster eller apper i denne veiledningen.
Da Microsoft kunngjorde Windows 10 Mobile, lovet det også at utviklere smertefritt kunne overføre iOS- og Android-appene sine til driften.







