Hvordan utvikle tillegg for Office 2016, Office Online og Office Mobile
Office 2016-tillegg lar deg utvide kapasiteten, funksjonaliteten og funksjonene til Office-klienter som Word, Excel, PowerPoint og Outlook ved å bruke
Microsoft Office kan noen ganger mislykkes i å åpne filene dine. Når dette problemet oppstår, kan Office-appene dine gi en forvirrende feil som tyder på at kommandoen ikke ble gjenkjent. Å starte appen på nytt løser vanligvis ikke problemet. Hvis du leter etter en bedre løsning, følg feilsøkingstrinnene nedenfor.
Oppstår denne feilen vanligvis når du prøver å åpne og redigere et dokument noen har gitt deg tilgang til? Sjekk om nedlasting av filen på datamaskinen løser problemet.
Lag i tillegg en kopi av filen som utløste feilen og lagre den på skrivebordet. Hvis mulig, lagre den i et annet format som Office støtter. Deretter bruker du et annet program for å åpne filen, gjør noen endringer og lagrer den på nytt. Bruk Office-appene dine til å åpne den nye filen og sjekk om denne metoden løste problemet.
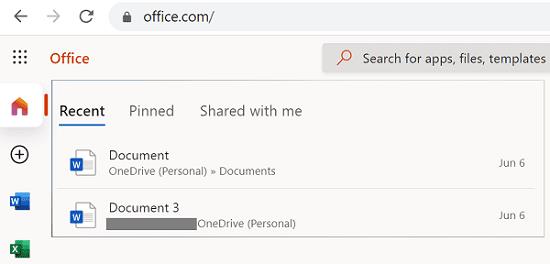
Hvis feilen påvirker Office-skrivebordsappene dine, sjekk om du kan bruke nettappene til å åpne de problematiske filene. Office Online-apper er vanligvis ikke plaget av de samme feilene som påvirker skrivebordsappene, så prøv denne løsningen.
Å be en av kollegene dine svare med det samme dokumentet kan løse problemet. De trenger ikke engang å laste den opp igjen. Du kan bruke denne løsningen hvis filen du prøver å åpne ble sendt via en chat-gruppe eller en annen app som støtter "Svar"-alternativet.
Sørg for at du kjører den nyeste Office-versjonen på enheten din.
Start en av Office-appene dine og klikk på Fil- menyen.
Deretter går du til Alternativer og klikker på Oppdateringsalternativer .
Trykk på Oppdater nå- knappen.
Start Office på nytt og sjekk om feilen vedvarer.
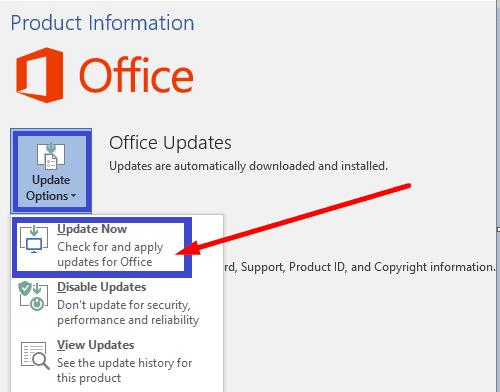
Hvis installasjonsfilene for Office Suite ble ødelagt, reparer dem og kontroller resultatene.
Naviger til Kontrollpanel , klikk på Programmer , og gå til Programmer og funksjoner .
Klikk deretter på Office 365 eller Microsoft 365 og trykk på Endre- knappen.
Start Quick Repair- alternativet.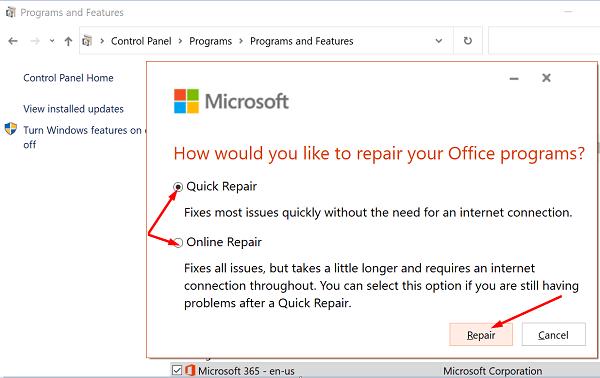
Hvis problemet vedvarer, kjører du også Online Repair- verktøyet.
Hvis Office-appene dine ikke gjenkjenner kommandoene, ga du dem, start Office Online og sjekk om problemet vedvarer. Se deretter etter oppdateringer og reparer Office-installasjonsfilene. Hvis denne feilen hindrer deg i å åpne filene dine, lag en kopi av den problematiske filen. Bruk deretter et annet program og lagre filen i et annet format. Hvilke av disse løsningene hjalp deg med å løse problemet? Gi oss beskjed i kommentarene nedenfor.
Office 2016-tillegg lar deg utvide kapasiteten, funksjonaliteten og funksjonene til Office-klienter som Word, Excel, PowerPoint og Outlook ved å bruke
InfoPath mangler fra Office 2016. Her er hva du kan gjøre med det.
Angi om du viser eller sender e-post i ren tekst eller HTML-format i Microsoft Outlook 2019, 2016 eller 365.
For å fikse Office-feilkode 0xc0000142, installer de nyeste Office-oppdateringene, start ClickToRun-tjenesten på nytt og reparer Office-filene dine.
Løs en vanlig feil i Microsoft Office 2013 eller 2016 når du bruker utklippstavlen,
Forhindre at en vanlig advarsel vises når du åpner filer via en hyperkobling i Microsoft Office 2016-filer.
Slik aktiverer eller deaktiverer du DEP-innstillingen i Microsoft Outlook 2016 eller 2013.
For to uker siden avdekket vi et problem med Office Touch Preview, en pakke med apper utgitt av Microsoft til Windows Store for Windows 10 Technical
Aktiver eller deaktiver de synlige utklippstavlealternativene i Microsoft Office 2016 eller 2013.
Løs feil 1321 når du prøver å installere Microsoft Office 2016 eller 2013 i Windows.
For å fikse Microsoft Office-feilkode 30088-4, reparer Office-pakken. Hvis problemet vedvarer, avinstaller og installer Office-pakken på nytt.
Hvis Office ikke gjenkjenner kommandoene dine, start Office Online og kontroller om problemet vedvarer. Se deretter etter oppdateringer og reparer Office Suite.
Hvis Office sier at handlingen du trengte ikke kunne utføres, oppdater og reparer Office-pakken. Hvis problemet vedvarer, installer Office på nytt.
Aktiver eller deaktiver autofunksjonen i Microsoft Outlook 365 som automatisk lagrer e-post i utkast-mappen.
En veiledning som forklarer hvordan du legger til e-postalternativet i verktøylinjen for Microsoft Excel og Word 365.
Vi viser deg detaljerte trinn for hvordan du henter tilbake en e-postmelding sendt fra Microsoft Outlook 365.
Tving en prompt i dine Microsoft Excel for Office 365-filer som sier Åpne som skrivebeskyttet med denne guiden.
Denne feilsøkingsguiden hjelper deg med et vanlig problem med Microsoft Outlook 365 der det krasjer under oppstart.
Er pivot-tabellen din ikke i orden? Her er noen vanlige løsninger som bør hjelpe deg raskt og enkelt.
En veiledning som viser deg hvordan du slår Microsoft Outlook-tilleggsprogrammer (plug-ins) av eller på.
Hva du kan gjøre når du får en advarsel om at Microsoft Outlook-postboksen din er over sin størrelsesgrense.
Forhindre at en vanlig advarsel vises når du åpner filer via en hyperlenke i Microsoft Office 365-filer.
Microsoft Support spurte om å dele feilloggen fra Outlook-app, men vet ikke hvordan? Finn her trinnene for Outlook Global Logging og Advanced Logging.
















