Excel 2016: Hvordan låse eller låse opp celler

Lær hvordan du låser og låser opp celler i Microsoft Excel 2016 med denne opplæringen.
Når jeg jobber med helpdesk, får jeg mange oppringninger fra brukere som sier at de ikke kan redigere en Microsoft Excel-fil fordi den er låst og i bruk av andre brukere.
Meldingen som vises vil si " Fil i bruk – {filnavn] er låst for redigering av {brukernavn}. Åpne "Skrivebeskyttet" eller klikk "Varsle for å motta varsel når dokumentet ikke lenger er i bruk ."

Hvis brukeren er borte til lunsj eller er borte for dagen, og filen må redigeres nå, er det en stor gåte. Heldigvis er det en måte å sparke brukeren ut av filen eksternt.
Merk: Disse trinnene er for systemadministratorer eller personell med administratortilgang til serveren der Excel-filen ligger. Hvis du ikke kan utføre disse trinnene, snakk med IT-folkene dine for at de skal utføre disse trinnene for deg.
For å starte opp brukeren fra filen og la en annen bruker få tilgang til den, følg disse trinnene:
Legg merke til banen til filen og filnavnet.
Hold Windows-tasten og trykk " R " for å få opp Kjør- dialogboksen.
Skriv " mmc ", og trykk deretter " Enter " for å få opp " Microsoft Management Console ".
Velg " Fil " > " Legg til / fjern snapin-modul ".
I listen over " Tilgjengelige snapin-moduler " velger du " Delte mapper ", og deretter velger du " Legg til " for å legge den til i listen " Valgte snapin-moduler ".
En boks vil dukke opp som ber deg " Velg datamaskinen du vil at snapin-modulen skal administrere ". Hvis du er logget på serveren der den låste Excel-filen ligger, velg " Lokal datamaskin ". Hvis du er logget på en annen datamaskin, velg " En annen datamaskin ", og skriv deretter inn eller Bla til serveren der Excel-filen ligger.
I visningsdelen velger du " Åpne filer ".
Velg " OK "
Utvid listen over " Åpne filer ".
Sorter listen etter ønske. Jeg personlig liker å sortere etter brukernavn. Finn filen i listen, høyreklikk deretter filen og velg " Lukk Åpne fil ".
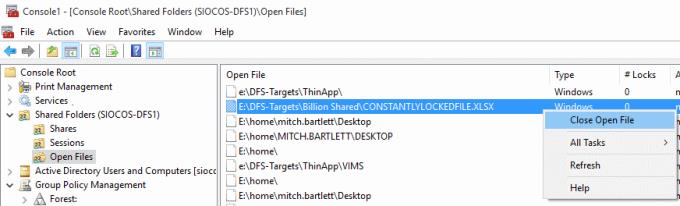
Det er det! Du har koblet fra brukeren som hadde filen åpen og låst den opp. Den nye brukeren som ønsker å redigere filen nå, vil kunne avslutte Excel og deretter åpne filen på nytt for å redigere den.
Lær hvordan du låser og låser opp celler i Microsoft Excel 2016 med denne opplæringen.
Alt du trenger å vite om hvordan du installerer, importerer eller bruker makroer i Microsoft Excel 2016.
Løs en vanlig feil i Microsoft Office 2013 eller 2016 når du bruker utklippstavlen,
Slik legger du til alternativet Send til e-postmottaker i Microsoft Excel og Word 2019-verktøylinjen.
Hvordan fryse eller oppheve frysing av kolonner og ruter i Microsoft Excel 2019, 2016 og 365.
Løs et problem der Microsoft Excel fryser eller er veldig sakte med disse trinnene.
Løs problemer der Microsoft Excel-regneark ikke beregner nøyaktig.
Slik aktiverer eller deaktiverer du DEP-innstillingen i Microsoft Outlook 2016 eller 2013.
Aktiver eller deaktiver de synlige utklippstavlealternativene i Microsoft Office 2016 eller 2013.
Tving frem en melding på Microsoft Excel for Office 365-filene dine som sier Åpne som skrivebeskyttet med denne veiledningen.
En opplæring som viser hvordan du tillater skriving av skråstrek (/) i Microsoft Excel-regneark.
En detaljert veiledning om hvordan du viser rader eller kolonner i Microsoft Excel 2016.
Hvordan kopiere og lime inn verdier uten å inkludere formelen i Microsoft Excel 2019, 2016 og 365.
Hvordan forhindre at kompatibilitetskontroll vises i Microsoft Excel.
Hvordan aktivere eller deaktivere visning av formler i celler i Microsoft Excel.
Hvordan en systemadministrator kan frigi en Microsoft Excel-fil slik at den kan redigeres av en annen bruker.
Slik markerer du dupliserte eller unike celler i Microsoft Excel 2016 eller 2013.
Aktiver eller deaktiver autofunksjonen i Microsoft Outlook 365 som automatisk lagrer e-post i utkast-mappen.
En veiledning som forklarer hvordan du legger til e-postalternativet i verktøylinjen for Microsoft Excel og Word 365.
Vi viser deg detaljerte trinn for hvordan du henter tilbake en e-postmelding sendt fra Microsoft Outlook 365.
Tving en prompt i dine Microsoft Excel for Office 365-filer som sier Åpne som skrivebeskyttet med denne guiden.
Denne feilsøkingsguiden hjelper deg med et vanlig problem med Microsoft Outlook 365 der det krasjer under oppstart.
Er pivot-tabellen din ikke i orden? Her er noen vanlige løsninger som bør hjelpe deg raskt og enkelt.
En veiledning som viser deg hvordan du slår Microsoft Outlook-tilleggsprogrammer (plug-ins) av eller på.
Hva du kan gjøre når du får en advarsel om at Microsoft Outlook-postboksen din er over sin størrelsesgrense.
Forhindre at en vanlig advarsel vises når du åpner filer via en hyperlenke i Microsoft Office 365-filer.
Microsoft Support spurte om å dele feilloggen fra Outlook-app, men vet ikke hvordan? Finn her trinnene for Outlook Global Logging og Advanced Logging.





















