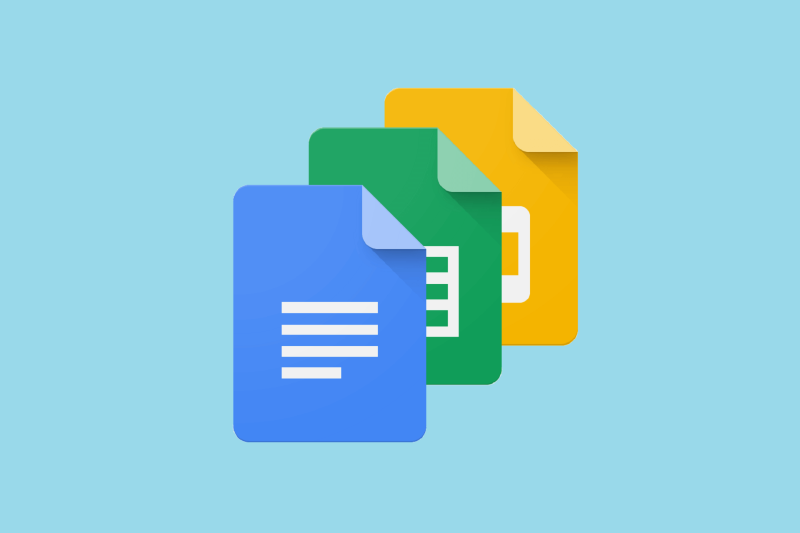- Google Docs er et flott gratis alternativ for alle som ikke har råd til et MS Word-abonnement.
- Artikkelen nedenfor viser deg hva du skal gjøre når Google Dokumenter-verktøylinjen forsvinner.
- For å lese mer om denne fantastiske gratistjenesten, sjekk ut vår dedikerte Google Dokumenter-side .
- Hvis du trenger flere guider og veiledninger, har vi også en How-To-side .
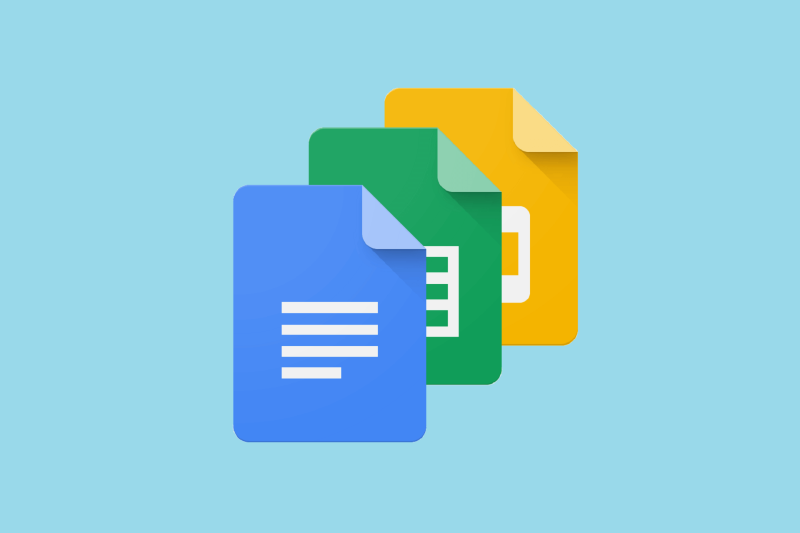
Når du oppretter eller redigerer Google-dokumenter på nettet, kan du legge merke til at verktøylinjen ikke vises i Google Dokumenter når du prøver å få tilgang til et verktøy.
Heldigvis er den manglende Google Docs-verktøylinjen mest sannsynlig et innstillingsproblem, og det bør derfor være enkelt å løse dette problemet. Her vil vi utforske noen løsninger du kan bruke for å få tilbake den manglende verktøylinjen på kort tid.
Hvordan får jeg tilbake den manglende Google Dokumenter-verktøylinjen?
1. Vis verktøylinjen
Google Dokumenter lar deg skjule verktøylinjen for et mindre overfylt arbeidsområde. Noen ganger ser du ikke verktøylinjen fordi du gjemte den ved et uhell.
For å gjenopprette verktøylinjen, åpne en Google Docs-fil og trykk CTRL + SHIFT + F . Denne snarveien skjuler også Google Dokumenter-verktøylinjen som du bruker når du ønsker å vise verktøylinjen.
Alternativt kan du også vise verktøylinjen ved å bruke pilen øverst til høyre på skjermen.
Når verktøylinjen er skjult, vender pilen nedover, og når den vises, peker pilen oppover. Derfor, hvis pilen vender ned, klikk på den for å vise den skjulte verktøylinjen. En annen teknikk for å vise verktøylinjen er å trykke på tastekombinasjonen Fn + ESC .
Noen ganger mangler ikke verktøylinjen, men er nedtonet og deaktivert, det betyr at eieren av Google Dokumenter-filen ikke har gitt deg redigeringstillatelser.
Den neste løsningen viser deg hvordan du ber om og gir brukere tillatelse til å redigere Google Docs-filen.
Unngå problemer med Google Dokumenter. Dette innlegget viser deg de 3 beste nettleserne du kan bruke for Google Dokumenter.
2. Få redigeringstillatelser
2.1 Hvordan be om tillatelse til å redigere en Google Docs-fil.
- Åpne Google Dokumenter-filen.
- Hvis du bare har tillatelser til å se filen, vil du se en knapp merket Vis kun på den nedtonede verktøylinjen.
- Fra rullegardinmenyen, be om redigeringstilgang fra eieren.
2.2. Hvordan gi en bruker redigeringstillatelser til et Google-dokument.
- Åpne en Google Docs-fil.
- Deretter navigerer du til Data- fanen ved å klikke på den øverst på skjermen.
- Fra rullegardinmenyen som vises, klikker du på Beskyttede ark og områder .
- Velg et Google-ark fra høyre kolonne og trykk på Endre tillatelser- knappen.
- Herfra, for å la en bruker bruke verktøylinjen, merk av i avmerkingsboksen ved siden av navnet.
- Trykk på Ferdig etter å ha gitt tillatelse til de relevante brukerne.
To grunner til at verktøylinjen ikke vises i Google Dokumenter er at du enten skjuler den eller ikke har tillatelse til å redigere dokumentet.
For å løse dette har vi vist deg måter å vise den manglende Google Docs-verktøylinjen, samt hvordan du får tillatelse til å redigere den.
ofte stilte spørsmål
- Hva er Google Dokumenter?
Google Docs er en gratis nettbasert tjeneste som fungerer som Google-ekvivalent med en gratis Word-klient.
- Finnes det noen alternativer til Google Dokumenter?
Ja, det er, et godt eksempel er ordredigering fra LibreOffice .
- Hvordan kjører jeg Google docs effektivt?
Alt du trenger for å bruke Google Dokumenter er en nettleser og en Internett-tilkobling. Men er noen nettlesere mer egnet for Google Docs enn andre.