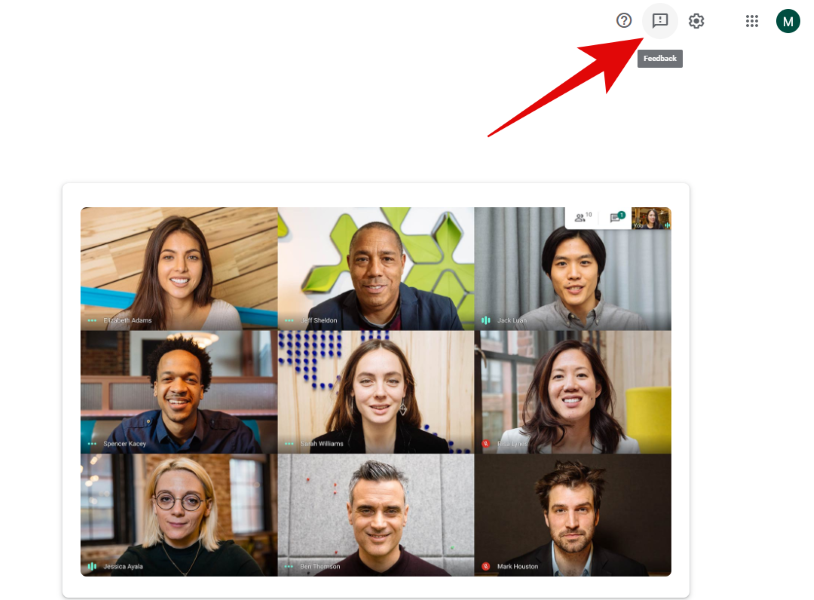Møter i Google Meet gir deg og deltakerne dine muligheten til å sende meldinger til hverandre ved hjelp av chat-funksjonen. Selv om dette er flott for team som jobber med et enkelt prosjekt, kan det bli ganske irriterende hvis du ikke ønsker publikumsengasjement. Dette er spesielt tilfelle i virtuelle klasserom der lærere ønsker en måte å moderere chat for elevene sine. Så kan du deaktivere chat under et møte på Google Meet? La oss ta en rask titt på det.
Innhold
Kan du deaktivere chatter i Google Meet?
Dessverre tillater ikke Google Meet deg å deaktivere chatter under møter før eller etter at du har begynt å være vert for dem. Dette er en svært etterspurt funksjon som Google ser ut til å jobbe med og bør være tilgjengelig i de påfølgende oppdateringene til Google Meet. For nå. det er ingen måte å deaktivere chatter automatisk.
Relatert: Hvordan delta i Google Meet
Dette viser seg å være en ganske tungvint situasjon for verter som gjennomfører virtuelle klasser og webinarer der det ikke er noen måte å moderere chat-delen enten du bruker en personlig eller en G Suite-konto. Spesielt lærere ser ut til å være de mest berørte brukerne på grunn av mangelen på denne funksjonen.
Er det noen måte å moderere chatter i Google Meet?
Dessverre er det ingen spesifikk funksjon for å moderere chatter i Google Meet. Plattformen lar deg imidlertid moderere brukerne dine, noe som gir deg muligheten til å sparke ut enhver bruker som forårsaker problemer for deg under et møte. Selv om det er en gyldig måte å moderere de fleste møter på, viser det seg ikke å være fruktbart i nettkurs og webinarer der du kanskje vil at brukerne skal delta på et bestemt møte uten å gi dem muligheten til å chatte seg imellom. Å sparke brukere ut i slike situasjoner vil gjøre møtet ditt overflødig ved å redusere publikummet ditt.
Relatert: Google Meet for Teachers: En komplett veiledning og nyttige tips
Vil funksjonen være tilgjengelig i fremtiden?
Googles veikart for Meet viser at teknologigiganten jobber med en rekke modereringsfunksjoner for Google Meet. Selv om Google ikke har spesifisert de eksakte funksjonene de jobber med å inkludere i de kommende oppdateringene, vil plattformen ifølge veikartet snart støtte muligheten til å dempe deltakere, kontrollere skjermdelingsevner, kontrollere invitasjoner og mye mer.
Bortsett fra disse modereringsfunksjonene ser det ut til at Google også jobber med å løfte opp hender samt muligheten til å sette opp meningsmålinger for møtedeltakerne dine. En annen funksjon som nylig ble lagt til Google Meet var muligheten til å bruke skystøyreduksjon under møtene dine for en uovertruffen lydopplevelse.
Relatert: 16 kule Google Meet-ideer for lærere
Hvordan ber jeg Google legge til funksjonen Deaktiver chat i Google Meet?
Selv om Google kan lansere denne funksjonen i fremtiden, kan du alltid sende inn en forespørsel om å validere forespørselen din. Jo flere personer som ber om en bestemt funksjon, vil gi Google mer insentiv til å inkludere den i de påfølgende oppdateringene. La oss ta en titt på hvordan du kan sende inn en funksjonsforespørsel til Google for Meet.
På skrivebordet
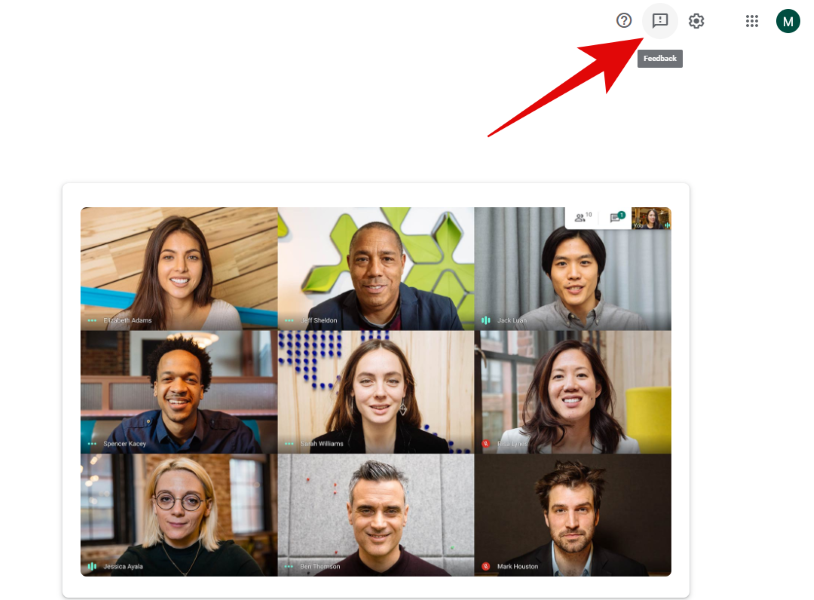
Åpne Google Meet i nettleseren din. Klikk nå på "Tilbakemelding" Fortsett for å skrive funksjonsforespørselen din i den dedikerte tekstboksen. Klikk på "Send" når du er ferdig.
På Android og iOS

Start Google Meet-appen på Android-enheten din. Trykk på "Meny"-ikonet. Velg 'Send tilbakemelding'. Skriv nå ned ønsket funksjonsforespørsel. Trykk på "Send"-ikonet.
Relatert: Zoom vs Google Meet: Alt du trenger å vite
Finnes det noen løsninger?
Safe Doc | Link
Det er et tredjepartsalternativ som fungerer som en Google Chrome-utvidelse og lar deg blokkere bestemte funksjoner under Google Meet-møter. Med tittelen "Safe Doc", redigerer utvidelsen en bestemt sides kode for å blokkere ulike funksjoner i Meet. Safe doc er hovedsakelig rettet mot utdanningsinstitusjoner som har store problemer med å moderere sine virtuelle klasserom på grunn av manglende evne til å deaktivere chat under møter. Safedoc er en betalt tjeneste hvis du ønsker å moderere flere studentdomener og trenger tilgang til G Suite-kontoen din. La oss ta en titt på noen av tingene du bør huske på før du velger dette alternativet.
- Safe Doc krever at du redigerer retningslinjer for utvidelser. Selv om de gir en omfattende veiledning på denne lenken , kan hverdagsbrukere finne det vanskelig å konfigurere utvidelsen hver gang de er vertskap for et møte.
- Det er også svært lite informasjon om Safe Docs personvernpolicy, og selv om alt ser ut til å være i orden, er det ingen måte å avgjøre om dataene dine er trygge med tjenesten, da de vil ha tilgang til G Suite-kontoen din.
Som alltid, hvis du er desperat etter å moderere chatter i møtene dine raskt, virker Safe Doc et trygt og levedyktig alternativ inntil Google legger til denne funksjonen.
Vi håper denne veiledningen hjalp deg med å lære alt du trengte å vite om moderering av chatter under et møte på Google Meet. Hvis du har flere spørsmål eller forslag til oss, ta gjerne kontakt ved å bruke kommentarfeltet nedenfor.