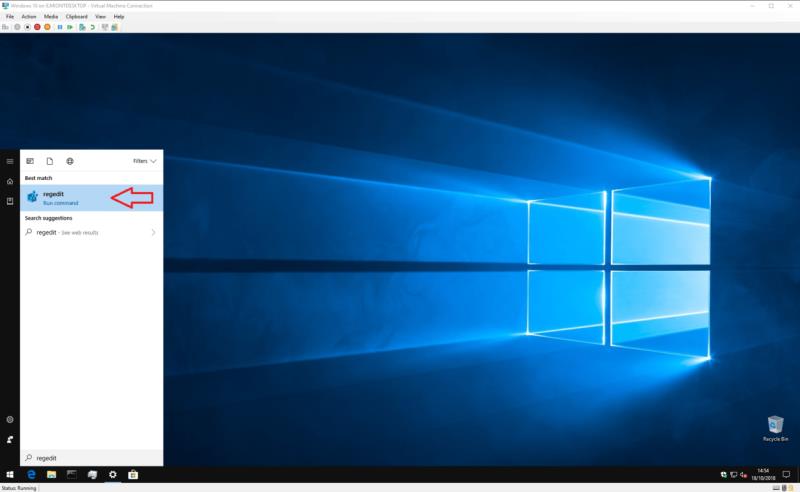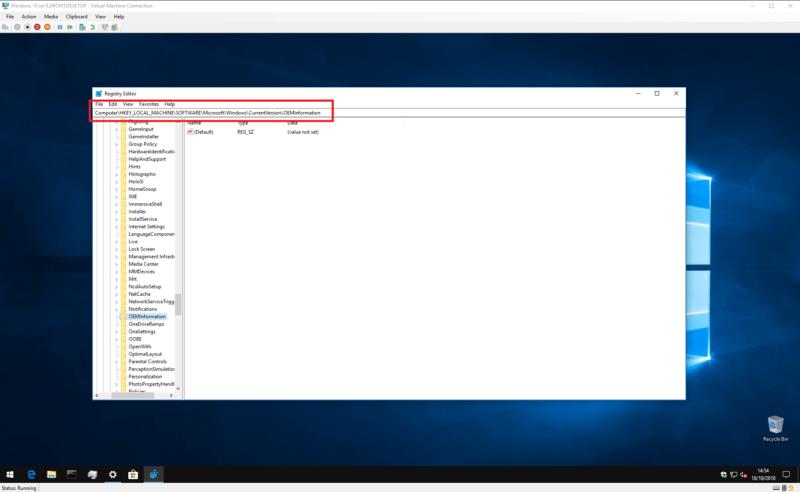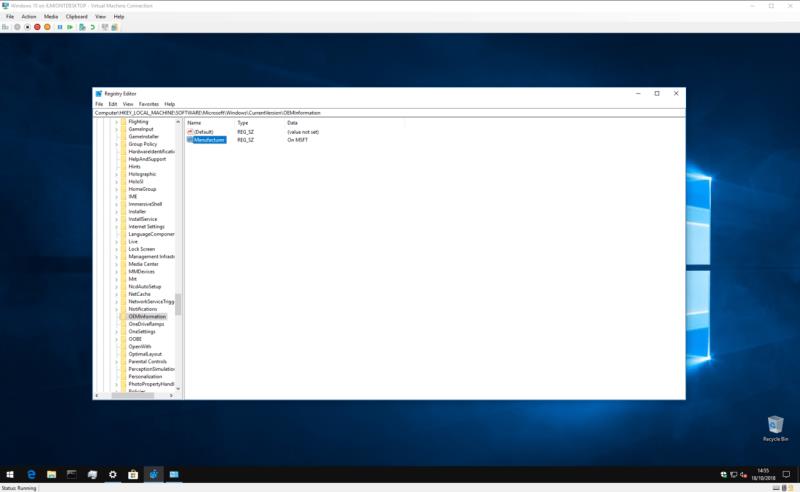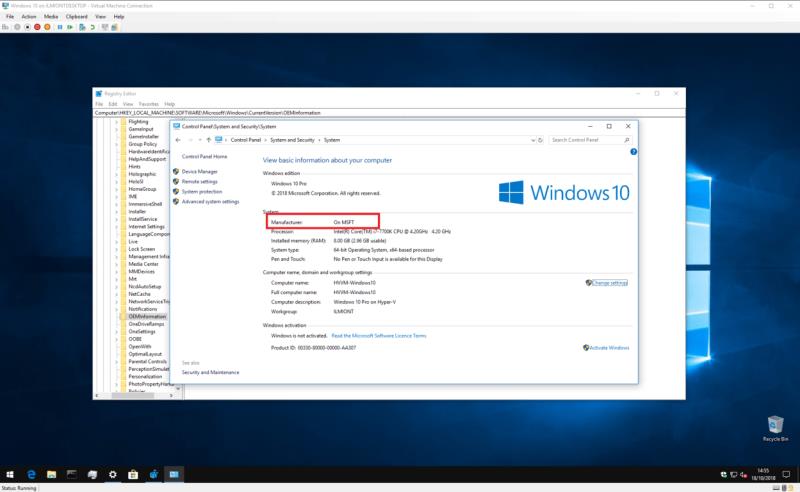Windows 10 viser informasjon om merke, modell og navn på enheten din i Innstillinger-appen og kontrollpanelets systemside. Vanligvis vil du ikke merke noe galt med denne informasjonen. Imidlertid, hvis du nettopp har installert Windows på nytt eller bygget din egen datamaskin, kan det hende du finner at alle verdiene vises som "Å fylles ut av OEM"
Dette har selvfølgelig ingen innvirkning på funksjonaliteten til systemet ditt. Men hvis du er noe som denne forfatteren, vil du gi din nye selvbyggende PC sin egen identitet – så les videre for å finne ut hvordan du endrer disse verdiene til noe mer nyttig.
Denne prosessen involverer redigering av Windows-registeret, så vi legger igjen en standard advarsel her: selv om vi ikke ser hvordan tilpasning av produsentinformasjon kan påvirke systemet negativt, støttes ikke dette offisielt av Microsoft, og det kan slutte å fungere i framtid. Vær forsiktig når du redigerer registeret; utilsiktede, feil utformet eller feilkonfigurerte redigeringer kan forårsake alvorlige problemer.
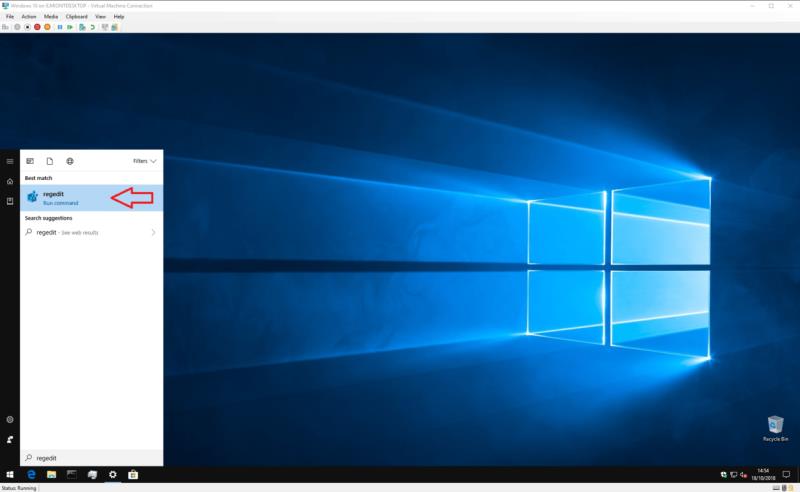
For å komme i gang, åpne Registerredigering (trykk på Start-knappen og skriv regedit). Hvis du ikke er administrator, vil du bli bedt om å autentisere deg på nytt som en.
Bruk adressefeltet øverst i vinduet, lim inn eller skriv inn følgende nøkkel:
HKEY_LOCAL_MACHINE\SOFTWARE\Microsoft\Windows\CurrentVersion\OEMInformation
Merk at eldre versjoner av Windows 10 ikke har en adresselinje i Registerredigering, så du må manuelt navigere gjennom den mappelignende strukturen for å finne nøkkelen.
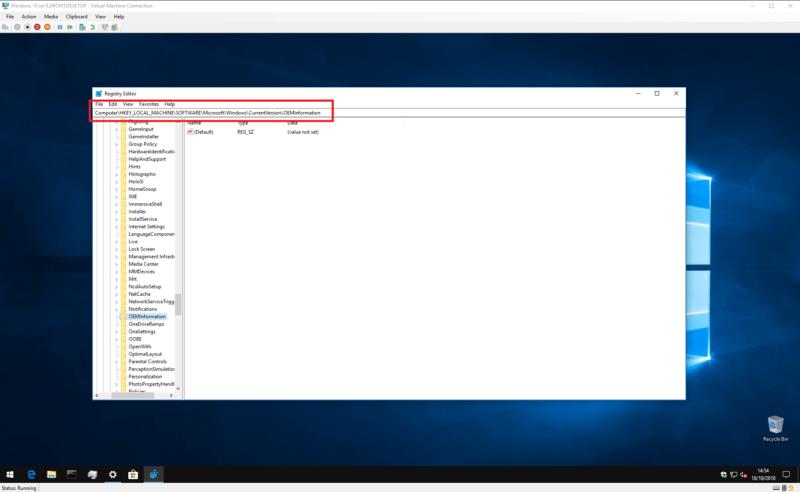
Hva du vil se avhenger av om systemet allerede har produsentinformasjon. Hvis den gjør det, bør du se flere taster foruten "(Standard)" i høyre rute som definerer forskjellige egenskaper for systemet ditt. Du kan dobbeltklikke på disse tastene for å redigere verdien etter å ha fulgt instruksjonene nedenfor.

Hvis du nettopp har installert Windows og Kontrollpanel viser produsentinformasjonen din som "Skal fylles ut av OEM", vil du sannsynligvis bare ha den eneste "(standard)"-tasten. Når du følger instruksjonene nedenfor, må du opprette nye nøkler for hver eiendom – høyreklikk hvor som helst i høyre rute og velg Ny > Strengverdi. Vær nøye med å sikre at navnet samsvarer nøyaktig med navnet på din tiltenkte eiendom. Du kan deretter angi verdien ved å dobbeltklikke på den.
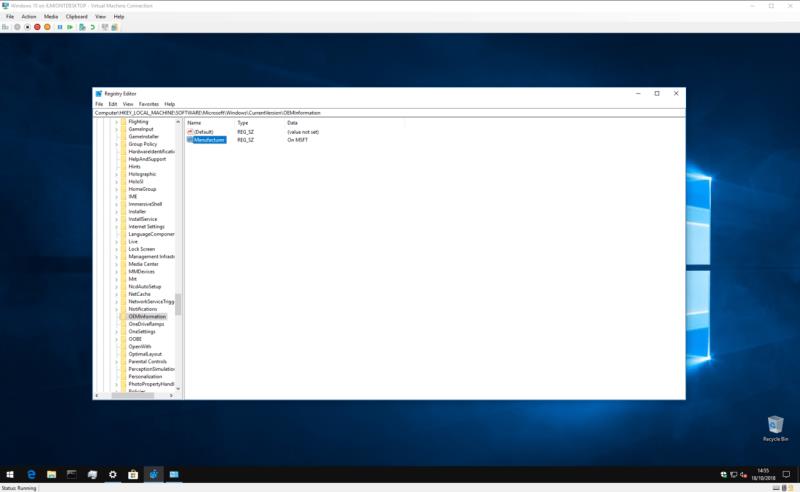
De tilgjengelige egenskapene er som følger:
- Produsent – produsentens navn som skal vises for enheten din
- Modell – modellnavnet som skal vises for enheten
- SupportHours – Brukes til å vise produsentens støtteinformasjon
- SupportPhone – Brukes til å vise produsentens støtteinformasjon
- SupportURL – Brukes til å vise produsentens støtteinformasjon
- Logo – En sti til et bilde i punktgrafikkformat som skal brukes som produsentens "logo"; du må eksperimentere med størrelser og formater
Hver av disse egenskapene er helt valgfrie – hvis du bygger ditt eget system, vil du sannsynligvis utelate de støtterelaterte.

For eksempel, la oss anta at du vil at PC-produsenten skal vises som "På MSFT", og at ingen av nøklene for øyeblikket finnes på systemet ditt.

Høyreklikk i registerredigeringsvinduet, og velg Ny > Strengverdi. Gi nøkkelen navnet "Produsent" og dobbeltklikk på den for å angi verdien. Skriv "På MSFT."
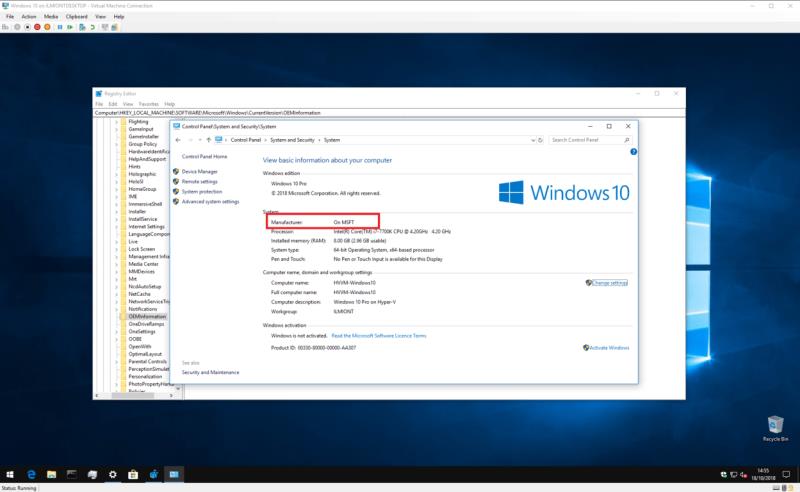
Etter å ha redigert nøklene, vil du kunne åpne Kontrollpanel > System og sikkerhet > System for å se den nye informasjonen – ingen omstart nødvendig.