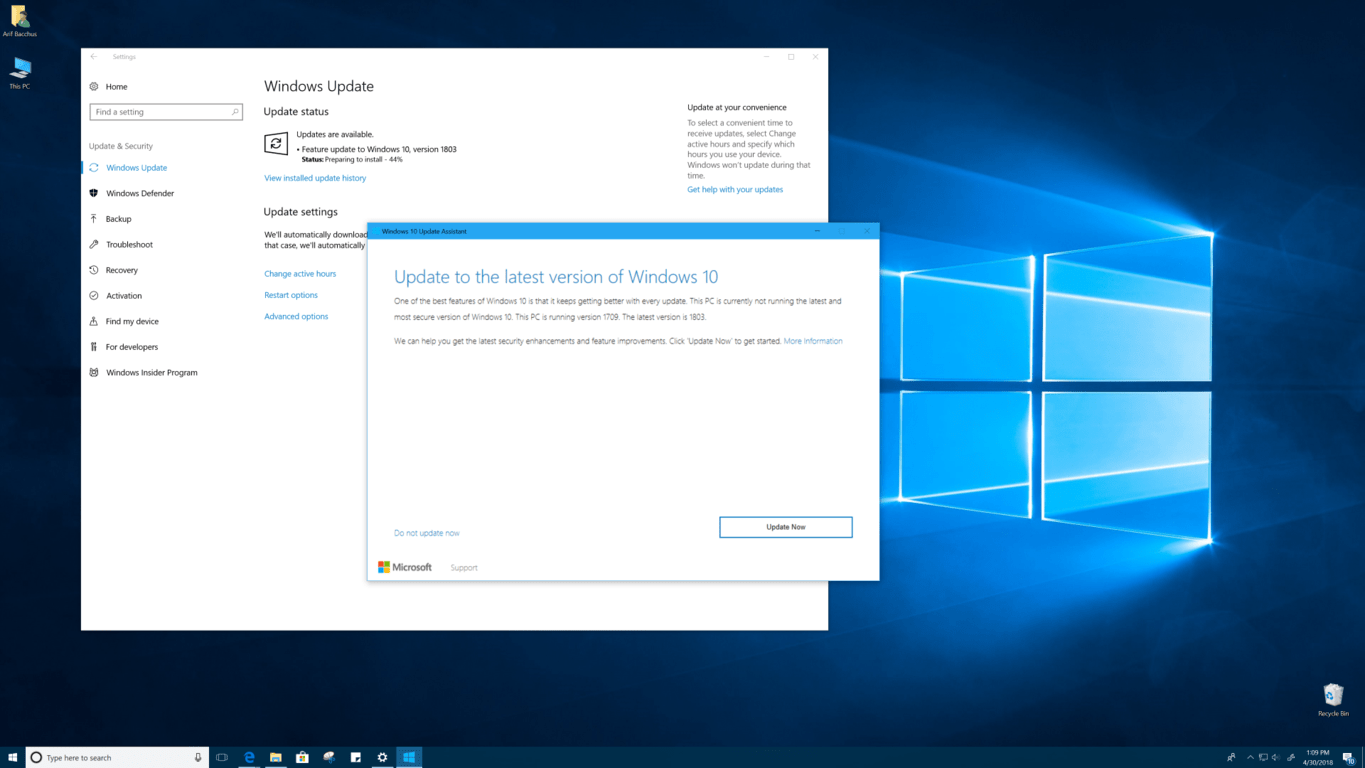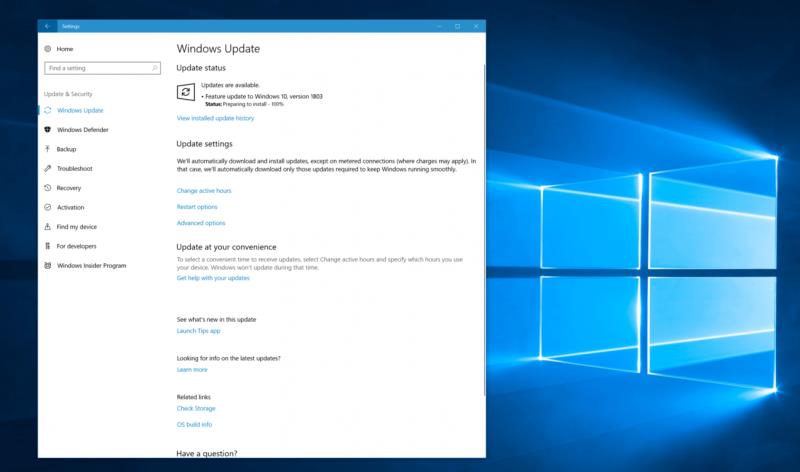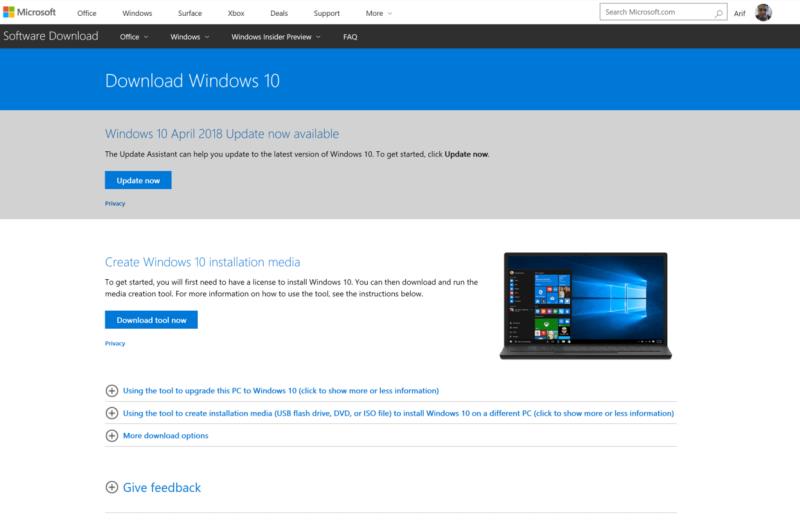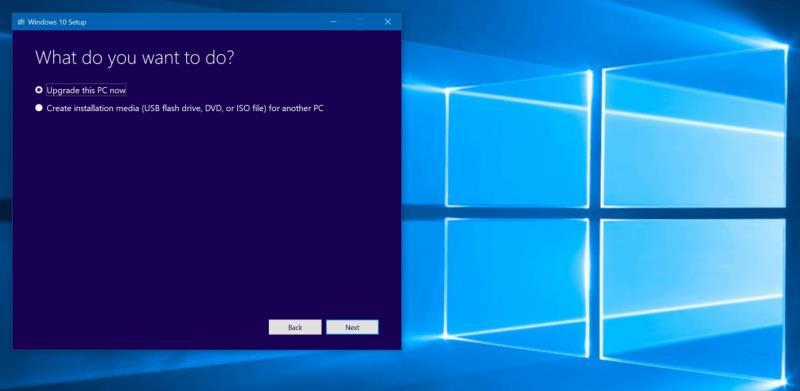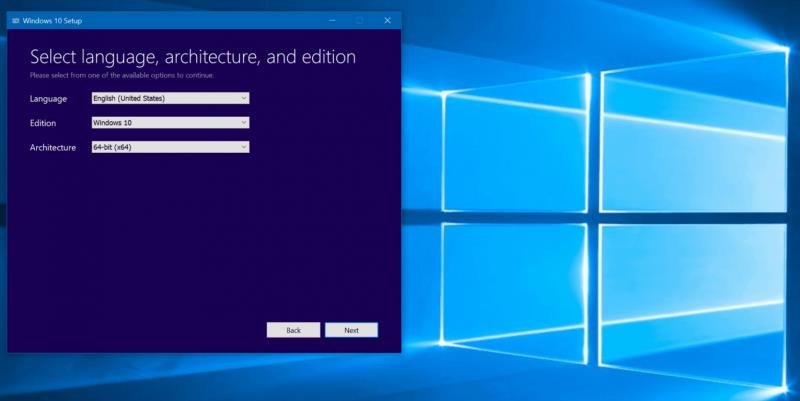Microsoft har endelig gjort Windows 10 April 2018-oppdateringen til PC-er tilgjengelig for nedlasting, og det er mange måter du kan få den i forkant av den generelle verdensomspennende utrullingen 8. mai. Windows Update, Media Creation Tool og Update Assistant er for øyeblikket de beste alternativene å laste ned, så her er mer om hvordan du kan utnytte disse verktøyene.
Som tidligere, ruller Microsoft sakte ut oppdateringen for Windows 10 april 2018, og den kan dukke opp automatisk via Windows Update. Dette sikrer den beste kompatibiliteten, og gjør det også mulig for brukere å gi tilbakemelding på hvordan ting gikk, så ikke alle vil se det med en gang.
Du kan sjekke om Windows 10 April 2018-oppdateringen er tilgjengelig for deg å laste ned via Windows Update ved å gå til Innstillinger -> Oppdatering og sikkerhet-> Se etter oppdateringer.
Vær oppmerksom på at denne metoden er den beste måten å motta Windows 10 april 2018-oppdateringen på. Windows Update sikrer at PC-en din består alle Microsofts kontroller og ikke får problemer når oppdateringen er installert. Nedlastingen vil ta en stund, og PC-en vil starte på nytt flere ganger for å installere, så det er best å ta en kopp te eller kaffe mens PC-en virker magisk.
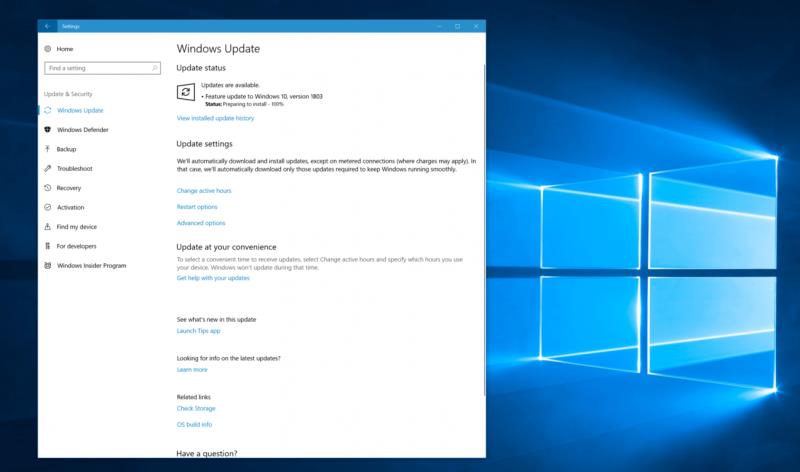
Siden Microsoft har sagt at den globale utrullingen starter 8. mai, kan det hende du ikke ser Windows 10 April 2018-oppdateringen på Windows Update med en gang. Hvis dette er tilfelle, kan du i stedet prøve å "tvinge" oppdateringen til PC-en din tidlig ved å gå til Microsofts Windows 10-nedlastingsside og trykke på "Oppdater nå" for å laste ned installasjonsprogrammet.
Akkurat som å bruke Windows Update, ved å gå denne ruten, vil PC-en din kjøre magien og sjekke for kompatibilitet med Windows 10 April 2018-oppdateringen. Etter å ha åpnet den nedlastede filen tar prosessen fortsatt en stund, og filene, appene og innstillingene dine forblir de samme. Ingen grunn til bekymring, og bare len deg tilbake og slapp av mens PC-en gjør alt det harde arbeidet.
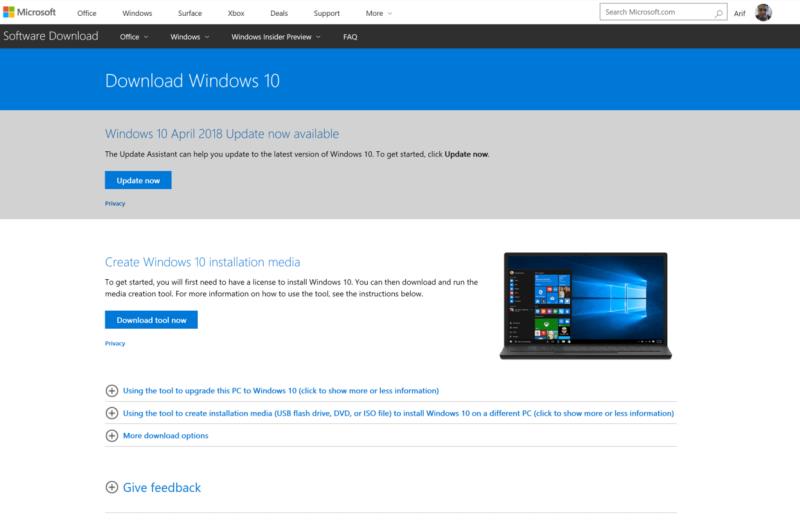
Hvis oppdateringsassistenten ikke fungerer, kan du også prøve å bruke Windows 10 Media Creation Tool. Selv om dette alternativet vanligvis er ment for mer avanserte brukere, kan du bruke verktøyet til å oppgradere en eksisterende versjon av Windows 10, eller reninstallere Windows 10 April 2018-oppdateringen manuelt.
Denne oppgraderingsprosessen er den samme som oppdateringsassistenten, og du må først laste ned verktøyet fra Microsoft her . Du kan deretter åpne den nedlastede filen, godta vilkårene og velge "Oppgrader denne PCen nå" fra listen. Sørg for at du har valgt å beholde filene og appene dine, og trykk deretter på installer.
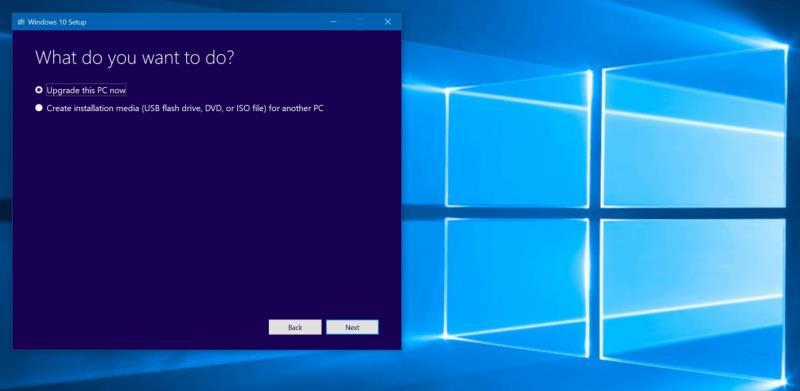
For å bruke dette verktøyet til å oppgradere en annen PC, kan du velge "Create Installation media for another PC." Dette lar deg brenne Windows 10 April 2018-oppdateringen til en CD eller til en USB-disk. Du kan også velge alternativer for typen installasjon, enten det er 32 bit eller 64 bit, men å gå denne ruten vil tørke enheten ren og fjerne all personlig informasjon og en ny start.
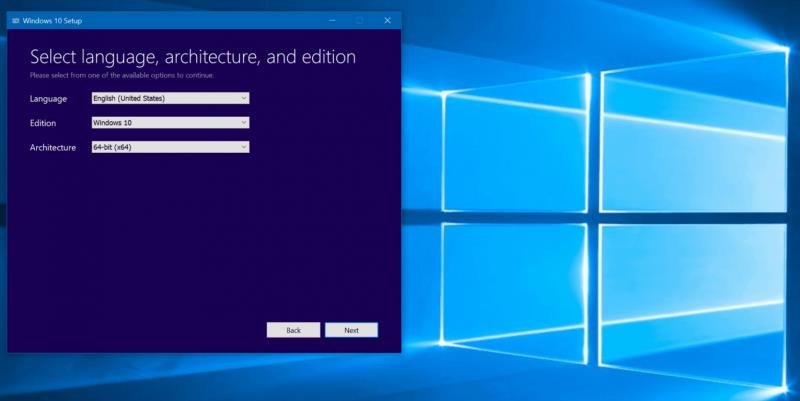
Hvis alt annet mislykkes og du er ivrig etter å få Windows 10 April 2018-oppdateringen, kan du velge utgivelsesforhåndsvisningsringen til Windows Insider-programmet for å laste den ned. For å gjøre dette kan du gå til Innstillinger, Oppdatering og sikkerhet, Windows Insider-program og klikke på "Kom i gang."
I hurtigmenyen, sørg for å velge "Bare fikser, apper og drivere" og start deretter datamaskinen på nytt. Etter flere minutter bør du se at Windows 10 April 2018-oppdateringen skal lastes ned i Windows Update. La det fullføre, og start deretter datamaskinen på nytt.
Når du er i gang, bør du velge bort Windows Insider-programmet for å sikre at du ikke får nye bygg. For å gjøre dette, gå tilbake til Windows Insider-programinnstillingene og klikk på "Stopp Insider Preview builds"-knappen. Deretter, i den blå hurtigmenyen, velg "Stopp Insider Builds Completely-knappen", og start PC-en på nytt.

Windows 10 April 2018-oppdateringen kommer med mange endringer, så det er definitivt mye å se frem til mens oppdateringen lastes ned. Vi inviterer deg til å sjekke ut vår guide til oppdateringen her , hvor vi går i et dypdykk av alle de nye funksjonene. Er du i gang med Windows 10 april 2018-oppdateringen? I så fall, hvordan går det for deg? Gi oss beskjed om dine tanker i kommentarene nedenfor.