Slik løser du Bluetooth-problemer på Windows 10

Bluetooth lar deg koble Windows 10-enheter og tilbehør til PC-en din uten behov for ledninger. Her er ulike teknikker for å løse Bluetooth-problemer.
I en tid dominert av digitalt innhold, har eksterne stasjoner blitt uunnværlige følgesvenner for Mac-brukere. Ikke sant? Enten det er for lagring av viktige dokumenter, kjære minner eller massive mediebiblioteker, gir disse pålitelige enhetene oss den ekstra plassen vi ofte trenger. Det er imidlertid ikke noe mer frustrerende enn å koble til den eksterne stasjonen, bare for å oppdage at den nekter å montere på Mac-en.
Hvis du noen gang har støtt på dette problemet, er du ikke alene. Mange brukere har opplevd et forvirrende problem med " ekstern harddisk som ikke monterer Mac " som gjør dem bekymret for deres verdifulle data. Frykt imidlertid ikke, for denne veiledningen er her for å lede deg gjennom trinnene for å løse denne vanlige hikken.
I dette blogginnlegget vil vi utforske de potensielle årsakene til at den eksterne stasjonen din kanskje ikke er montert på Mac-en din, og utstyre deg med en verktøykasse med feilsøkingsteknikker for å få den opp og kjøre igjen.
La oss komme i gang og lære hvordan du løser problemet med macOS ekstern stasjon uten montering .
Les også: Hvordan gjenopprette data fra ødelagt ekstern stasjon?
Hvorfor monteres ikke den eksterne stasjonen på Mac? Topp grunner!
Her er noen av de viktigste årsakene til at en ekstern stasjon kanskje ikke monteres på Mac-en din:
I de kommende delene vil vi gi trinnvise løsninger for å få den eksterne stasjonen i gang på Mac-en.
Les også: Slik konverterer du den gamle harddisken din til en ekstern stasjon
Ekstern stasjon monteres ikke på Mac? Prøv disse løsningene!
Løsning 1: Endre Drive Display Settings
Et ofte oversett, men avgjørende aspekt ved feilsøking av en ekstern stasjon som ikke monteres på en Mac, er å justere skjerminnstillingene for stasjonen. Slik kan du gjøre det:
Trinn 1: Koble den eksterne stasjonen til Mac-en med en pålitelig USB-kabel.
Trinn 2: Naviger til Mac-skrivebordet og åpne Finder-programmet. Du kan også klikke på Finder-ikonet i Dock.
Trinn 3: I menylinjen øverst på skjermen, klikk på "Finder" og velg deretter "Innstillinger."
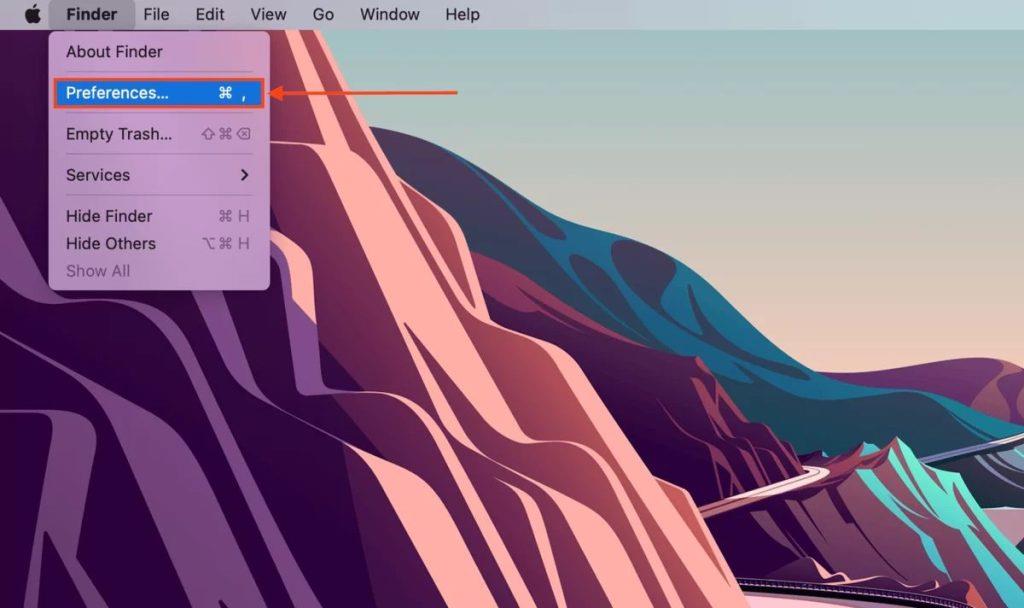
Trinn 4: I Finder Preferences-vinduet velger du fanen "Generelt". Her må du kontrollere at boksen ved siden av "Eksterne disker" er merket. Dette sikrer at eksterne stasjoner vises på skrivebordet og i Finder-sidefeltet.
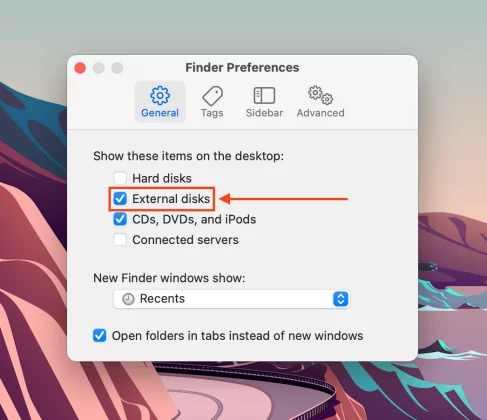
Trinn 5: Lukk Finder Preferences-vinduet og se etter ikonet for ekstern stasjon på skrivebordet. Det bør også være oppført i Finder-sidefeltet under "Enheter."
Hvis endring av skjerminnstillingene for harddisken ikke løste problemet med den eksterne harddisken som ikke monterer Mac, la oss gå videre til neste løsning.
Løsning 2: Koble til den eksterne stasjonen på nytt
Å støte på Seagate ekstern harddisk som ikke monteres på Mac- problemet er ganske vanlig. Så hvis den eksterne stasjonen ikke monteres på Mac-en, kan en enkel tilkobling være alt som trengs for å løse problemet. Følg disse enkle trinnene for å sikre en sikker tilkobling og potensielt gjenopprette tilgangen til dine verdifulle filer.
Trinn 1: Ta ut den eksterne stasjonen på en trygg måte og sjekk USB-kabelen og portene for skade eller rusk.

Trinn 2: Koble USB-kabelen godt til både Mac-en og stasjonen. Gi Mac-en et øyeblikk til å gjenkjenne stasjonen. Se etter ikonet på skrivebordet eller i Finder.
Om nødvendig, test med en alternativ kabel eller USB-port. En enkel omstart kan noen ganger løse mindre tilkoblingsproblemer.
Les også: Hvordan fikse Seagate ekstern harddisk som ikke fungerer
Løsning 3: Tvangsmonter stasjonen med Diskverktøy
Hvis den eksterne stasjonen fortsatt nekter å montere, kan det være en kraftig løsning å bruke Diskverktøy for å tvinge den. Slik kan du gjøre det:
Trinn 1: Start "Diskverktøy" på din Mac. Du finner den i mappen "Verktøy" i mappen "Programmer".
Trinn 2: I Diskverktøy, se etter den eksterne stasjonen på venstre side under listen over tilgjengelige stasjoner og volumer. Klikk på den eksterne stasjonen du har problemer med.
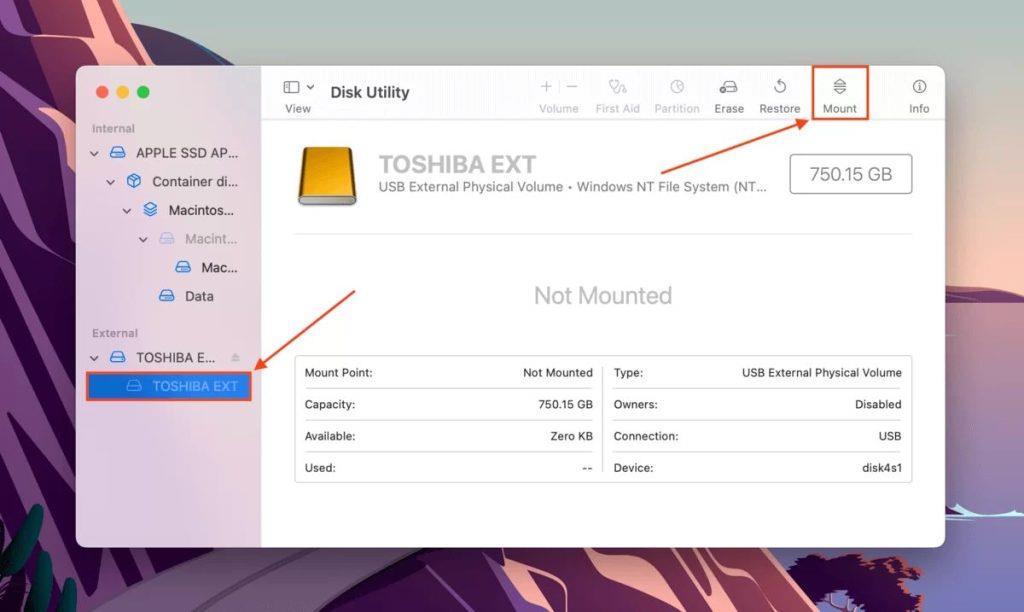
Trinn 3: Klikk på "Monter"-knappen i verktøylinjen øverst. Diskverktøy vil forsøke å montere stasjonen. Hvis stasjonen monteres vellykket, bør du se den vises på skrivebordet og i Finder.
Trinn 4: Åpne stasjonen og få tilgang til filene dine. Hvis stasjonen monteres, kan du nå jobbe med dataene dine.
Hvis denne løsningen ikke fungerer, ikke bekymre deg. Vi har flere feilsøkingstrinn for å løse problemet med den eksterne harddisken som ikke monterer Mac .
Løsning 4: Bruk Diskverktøyets førstehjelpsverktøy
Diskverktøyets førstehjelpsverktøy er en kraftig innebygd funksjon som kan hjelpe deg med å diagnostisere og reparere problemer med den eksterne stasjonen. Slik kan du bruke det:
Trinn 1: Start "Diskverktøy" fra "Verktøy"-mappen i " Programmer"-mappen på din Mac .
Trinn 2 Finn og velg den eksterne stasjonen fra listen på venstre side av Diskverktøy. Klikk på "Førstehjelp"-knappen i verktøylinjen øverst i Diskverktøy-vinduet.
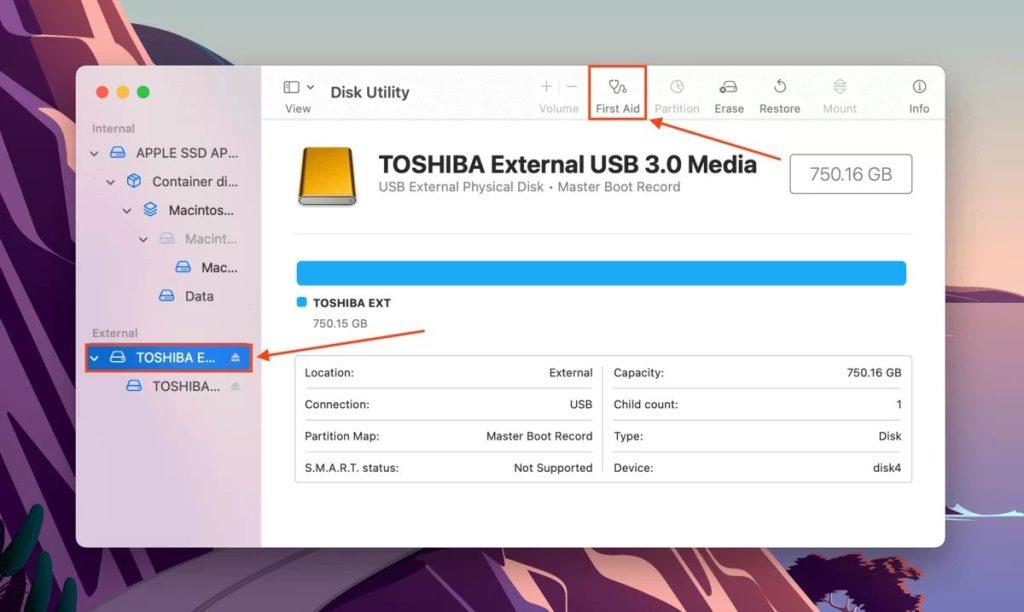
Trinn 3: Klikk "Kjør" i dialogboksen som vises. Diskverktøy vil nå sjekke og forsøke å reparere eventuelle feil på stasjonen.
Trinn 4: Avhengig av størrelsen på stasjonen og omfanget av eventuelle problemer, kan denne prosessen ta litt tid. Når prosessen er fullført, sjekk om stasjonen nå monteres på Mac-en. Hvis stasjonen monteres vellykket, har du nå tilgang til filene dine.
Bruk av Diskverktøys førstehjelpsverktøy kan ofte løse filsystemrelaterte problemer, noe som gjør det til et verdifullt skritt i feilsøking av Mac ekstern harddisk som ikke monteres .
Les også: Slik gjenoppretter du slettede bilder fra ekstern harddisk
Løsning 5: Formater den eksterne stasjonen på nytt
Hvis alt annet mislykkes, kan omformatering av den eksterne stasjonen være løsningen. Vær oppmerksom på at dette trinnet vil slette alle data på stasjonen, så fortsett med forsiktighet og sørg for at du har en sikkerhetskopi av viktige filer før du fortsetter.
Trinn 1: Start "Diskverktøy" fra "Verktøy"-mappen i "Programmer"-mappen på din Mac.
Trinn 2: Finn og velg den eksterne stasjonen fra listen på venstre side av Diskverktøy. Klikk på "Slett"-knappen i verktøylinjen øverst i Diskverktøy-vinduet.
Trinn 3: I dialogboksen som vises, velg et passende format (f.eks. ExFAT, MacOS Extended) og partisjonsskjema.
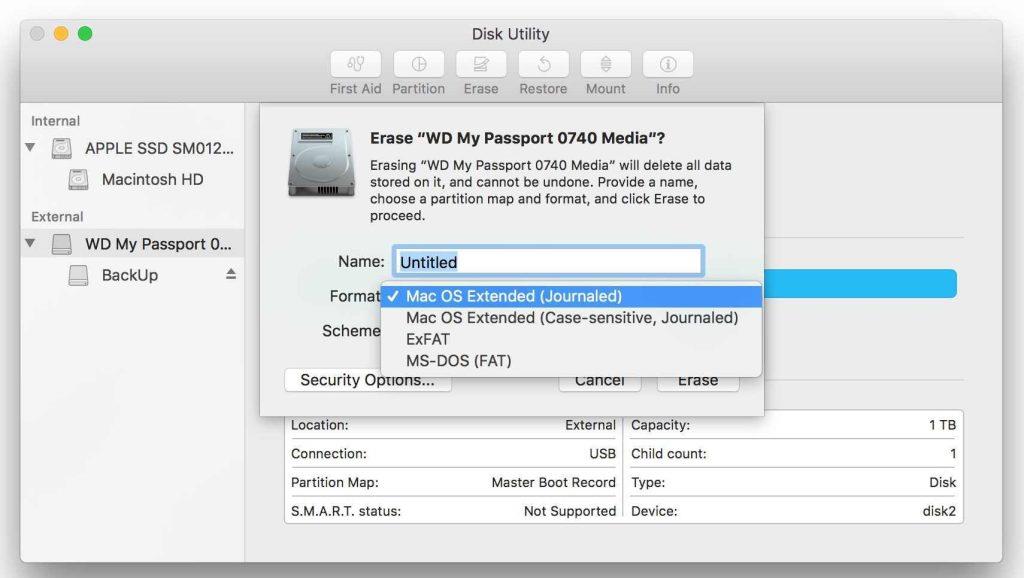
Trinn 4: Gi stasjonen et nytt navn hvis ønskelig. Klikk "Slett" for å bekrefte og fortsette med omformateringsprosessen.
Trinn 5: Reformateringsprosessen kan ta litt tid, avhengig av størrelsen på stasjonen. Etter omformatering, sjekk om stasjonen nå monteres på Mac-en. Hvis det lykkes, gjenopprett sikkerhetskopierte data til den nylig formaterte stasjonen.
Reformatering bør være en siste utvei, men det kan ofte løse vanskelige monteringsproblemer. Husk å sikkerhetskopiere dataene dine før du fortsetter. Hvis stasjonen fortsatt ikke monteres, kan det være et maskinvareproblem, og du kan trenge profesjonell hjelp.
Konklusjon
Ved feilsøking av ekstern harddisk som ikke monterer Mac-problemer, har vi utforsket ulike løsninger, fra justering av skjerminnstillinger til bruk av Diskverktøys kraftige verktøy. Selv om disse trinnene ofte kan løse vanlige problemer, er det viktig å nærme seg omformatering med forsiktighet på grunn av potensielt tap av data . Hvis alt annet feiler, er det tilrådelig å søke profesjonell hjelp for potensielle maskinvareproblemer.
Husk å alltid sikkerhetskopiere dataene dine for å forhindre fremtidige komplikasjoner. Følg oss på sosiale medier – Facebook, Instagram og YouTube.
Bluetooth lar deg koble Windows 10-enheter og tilbehør til PC-en din uten behov for ledninger. Her er ulike teknikker for å løse Bluetooth-problemer.
Lær deg å ta kontroll over personvernet ditt ved å tømme Bing-søkeloggen og Microsoft Edge-loggen med enkle trinn.
Oppdag den beste samarbeidsprogramvaren for små bedrifter. Finn verktøy som kan forbedre kommunikasjon og produktivitet i teamet ditt.
Lær hvordan du holder statusen din aktiv i Microsoft Teams. Følg våre trinn for å sikre at du alltid er tilgjengelig for kolleger og kunder.
Oppdag den beste prosjektledelsesprogramvaren for småbedrifter som kan hjelpe deg med å organisere prosjekter og oppgaver effektivt.
Gjenopprett siste økt enkelt i Microsoft Edge, Google Chrome, Mozilla Firefox og Internet Explorer. Dette trikset er nyttig når du ved et uhell lukker en hvilken som helst fane i nettleseren.
Hvis du har mange duplikater klumpet på Google Photos eller ønsker å eliminere duplikatbilder, så sjekk ut de mange måtene å slette duplikater i Google Photos.
Hvordan fikse at Nintendo Switch ikke slår seg på? Her er 4 enkle løsninger for å fikse at Nintendo Switch ikke slår seg på.
Lær hvordan du tilbakestiller Gmail-passordet ditt enkelt og sikkert. Endre passordet regelmessig for å beskytte kontoen din.
Lær hvordan du konfigurerer flere skjermer på Windows 10 med denne bloggen. Det være seg to eller tre eller flere skjermer, du kan enkelt sette opp skjermer for spilling eller koding.








