Slik bruker du Microsoft-lister i Microsoft Teams

Microsoft Lists er Microsofts nye informasjonssporingsapp for Microsoft 365. Som et sentralisert informasjonslager har Lists god integrasjon med
Slik legger du til Microsoft-lister i Microsoft Teams:
Velg en Microsoft Teams-kanal.
Klikk på "+"-knappen i fanestrimlen øverst på kanalen.
Legg til fanen Lister.
Følg instruksjonene for å opprette en ny liste eller velg en eksisterende.
Microsoft Lists er Microsofts nye informasjonssporingsapp for Microsoft 365. Som et sentralisert informasjonslager har Lists god integrasjon med de andre medlemmene av 365-familien. I denne artikkelen viser vi deg hvordan du administrerer listene dine i Microsoft Teams.
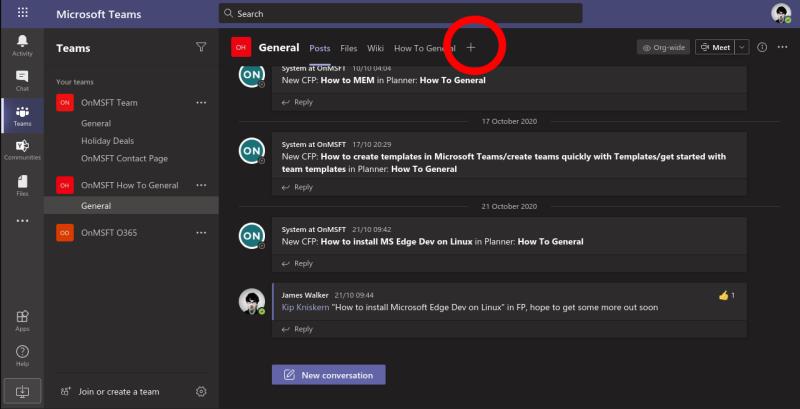
Først må du starte Teams og velge en kanal å legge lister til. Klikk på "+"-knappen øverst på kanalen og søk deretter etter Lists-appen. Når du blir bedt om å legge til lister til kanalen, klikker du på "Lagre"-knappen.
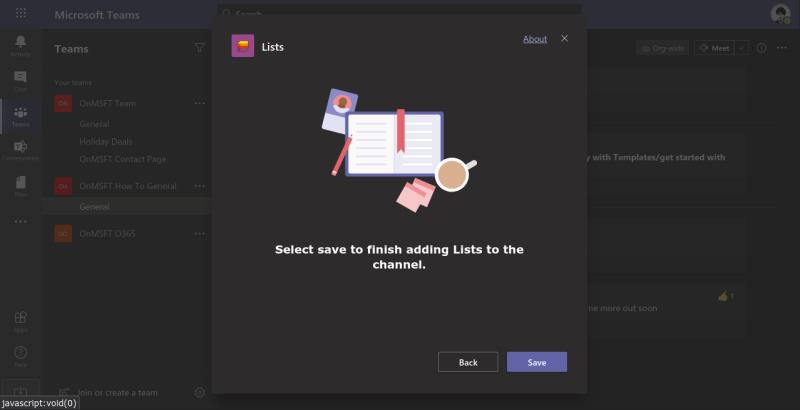
Når fanen er lagt til, blir du bedt om å velge listen som skal vises i den. Du kan enten opprette en helt ny liste eller velge en eksisterende. Vi oppretter en ny liste ved å bruke malen "Aset manager" for denne opplæringen. Følg instruksjonene for å opprette listen eller spesifisere URL-en til en eksisterende.

Når du er ferdig, vil listen vises i Teams-fanen. Du får hele Lists-grensesnittet, inkludert støtte for "Nytt element"-skjemaet, rutenettvisningsredigering og filtreringsalternativer øverst til høyre. Dessuten vil Lists-brukergrensesnittet arve temaet til Teams-appen din – så mørk modus støttes fullt ut, hvis du har den aktivert i Teams.
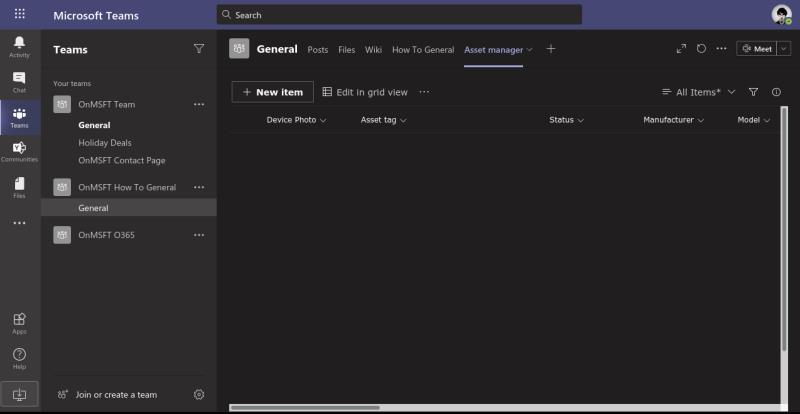
Du kan nå samhandle med dataene i listen din uansett hvor du har tilgang til Microsoft Teams. Andre medlemmer av kanalen din vil også kunne bruke Lister-fanen, noe som gjør det enklere for deg å få tilgang til delt informasjon når du arbeider eksternt.
Bluetooth lar deg koble Windows 10-enheter og tilbehør til PC-en din uten behov for ledninger. Her er ulike teknikker for å løse Bluetooth-problemer.
Lær deg å ta kontroll over personvernet ditt ved å tømme Bing-søkeloggen og Microsoft Edge-loggen med enkle trinn.
Oppdag den beste samarbeidsprogramvaren for små bedrifter. Finn verktøy som kan forbedre kommunikasjon og produktivitet i teamet ditt.
Lær hvordan du holder statusen din aktiv i Microsoft Teams. Følg våre trinn for å sikre at du alltid er tilgjengelig for kolleger og kunder.
Oppdag den beste prosjektledelsesprogramvaren for småbedrifter som kan hjelpe deg med å organisere prosjekter og oppgaver effektivt.
Gjenopprett siste økt enkelt i Microsoft Edge, Google Chrome, Mozilla Firefox og Internet Explorer. Dette trikset er nyttig når du ved et uhell lukker en hvilken som helst fane i nettleseren.
Hvis du har mange duplikater klumpet på Google Photos eller ønsker å eliminere duplikatbilder, så sjekk ut de mange måtene å slette duplikater i Google Photos.
Hvordan fikse at Nintendo Switch ikke slår seg på? Her er 4 enkle løsninger for å fikse at Nintendo Switch ikke slår seg på.
Lær hvordan du tilbakestiller Gmail-passordet ditt enkelt og sikkert. Endre passordet regelmessig for å beskytte kontoen din.
Lær hvordan du konfigurerer flere skjermer på Windows 10 med denne bloggen. Det være seg to eller tre eller flere skjermer, du kan enkelt sette opp skjermer for spilling eller koding.









