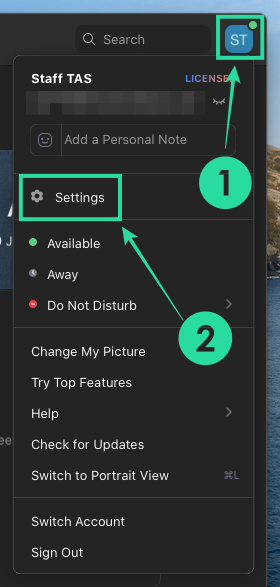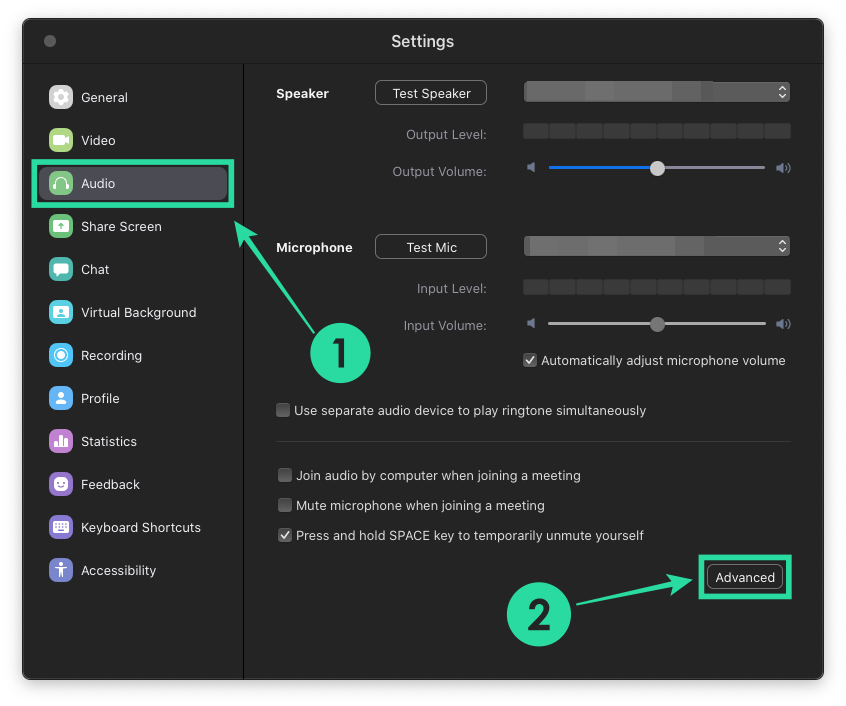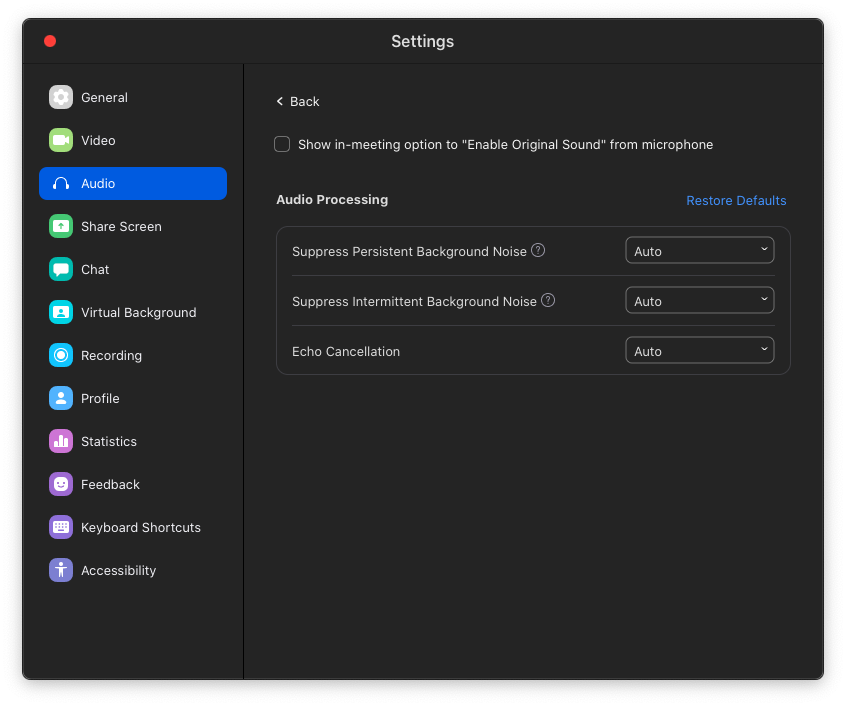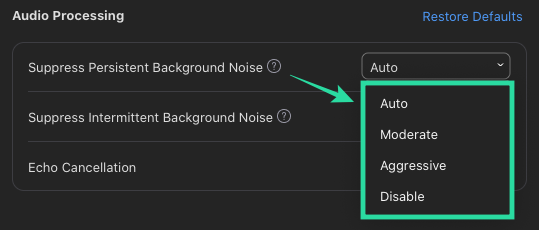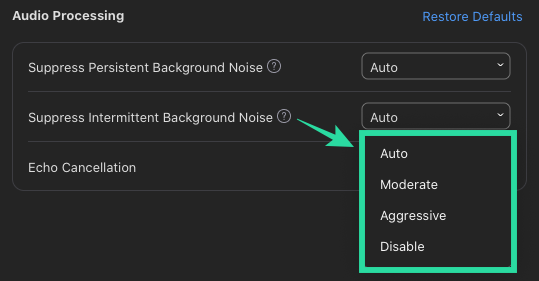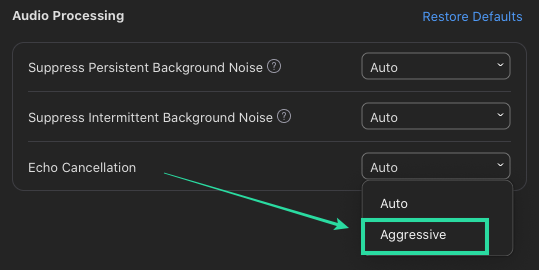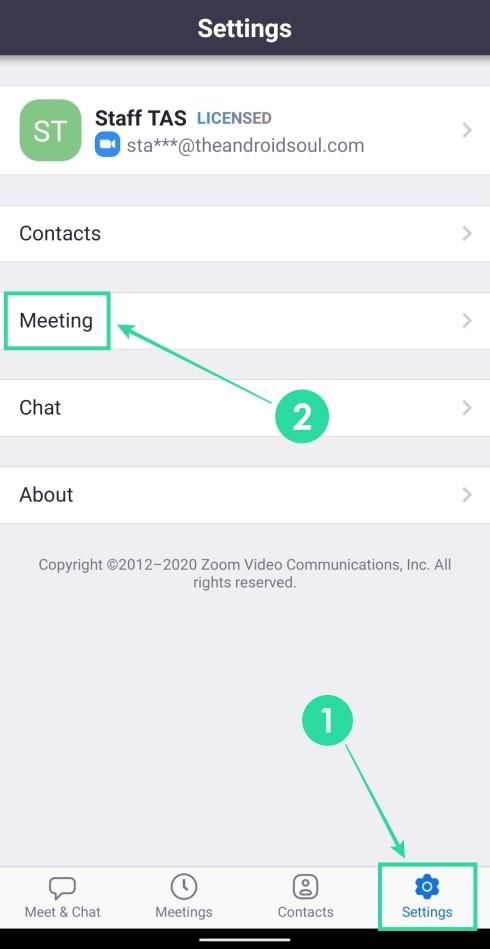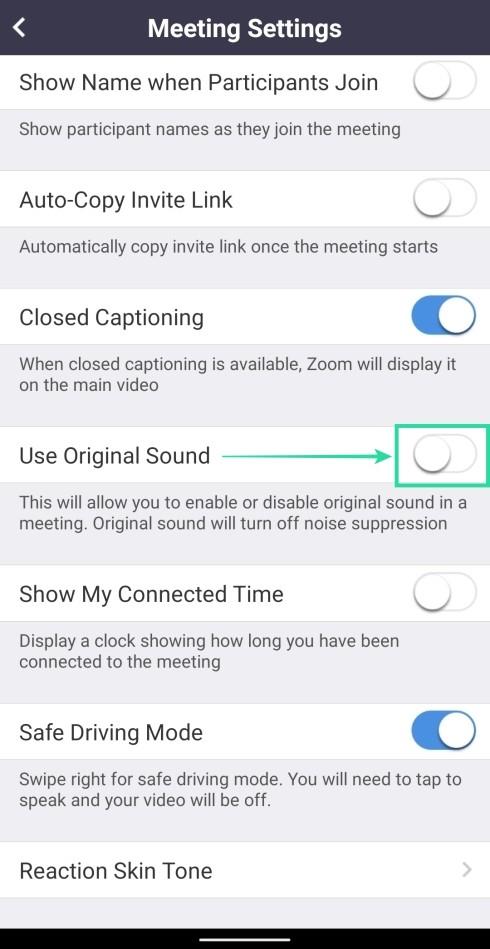Videokonferanser til kolleger og kunder har blitt enklere enn det noen gang har vært med tjenester som Zoom, Google Meet , Microsoft Teams og mer. Selv med så enkel tilgang og flere funksjoner, prøver bedrifter hele tiden å stryke det ut.
Google annonserte støykanselleringsfunksjonen for Meet-tjenesten for å begrense bakgrunnsdistraksjoner, men visste du at Zoom allerede har en slik funksjon på videokonferanseløsningen? Ja, du leste riktig.
Relatert: Zoom vs Google Meet
Innhold
Hva er støyreduksjon på zoom
I motsetning til Meet har Zoom tilbudt sin støyreduksjonsfunksjon for brukere siden 2018. Funksjonen oppdager og forhindrer enhver form for bakgrunnsstøy inkludert både vedvarende og intermitterende støy.
Zoom lar deg ikke bare undertrykke bakgrunnsstøy, men lar deg også kontrollere hvor aggressiv du vil at kanselleringen skal fungere for deg under møter eller slå den av hvis du ikke vil ha noen av dem.
Vedvarende lyder er de lydene som stadig blir hørt som lyden fra vifter og lydkondisjoneringsapparater. Intermitterende lyder er de lydene som kan være repeterende og tilfeldige, men som vanligvis ikke forekommer med jevne mellomrom. Dette inkluderer tastaturlyder, lyden av dører som lukkes, hunder som bjeffer, banking og stolbevegelser.
Slik aktiverer du støyreduksjonsfunksjonen på Zoom
Som standard aktivert Zoom støyreduksjon eller -demping fra det tidspunktet du installerer appen på skrivebordet eller smarttelefonen. Du kan imidlertid aktivere det manuelt selv eller bestemme hvor aggressivt du vil at det skal fungere på møtene dine ved å følge trinnene nedenfor.
Trinn 1 : Åpne Zoom-klienten på skrivebordet (Windows eller Mac).
Trinn 2 : Klikk på profilbildet ditt øverst til høyre i vinduet og velg alternativet Innstillinger.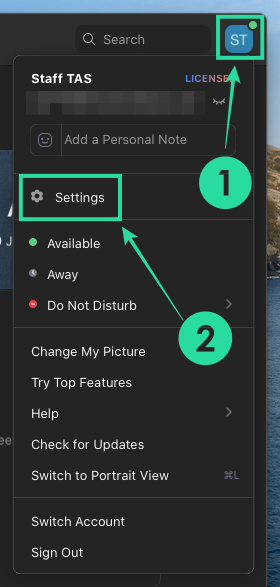
Trinn 3 : På venstre sidefelt, velg kategorien Lyd, og på denne skjermen klikker du på alternativet "Avansert" nederst til høyre.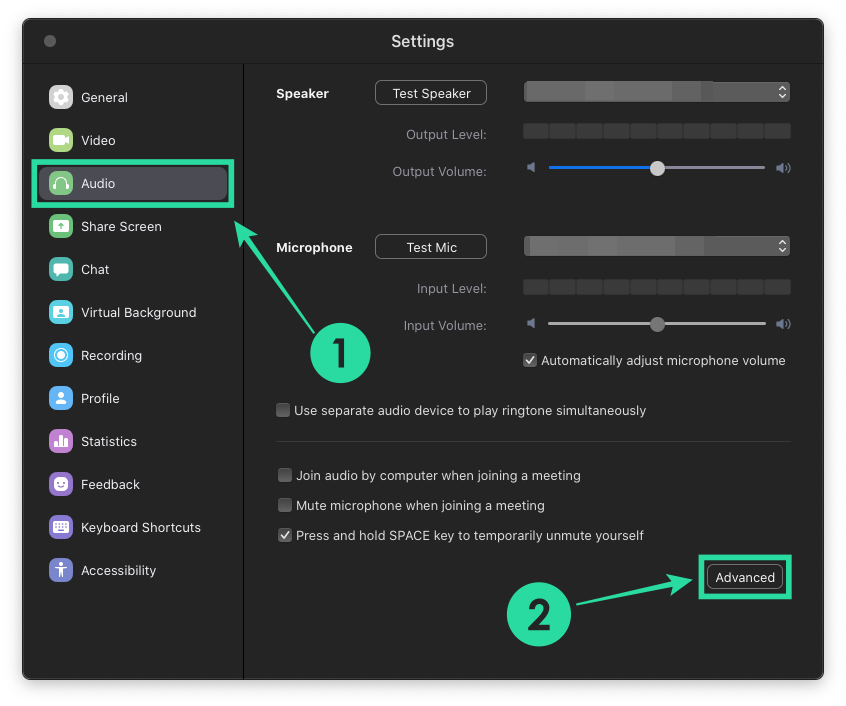
Du vil nå bli tatt til skjermbildet for støyreduksjonsinnstillinger for Zoom. Her kan du justere hvordan du vil kontrollere støydemping for forskjellige lyder.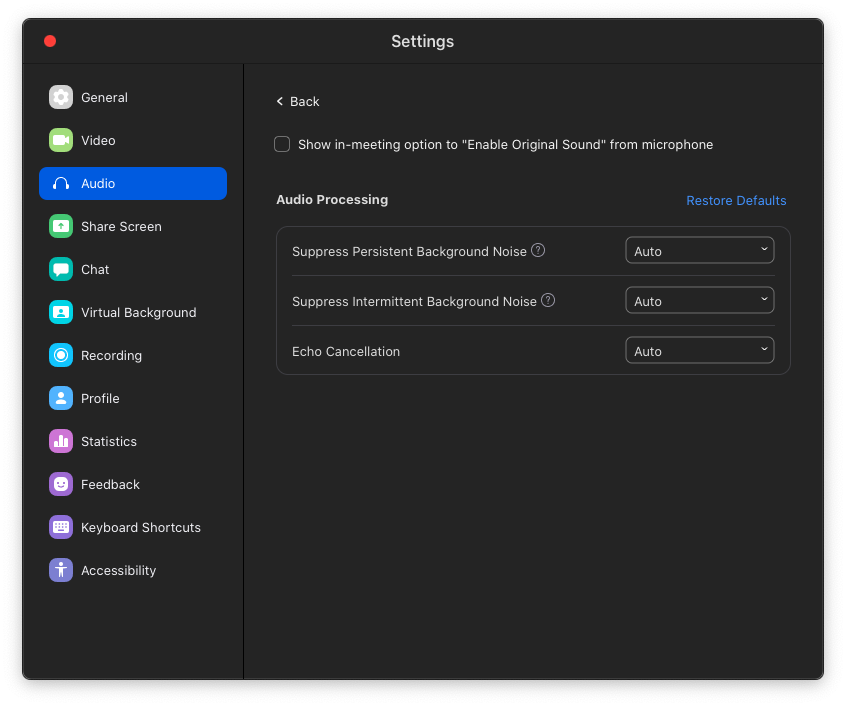
Trinn 4 : Bestem og endre manuelt hvor aggressiv du vil at bakgrunnsstøy skal undertrykkes for alle tre av følgende alternativer:
Demp vedvarende bakgrunnsstøy : Bare aktiver dette alternativet ved å velge "Auto" fra rullegardinmenyen. Hvis du vil at Zoom skal undertrykke lydene til vifter og lydkondisjoneringsapparater bedre, kan du velge enten 'Moderat' eller 'Aggressiv' fra menyen.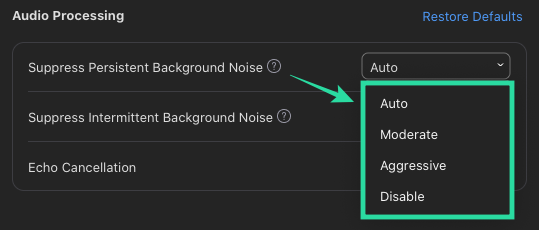
Undertrykk periodisk bakgrunnsstøy : Du kan bare aktivere dette alternativet ved å velge "Auto" fra rullegardinmenyen, men hvis du vil at Zoom skal undertrykke lyder av tastaturklikk, dører, hunder og banking bedre, kan du velge enten "Moderat" eller 'Aggressiv' fra menyen.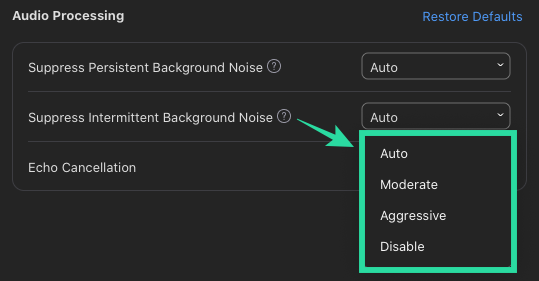
Ekko kansellering : For å fjerne ekko helt, velg alternativet "Aggressiv" fra rullegardinmenyen ved siden av denne delen.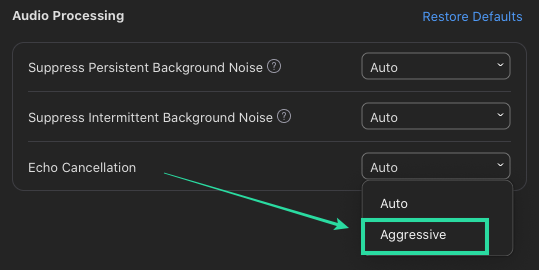
Er støyreduksjon tilgjengelig for Zoom-appen på telefonen din?
Ja. Mens bakgrunnsstøy kan undertrykkes når du bruker Zoom-appen på telefonen, kan du ikke individuelt kontrollere hvilken type støy som blir kansellert eller endre hvor aggressiv dempingen er. Dette betyr at du ikke vil kunne tilpasse støyreduksjonen når du bruker den på telefonen.
Slik aktiverer du støyreduksjon under møter på telefon
I likhet med hvordan støyreduksjon er aktivert som standard på Zoom-klienten på stasjonære datamaskiner, slås funksjonen også PÅ automatisk når du installerer Zoom-appen på telefonen. Hvis du ikke er sikker på om den er slått PÅ eller om du vil aktivere støyreduksjon manuelt, må du slå AV Originallyd i Zoom-appen. Du kan gjøre det ved å følge trinnene nedenfor:
Trinn 1 : Åpne Zoom-appen på din Android- eller iOS-smarttelefon.
Trinn 2 : Trykk på Innstillinger-fanen nederst og velg alternativet "Møte".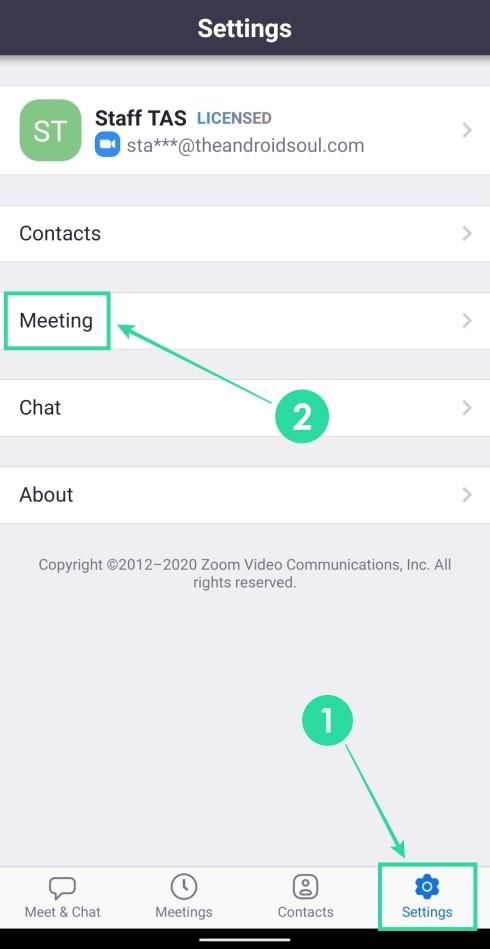
Trinn 3 : Inne i møteinnstillingene, rull ned og deaktiver bryteren ved siden av "Bruk original lyd".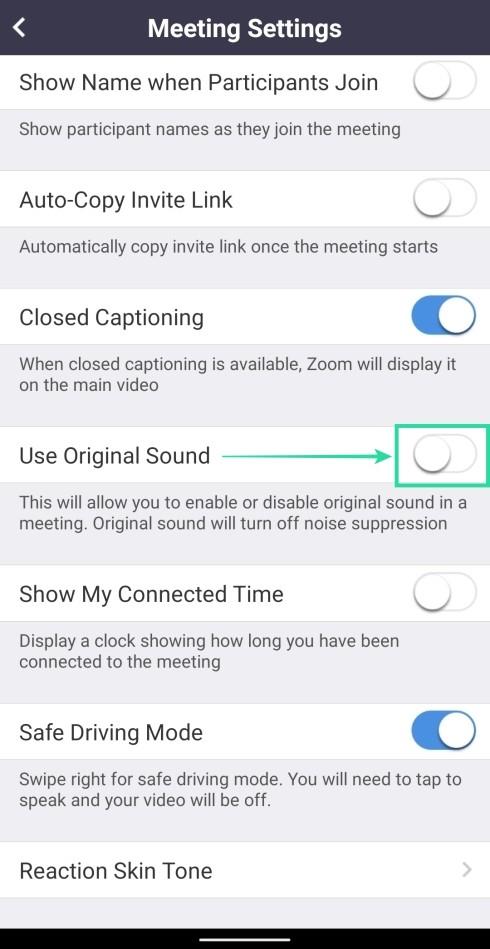
Deaktivering av originallyd betyr at støydemping er slått PÅ under møter på Zoom.
Hva er ditt syn på Zooms støyreduksjonsfunksjon? Fungerte det som du forventet? Gi oss beskjed hvis du trenger hjelp til å aktivere støyreduksjon på Zoom?