Zoom lar deg endre bakgrunnen til videosamtalen til et bilde du ønsker. Muligheten til å bruke virtuelle bakgrunner gir deg ikke bare en frisk måte å presentere deg selv på i et møte, men gir også en følelse av privatliv til det som er rundt deg.
I tillegg til å kunne endre bakgrunnsbildet, har eksterne samarbeidsverktøy også begynt å inkludere et bakgrunnsuskarphet. Men kan du bruke bakgrunnsuskarphet på Zoom? Det er det dette innlegget handler om.
Innhold
Tillater Zoom deg å gjøre bakgrunnen uskarp?
Ja. Selv om Zoom var det første i videokonferansespillet som tillot brukere å endre bakgrunnen sin, kom ikke muligheten til å bruke en uskarphet effekt på den eksisterende bakgrunnen til Zoom før i februar 2021.
Derimot har Microsoft Teams og Skype allerede midler til å uskarpe bakgrunnen til videostrømmen din mens Google planlegger å rulle den ut til Meet-tjenesten i nær fremtid.
Slik bruker du uskarphet-effekt på zoom på PC
Med nylige oppdateringer til skrivebordsappene på Windows og Mac, har Zoom lagt til muligheten til å uskarpe din nåværende bakgrunn direkte fra appen, og dermed eliminere behovet for et alternativ.
Oppdater Zoom Desktop Client
Før du begynner, må du sørge for at du har oppdatert Zoom-skrivebordsklienten på din Windows- eller Mac-datamaskin. For å gjøre dette, åpne Zoom desktop-klienten på Windows eller Mac, klikk på profilbildet ditt øverst til høyre.

Velg nå alternativet "Se etter oppdateringer" fra rullegardinmenyen.

Hvis du ikke har oppdatert Zoom-skrivebordsklienten nylig, vil du bli varslet om en ny oppdatering umiddelbart. Når en oppdatering er tilgjengelig, klikk på 'Oppdater'-knappen nederst og når en oppdatering er lastet ned, klikk på 'Installer'.
Vent til oppdateringen blir installert, og når den gjør det, kan du være sikker på at Zooms nye Blur-funksjon er aktivert. Når oppdateringen er installert, vil du bli vist en melding som lyder "Du er oppdatert".
Aktiver Blur-effekten inne i Zoom
Etter at du har oppdatert Zooms skrivebordsklient, kan du aktivere Blur-effekten til bakgrunnen din på Zoom. For dette, klikk på tannhjulikonet øverst til høyre i hovedzoomvinduet.

Dette vil laste opp Zooms Innstillinger-vindu på datamaskinen din. Klikk her på fanen Bakgrunner og filtre fra venstre sidefelt.

Klikk nå på alternativet for uskarp under kategorien "Virtuelle bakgrunner" i høyre rute. Dette skal utløse uskarphet-effekten til omgivelsene dine, og bare ansiktet ditt vil bli uthevet i kameravisningen.

Alle møtene du arrangerer og blir med på vil nå ha uskarphet-effekten aktivert som standard med mindre du endrer den i Zooms innstillinger.
Kan du bruke Blur Effect on Zoom-appen på iOS eller Android?
Ja, den er nå tilgjengelig (som oppdatert 28. mai 2021). Som lovet kommer Zooms Blur-effekt til mobilappene på iOS og Android som en del av versjon 5.6.6-oppdateringen som ble utgitt 24. mai 2021, for både iOS og Android. Siden utrullinger som disse er gradvise, kan noen kanskje aktivere dette før andre, men uskarphet-funksjonen bør vises på zoomen om et par dager.
Slik bruker du sløringseffekten på zoom på telefonen
Siden Blur-effekten utgis som en av funksjonene til versjon 5.6.6-oppdateringen av Zoom-appen på iOS og Android, må du sørge for at du har oppdatert Zoom-appen på telefonen til den nyeste versjonen fra App Store og Google Play Butikk .
Merk : Før du går videre til å prøve Blur-effekten, bør du vite at funksjonen krever at telefonen oppfyller kravene for å bruke virtuell bakgrunn på Android og iOS . For eksempel vil brukere av iPhone 7, 4. generasjons iPad eller eldre enheter bli skuffet over å vite at alternativet for uskarp bakgrunn ikke vil være tilgjengelig på enhetene deres. Det er fordi Blur-effekten, som virtuell bakgrunn, bare kjører på iPhone 8, 5. generasjons iPad og nyere modeller. På samme måte må Android-brukere av Zoom eie en enhet som har minst 3 GB RAM, Android 8, en octa-core prosessor og en kompatibel grafikkprosessor for å kunne bruke alternativet for uskarp bakgrunn.
Hvis iPhone- eller Android-telefonen din får grønt lys når det gjelder systemkrav, kan vi nå gå videre til å aktivere Blur Background på enheten din. Etter at du har oppdatert Zoom-appen til den nyeste versjonen, åpner du den på telefonen og starter eller deltar i et møte. Følg instruksjonene på skjermen for å komme til møteskjermen.

Inne på møteskjermen trykker du på Mer-knappen (ikon med tre prikker) nederst i høyre hjørne.

Når en overløpsmeny dukker opp, velger du alternativet "Virtuell bakgrunn" (på Android) eller alternativet "Bakgrunn og filtre" (på iOS).

På neste skjerm skal du kunne se ansiktet ditt i forhåndsvisningen av kameraet sammen med alternativer for å aktivere annen bakgrunn. Herfra trykker du på "Blur"-alternativet på skjermen.

Alle omgivelsene dine vil nå være uskarpe og bare ansiktet ditt vil bli uthevet i kameravisningen. Du kan gå tilbake til møteskjermen og alle i møtet skal kunne se deg i det nylig uskarpe miljøet.
Uskarphet-effekten fungerer ikke på Zoom? Her er hvorfor
Hvis du ikke klarer å få Blur-effekten til å fungere inne i Zoom-klienten (Windows eller Mac) eller på Zoom-appen (iOS eller Android), er det én grunn til det. Siden uskarphet videobakgrunnen krever litt ekstra datakraft for Zoom, må du sørge for at skrivebordet eller telefonen oppfyller kravene for bruk av virtuell bakgrunn og uskarphet. Du kan sjekke ut den omfattende listen over systemkrav ved å gå til denne Zoom-støttesiden .
For å si det i lekmannstermer, bruk av uskarp bakgrunn på Zoom krever forskjellige støttede prosessorer for macOS og Windows. En enkel måte å sjekke om datamaskinen din er i stand til å bruke Blur-effekten, er å gå til skjermbildet Bakgrunner og filtre (etter å ha fulgt veiledningen ovenfor) og fjerne merket for 'Jeg har en grønn skjerm'-boksen under 'Virtuelle bakgrunner'. Hvis du fjerner merket i boksen, tones ut Zoom bakgrunnsforhåndsinnstillinger umiddelbart, betyr det at datamaskinen din ikke støtter Zooms bakgrunnsuskarphet.

Trygt å si, vi testet dette på vår tidlige 2015 MacBook Air der Zoom-klienten ikke klarte å vise Blur-alternativet, og det er sant, fjerning av merket for "Jeg har en grønn skjerm" deaktiverte forhåndsinnstillingene.
Dessverre er det ingen måte å komme utenom dette annet enn enten å oppgradere maskinvaren eller bytte til en helt annen samarbeidsapp som lar deg bruke bakgrunnsuskarphet på begrenset maskinvare, noe både Google Meet og Microsoft Teams gjør.
Kommentar fra diskusjon fsmrdts kommentar fra diskusjon "Ny funksjon for virtuell bakgrunnsuskarphet mangler" .
Andre alternativer for å uskarpe bakgrunnen på Zoom
Hvis du ikke er fornøyd med resultatene fra veiledningen ovenfor, kan du sjekke ut metodene nedenfor for å bruke bakgrunnsuskarphet-effekten på Zoom.
Klikk på et bilde og legg til Blur
Hvis du vil at andre deltakere ikke skal se rommet du er i, men ikke vil endre det fullstendig, er det en måte du kan gjøre det på. Selv om Zoom ikke har et alternativ for bakgrunnsuskarphet, lar den deg enkelt endre bakgrunn. Du kan oppnå en lignende effekt som en uskarp bakgrunn ved å fange bakgrunnen din, gjøre bildet uskarpt manuelt og deretter bruke det som din virtuelle bakgrunn.
Her kan du gjøre det:
Trinn 1 : Ta et bilde av den tomme bakgrunnen din eller visningen som vanligvis er synlig for andre når du er i et møte. Du kan klikke på bildet ved hjelp av PC-ens opprinnelige webkamera eller via en smarttelefon, men sørg for at det er plassert på samme sted som webkameraet ditt.

Pass også på at du følger disse hakene:
- Bildet som er tatt skal IKKE inkludere deg
- Elementer som vanligvis beveger seg er ikke i rammen som stolen, klokken osv.
- Oppsettet er godt opplyst og ikke SÅ shabby
Trinn 2 : Gå over til Kapwing-redigeringsverktøyet og opprett en konto gratis.
Trinn 3 : Etter at du er logget på, klikk på "Nytt prosjekt" og velg deretter "Start med Studio".

Trinn 4 : På neste side klikker du på "Start med et tomt lerret".

Trinn 5 : Nå må du laste opp bildet du klikket på tidligere. Du kan gjøre det ved å klikke på "Last opp" øverst til venstre og slippe bildet du klikket på i trinn 1.

Trinn 6 : Etter at bildet er lastet inn på lerretet, klikker du på 'Juster'-knappen på høyre side av skjermen.
Trinn 7 : Du kan nå fortsette å gjøre bildet uskarpt slik du vil. For å gjøre det, kan du skyve gjennom 'Uskarphet'-justeringen nederst og justere uskarphet-effekten slik du vil. En forhåndsvisning av det uskarpe bildet vises på venstre side av skjermen.

For best resultat foreslår vi at du holder Blur-innstillingen på '2'. Etter at justeringen er utført, klikker du på "Ferdig justering"-knappen nederst til høyre.
Trinn 8 : For å lagre det redigerte bildet, klikk på 'Publiser'-knappen øverst til høyre, og klikk deretter på Last ned.

Trinn 9 : Du kan nå bruke det redigerte bildet som din virtuelle bakgrunn i Zoom. For å gjøre det, åpne Zoom-klienten, klikk på profilbildet ditt øverst til høyre og gå over til Innstillinger > Virtuelle bakgrunner. Du følger veiledningen i lenken nedenfor for å legge til det uskarpe bildet til den virtuelle Zoom-bakgrunnen.
▶ Slik legger du til en virtuell bakgrunn på zoom
Virtuell bakgrunnseffekt ved hjelp av ManyCam
ManyCam tilbyr deg å erstatte bakgrunnen din under en videosamtale ved å bruke Chroma Key-funksjonen. Etter å ha installert ManyCam på PC-en din, åpne Chroma key-fanen og bytt bryteren ved siden av 'Virtuell bakgrunn'. Etter å ha slått PÅ funksjonen virtuell bakgrunn, velg alternativet Blur.

Glow In The Dark-objektivet på Snap Camera
Snap Camera er et pent verktøy som gir deg mer råkraft hvis du vil ha en annen bakgrunn. Utviklet av Snapchat, kan verktøyet installeres som et virtuelt kamera som kan brukes med alle videosamarbeidsplattformer, inkludert Zoom, Hangouts, Skype og mer.
Snap-kamera gir deg forskjellige utseende ved bruk av linser, og en slik linse som det tilbyr er Glow In The Dark-objektivet. Selv om linsen fremhever ansiktet ditt i grønt, gir det det reneste utseendet ved å tone ned bakgrunnen, spesielt når omgivelsene er shabby. Ta en titt på lenkene nedenfor for å bruke dette objektivet med Snap Camera on Zoom.
▶ Slik aktiverer du Snap Camera på Zoom
▶ Hvordan velge Glow In The Dark-objektivet på Snap Camera
Bruk bakgrunner fra hele internett som bakgrunn
 Kilde: Pixabay " data-medium-file="https://cdn.nerdschalk.com/wp-content/uploads/2020/06/workspace-background-for-zoom.png" data-large-file="https: //cdn.nerdschalk.com/wp-content/uploads/2020/06/workspace-background-for-zoom.png" class="size-full wp-image-270385" src="data:image/svg+xml ;charset=utf-8,%3Csvg%20xmlns%3D'http%3A%2F%2Fwww.w3.org%2F2000%2Fsvg'%20viewBox%3D'0%200%20960%20640'%2F%3E" alt= "" width="960" height="640" data-full="https://cdn.nerdschalk.com/wp-content/uploads/2020/06/workspace-background-for-zoom.png" data-full -size="960x640" loading="lat" data-origin-src="https://cdn.nerdschalk.com/wp-content/uploads/2020/06/workspace-background-for-zoom.png">
Kilde: Pixabay " data-medium-file="https://cdn.nerdschalk.com/wp-content/uploads/2020/06/workspace-background-for-zoom.png" data-large-file="https: //cdn.nerdschalk.com/wp-content/uploads/2020/06/workspace-background-for-zoom.png" class="size-full wp-image-270385" src="data:image/svg+xml ;charset=utf-8,%3Csvg%20xmlns%3D'http%3A%2F%2Fwww.w3.org%2F2000%2Fsvg'%20viewBox%3D'0%200%20960%20640'%2F%3E" alt= "" width="960" height="640" data-full="https://cdn.nerdschalk.com/wp-content/uploads/2020/06/workspace-background-for-zoom.png" data-full -size="960x640" loading="lat" data-origin-src="https://cdn.nerdschalk.com/wp-content/uploads/2020/06/workspace-background-for-zoom.png">
Pixabay
Selv om Zoom ikke har en innebygd funksjon som lar deg blåne bakgrunnen din, foreslår selskapet at du kan laste ned og angi hvilket som helst bilde på internett som skal brukes som bakgrunn for alle videosamtaler. Du kan laste ned royaltyfrie bilder fra hvilke som helst av disse nettstedene: Pexels , Unsplash , Pixabay uten å betale en krone og til og med søke kategorisk etter bildene du vil ha.
For eksempel kan du søke etter bakgrunner ved å skrive "kontor" eller "jobb hjemmefra", og du vil kunne finne og laste ned tonnevis av bilder. På denne måten kan du endre bakgrunnen din fra tid til annen og gi videosamtalene dine et forfriskende utseende. I tillegg til det kan du også uskarpe de nedlastede bakgrunnene ved å bruke metoden vi nevnte ovenfor.
Hvilken videokonferanseapp lar deg gjøre bakgrunnen uskarp
Hvis du ikke er fornøyd med resultatene fra denne veiledningen, vil du kanskje bytte til en annen videokonferanseapp for bakgrunnsuskarphet. Ta en titt på appene som tilbyr tilpassede bakgrunner fra lenken nedenfor.
▶ Beste apper for videosamtaler med uskarphet og tilpassede bakgrunnsfunksjoner
Både Microsoft Teams og Skype tilbyr et alternativ for å uskarpe bakgrunnen på en videosamtale. Du kan bruke en utvidelse for å uskarpe bakgrunnen på Google Meet, men den har ikke en offisiell funksjon ennå.
I SLEKT
Slik bruker du sløringseffekten på Zoom Chromebook
-
Åpne Zoom-nettappen på Chromebooken din. Hvis du bruker den nye Zoom PWA (progressive web-appen) på Chromebooken din, kan du nå gjøre bakgrunnen uskarp akkurat som når du bruker en PC, Mac eller mobilenhet.
- Denne funksjonen er ikke tilgjengelig i den eldre Zoom-appen, som skal fases ut i november 2022. For å være sikker på at du bruker riktig Zoom-app:
- Gå til https://play.google.com/store/apps/details?id=us.zoom.pwa.twa på Chromebooken.
- Hvis du ser en "Installer"-knapp, klikker du på den for å installere PWA. Du kan nå starte Zoom.
-
Bli med på et møte. I likhet med Android- og iPhone Zoom-appene, vil du ikke kunne gjøre bakgrunnen uskarp før du allerede er koblet til et møte.
- Hvis du ikke vil at andre skal se hva som er bak deg før du har sjansen til å gjøre bakgrunnen din uskarp, er det bare å bli med på møtet med kameraet av. Du kan deretter gjøre bakgrunnen uskarp før du slår på kameraet. For å gjøre dette, slå "Slå av videoen min"-bryteren til På før du blir med.
-
Klikk på Innstillinger . Det er tannhjulikonet nederst i Zoom.
-
Klikk på Bakgrunn- fanen. Dette viser alle bakgrunnene du kan bruke i Zoom.
- Hvis det ikke er noen hake ved siden av "Virtuell bakgrunn" nederst i vinduet, klikker du på boksen for å slå den på nå.
- Hvis du ikke klarer å merke av i boksen, må du aktivere virtuelle bakgrunner ved å logge på Zoom i nettleseren først.
-
Klikk på Blur . Dette gjør bakgrunnen din umiddelbart uskarp, og etterlater ansiktet ditt klart og fremtredende i forgrunnen. Bakgrunnen din forblir uskarp for alle fremtidige samtaler til du går tilbake til Bakgrunn- fanen og velger Ingen .
- Du kan klikke på X for å lukke Innstillinger-vinduet og gå tilbake til samtalen.
- Hvis du ble med i møtet med kameraet av, klikker du på Start video nederst for å slå det på nå.
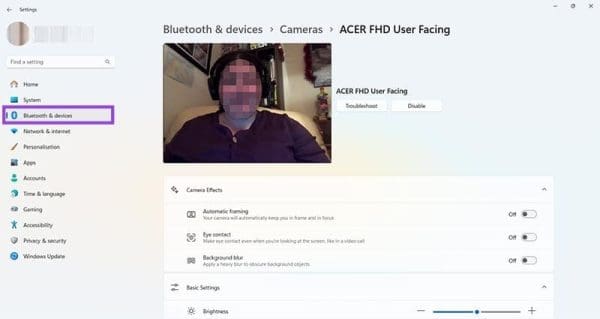



















 Kilde: Pixabay " data-medium-file="https://cdn.nerdschalk.com/wp-content/uploads/2020/06/workspace-background-for-zoom.png" data-large-file="https: //cdn.nerdschalk.com/wp-content/uploads/2020/06/workspace-background-for-zoom.png" class="size-full wp-image-270385" src="data:image/svg+xml ;charset=utf-8,%3Csvg%20xmlns%3D'http%3A%2F%2Fwww.w3.org%2F2000%2Fsvg'%20viewBox%3D'0%200%20960%20640'%2F%3E" alt= "" width="960" height="640" data-full="https://cdn.nerdschalk.com/wp-content/uploads/2020/06/workspace-background-for-zoom.png" data-full -size="960x640" loading="lat" data-origin-src="https://cdn.nerdschalk.com/wp-content/uploads/2020/06/workspace-background-for-zoom.png">
Kilde: Pixabay " data-medium-file="https://cdn.nerdschalk.com/wp-content/uploads/2020/06/workspace-background-for-zoom.png" data-large-file="https: //cdn.nerdschalk.com/wp-content/uploads/2020/06/workspace-background-for-zoom.png" class="size-full wp-image-270385" src="data:image/svg+xml ;charset=utf-8,%3Csvg%20xmlns%3D'http%3A%2F%2Fwww.w3.org%2F2000%2Fsvg'%20viewBox%3D'0%200%20960%20640'%2F%3E" alt= "" width="960" height="640" data-full="https://cdn.nerdschalk.com/wp-content/uploads/2020/06/workspace-background-for-zoom.png" data-full -size="960x640" loading="lat" data-origin-src="https://cdn.nerdschalk.com/wp-content/uploads/2020/06/workspace-background-for-zoom.png">









