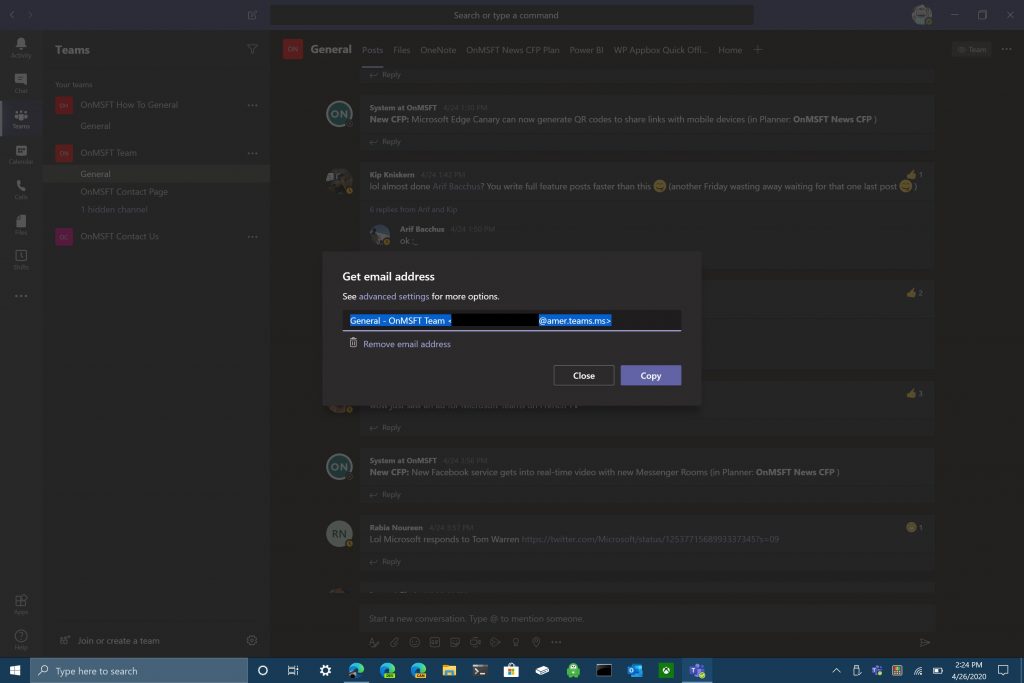Slik sender du en e-post i Microsoft Teams.
1. Velg menyen med tre prikker i øvre høyre hjørne av Microsoft Teams.
2. Velg alternativet "Få e-postadresse".
3. Når menyen Hent e-postadresse dukker opp, klikker du på Kopier for å lagre den spesifikke Team-kanalens e-postadresse på utklippstavlen.
4. Lim inn e-postadressen i "Send til"-feltet med din foretrukne e-postkonto og velg Send når du er klar til å sende e-posten til Microsoft Teams-kanalen din.
Microsoft Teams er en flott måte å sende meldinger til kollegene dine og få umiddelbar tilbakemelding på prosjektene dine mens du jobber hjemmefra. Microsoft Teams lar deg dele bilder, videoer, dokumenter og til og med hele skrivebordet ditt med kollegene dine i Teams-kanalen din.
Tenk på hvordan du deler en e-post med kollegene dine. Pleier du bare å videresende e-posten? Eller kopierer og limer du det direkte inn i Teams slik du gjør for alt annet medieinnhold? Det er en bedre måte å dele e-poster i Teams, spesielt når du prøver å dele en e-post fra noen utenfor organisasjonen din til personer i organisasjonen.
Nå kan du sende en e-post rett til en kanal i Teams uten å måtte videresende e-posten til alle i arbeidsgruppen din. I Microsoft Teams-kanalen du vil sende e-posten til, klikk på de tre prikkene i øvre høyre hjørne og velg alternativet "Få e-postadresse" fra menyen.

Når "Få e-postadresse"-menyen dukker opp, klikker du på "Kopier" for å lagre den spesifikke Team-kanalens e-postadresse på utklippstavlen.
Nå trenger du bare å lime inn e-postadressen med din foretrukne e-postkonto for å sende e-posten til din foretrukne kanal i Microsoft Teams. Det finnes også andre avanserte innstillinger for Microsoft Teams-administratorer. Microsoft Team-administratorer kan bruke rullegardinmenyen "Avanserte innstillinger" mens de ser på Teams-kanalens e-post.
Fra rullegardinmenyen for avanserte innstillinger kan du velge mellom disse tre alternativene.
Alle kan sende e-post til denne adressen
Kun medlemmer av dette laget
Bare e-poster sendt fra disse domenene (f.eks. microsoft.com, gmail.com, outlook.com, .com)
Når du har valgt hvilket e-postalternativ du vil bruke, klikker du "Lagre" for å lagre avanserte innstillinger for e-postadressen din i Microsoft Teams. Muligheten til å sende e-poster til Microsoft Teams-kanalen din er spesielt nyttig for å sikre at alle i teamet ditt ser viktige e-poster uten å måtte forlate Microsoft Teams-appen.
Hvis du ikke vil at noen i Teams-kanalen din skal dele e-poster i det hele tatt, kan du alltid velge å bruke alternativet "fjern e-postadresse" for å fjerne e-postadressen for kanalen.
Fjerning av e-postadressen for Teams-kanalen din vil bare fjerne den eksisterende e-postadressen. Du kan fortsatt gjenta alternativet "Få e-postadresse" for å generere en ny e-postadresse for Teams-kanalen din. Muligheten til å generere en ny e-postadresse når du vil, kan bidra til å beskytte Team-kanalens e-postadresse fra å bli spammet.
Så neste gang du vil forsikre deg om at teammedlemmene dine ser den e-posten som viser hva kunden forventer av produktet ditt, kan du dele e-posten direkte til hele Microsoft Teams-kanalen din. Ved å sende en e-post direkte til Microsoft Teams-kanalen din, kan du koordinere og diskutere med teammedlemmene dine om hvordan du best kan møte behovene til kundene dine.
Fortell oss hvordan du liker muligheten til å sende e-poster direkte til Microsoft Teams-kanalen din i kommentarfeltet. Sørg for å sjekke ut resten av Microsoft Teams-dekningen vår i vårt dedikerte nyhetssenter .