Fiks WhatsApp laster ikke ned media
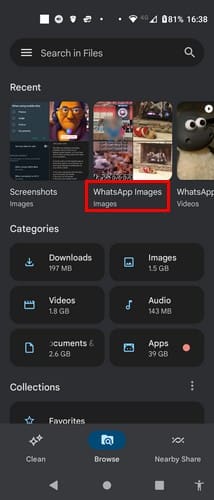
Noen brukere har klaget over at WhatsApp ikke laster ned mediefiler. Vi har undersøkt dette og funnet fem løsninger for å fikse det.
Microsoft Teams er for øyeblikket tilgjengelig gratis for de fleste organisasjoner i denne krisetiden. Tjenesten gjør det mulig å samarbeide med alle gruppemedlemmene eksternt mens tilbyr deg muligheten til å sende direktemeldinger , bruke uskarp bakgrunn , skaper wikier for gruppemedlemmer og dele filer sømløst fra App / desktop klient selv.
Hvis du er noen som ønsker å benytte deg av dette tidsbegrensede tilbudet fra Microsoft, vil du finne denne guiden vår veldig nyttig. Vi har dekket alle de forskjellige kravene for å sette opp Microsoft Teams som vil hjelpe deg å komme i gang på kort tid. La oss komme i gang.
RELATERT: Slik stopper du e-poster fra Microsoft Teams
Innhold
Hvor og hvordan laste ned Microsoft Teams

For å starte, må du få tilgang til Microsoft Teams. Dette kan gjøres på ulike måter, du kan enten laste ned desktop-klienten for din PC eller Mac, velge en mobilapplikasjon eller ganske enkelt bruke den nettbaserte versjonen som kan brukes i hvilken som helst nettleser. Følg koblingene nedenfor til ønsket metode for å få tilgang til Microsoft Teams.
Merk: Vi anbefaler å laste ned enten skrivebordsklienten eller den mobilbaserte applikasjonen, da den vil gjøre deg i stand til å få push-varsler. Selv om du også kan aktivere nettleserbaserte varsler, vil du slutte å motta dem når du lukker nettleseren, noe som kan føre til at du går glipp av viktige varsler.
► Klikk her for å laste ned Microsoft Teams
Linken ovenfor fungerer for alle klienter, enten det er Windows (32/64-bit), Mac, Linux (32/64-bit), Android eller iOS.
RELATERT: Beste apper for videosamtaler med uskarphet eller tilpasset bakgrunn
Hvordan installerer jeg Microsoft Teams på systemet ditt?
Installasjon er en ganske enkel prosess som å installere hvilken som helst programvare eller applikasjon på plattformen din.

Windows installasjon
Avhengig av prosessorens arkitektur, må du laste ned den tilsvarende installasjonsfilen. Når du har lastet ned, dobbeltklikker du ganske enkelt på installasjonsprogrammet og følger de påfølgende trinnene for å få Microsoft Teams-applikasjonen installert på PC-en din.
Når den er installert, vil du finne programstarterikonet i startmenyen. Det vil også være et ikon opprettet på skrivebordet på din Windows-PC. Du kan velge bort startmenymappen som ble opprettet under installasjonsprosessen og til og med endre installasjonskatalogen avhengig av dine behov.
Mac installasjon
Bruk koblingen ovenfor for å laste ned .pkg-filen på din Mac. Når filen er lastet ned, trenger du bare å dobbeltklikke på den for å starte apple-installasjonsprogrammet. Når installasjonsprogrammet starter, følg instruksjonene på skjermen for å fullføre prosessen. Du kan endre installasjonsmappen under denne prosessen avhengig av dine preferanser.
Linux installasjon
Avhengig av Linux-systemet ditt og distroen du bruker, kan du enten velge en .deb- eller RPM-installasjonsfil. Når du har lastet ned, bruk de tilsvarende terminalkommandoene for å installere applikasjonen på systemet ditt.
Mobil installasjon

Å installere Microsoft Teams-mobilappen er den enkleste. Bare følg koblingen ovenfor fra mobilenheten din, og du vil bli ført til Microsoft Teams-appen på Play Store eller App Store avhengig av enheten din. Trykk på last ned og appen lastes ned og installeres automatisk på enheten din.
Slik logger du på og konfigurerer Microsoft Teams gratis
For samarbeidspartnere og teammedlemmer
Hvis du er et teammedlem, trenger du en invitasjonslenke fra administratoren din for å logge på Microsoft Teams gratis . Bare klikk på invitasjonslenken fra e-posten din, og du vil bli omdirigert til Microsoft Teams-applikasjonen eller skrivebordsklienten avhengig av enheten du bruker.
Merk: Du trenger en Microsoft 365-konto for å logge på Microsoft Teams. Hvis du ikke eier en Microsoft 365-konto, kan du bruke denne koblingen til å opprette en. Alternativt vil du også få muligheten til å registrere deg når du klikker på invitasjonslenken.
Når applikasjonen eller skrivebordsklienten er åpen, vil du bli bedt om å angi Microsoft 365-konto-ID og passord. Ved pålogging vil du kunne bruke Microsoft Teams gratis.
For administratorer som ønsker å opprette en ny konto for organisasjonen sin
Administratorer må bruke organisasjonens e-post-ID for å logge på Microsoft Teams gratis. Du må først opprette en Microsoft 365-konto ved å bruke organisasjonens e-post-ID. Gå over til denne lenken for å opprette en ny Microsoft 365-konto.
Når du har opprettet Microsoft-kontoen din, går du ganske enkelt over til Microsoft Teams-siden ved å bruke denne koblingen og logger på med Microsoft-kontoen du nettopp opprettet. Du bør nå ha en gratis Microsoft Teams-konto der du kan invitere teammedlemmer og gjester til å samarbeide om et bestemt prosjekt samtidig.
Noen tips for å hjelpe deg i gang
Kjenn snarveiene dine
Microsoft Teams tilbyr ulike brukervennlige snarveier som kan hjelpe deg med å øke produktiviteten drastisk. Disse snarveiene kan hjelpe deg med å starte apper, dele filer og praktisk talt utføre hver handling ved hjelp av en tastekombinasjon.
Gå over til vår omfattende liste over tastatursnarveier som vil hjelpe deg å øke den generelle effektiviteten til arbeidsflyten din. På denne måten vil du kunne fullføre oppgaver raskere, noe som vil føre til bedre total arbeidseffektivitet.
► 41 nyttige snarveier for Microsoft Teams PC
Hvor og hvordan chatte?
Det er veldig enkelt å chatte med teammedlemmene i Microsoft Teams. Bare gå over til " Chats "-fanen. Hvis du er en del av flere team, klikker du/trykker du på teamet som har det aktuelle teammedlemmet du vil chatte med.

Alternativt kan du ganske enkelt klikke på " Teams "-fanen for å starte en gruppechat med alle teammedlemmene. Du kan også bruke ' @ ' for å nevne spesifikke teammedlemmer i gruppechatten. Bare skriv inn @-symbolet etterfulgt av deres Microsoft Teams bruker-ID for å nevne det aktuelle teammedlemmet.
Hvor lagres filer?
Alle lagfilene dine som er lastet opp og delt av teammedlemmene dine, finner du under fanen ' Filer '. Bare klikk på den og du vil få en datomessig liste over alle filene relatert til teamet ditt. Du vil til og med få tilgang til viktige filer lastet opp av teamadministratoren din fra samme fane.
Vi håper denne veiledningen hjalp deg med å komme i gang med Microsoft Teams enkelt. Hvis du hadde problemer, del gjerne spørsmålene dine med oss i kommentarfeltet nedenfor.
Noen brukere har klaget over at WhatsApp ikke laster ned mediefiler. Vi har undersøkt dette og funnet fem løsninger for å fikse det.
Microsoft Teams er for øyeblikket tilgjengelig gratis for de fleste organisasjoner i denne krisetiden. Tjenesten gjør det mulig for deg å samarbeide med alle teammedlemmene dine eksternt samtidig som den tilbyr deg muligheten...
Bluetooth lar deg koble Windows 10-enheter og tilbehør til PC-en din uten behov for ledninger. Her er ulike teknikker for å løse Bluetooth-problemer.
Lær deg å ta kontroll over personvernet ditt ved å tømme Bing-søkeloggen og Microsoft Edge-loggen med enkle trinn.
Oppdag den beste samarbeidsprogramvaren for små bedrifter. Finn verktøy som kan forbedre kommunikasjon og produktivitet i teamet ditt.
Lær hvordan du holder statusen din aktiv i Microsoft Teams. Følg våre trinn for å sikre at du alltid er tilgjengelig for kolleger og kunder.
Oppdag den beste prosjektledelsesprogramvaren for småbedrifter som kan hjelpe deg med å organisere prosjekter og oppgaver effektivt.
Gjenopprett siste økt enkelt i Microsoft Edge, Google Chrome, Mozilla Firefox og Internet Explorer. Dette trikset er nyttig når du ved et uhell lukker en hvilken som helst fane i nettleseren.
Hvis du har mange duplikater klumpet på Google Photos eller ønsker å eliminere duplikatbilder, så sjekk ut de mange måtene å slette duplikater i Google Photos.
Hvordan fikse at Nintendo Switch ikke slår seg på? Her er 4 enkle løsninger for å fikse at Nintendo Switch ikke slår seg på.
Lær hvordan du tilbakestiller Gmail-passordet ditt enkelt og sikkert. Endre passordet regelmessig for å beskytte kontoen din.
Lær hvordan du konfigurerer flere skjermer på Windows 10 med denne bloggen. Det være seg to eller tre eller flere skjermer, du kan enkelt sette opp skjermer for spilling eller koding.










