Hvordan Forhindre Uhellsringing ("lommeringing") på Android

Lær hvordan du forhindrer uhellsringing på din Android-smarttelefon med disse enkle tipsene og triksene.
1. Gå til Windows-søkeboksen og skriv "Skriver", eller gå til Windows-innstillinger > Enheter > Skrivere og skannere som angitt.
2. Velg "Legg til en skriver eller skanner." Vent til Windows 10 finner skrivere i nærheten, velg deretter den du vil bruke, og velg «Legg til enhet».
3. Hvis du ikke ser at skriveren din ikke er på listen, velg "Skriveren jeg vil ha er ikke oppført", og følg deretter instruksjonene for å legge den til manuelt ved å bruke et av de tilgjengelige alternativene.
Når du installerer en skriver, bør din Windows 10-PC oppdage skriveren automatisk; trådløst på hjemmenettverket, eller koblet skriveren direkte til PC-en. Windows 10 har de nødvendige driverne som støtter de fleste skrivere, så du trenger ikke å bekymre deg for å installere noen spesiell utskriftsprogramvare.
Microsoft har kuttet ned de nødvendige trinnene og gjort det enklere for deg å installere en skriver på Windows 10. La oss ta en titt på hva du må gjøre.
Hvis skriveren din er på og kan koble til Wi-Fi-nettverket, bør Windows 10 kunne finne den automatisk. Windows 10 vil se etter tilgjengelige skrivere på Wi-Fi-nettverket ditt, inkludert Bluetooth og trådløse skrivere eller skrivere som er koblet til en annen datamaskin og delt på samme Wi-Fi-nettverk. Windows 10 kan kreve spesiell administrativ tillatelse for å installere enkelte skrivere.
1. Gå til Windows-søkeboksen og skriv " Skriver ", eller gå til Windows-innstillinger > Enheter > Skrivere og skannere som angitt.

2. Velg Legg til en skriver eller skanner . Vent til den finner skrivere i nærheten, velg den du vil bruke, og velg Legg til enhet .

3. Hvis du ikke ser at skriveren din ikke er på listen, eller det ikke vises noen skrivere, velger du " Skriveren jeg vil ha er ikke oppført ," og deretter følger du instruksjonene for å legge den til manuelt ved å bruke et av de tilgjengelige alternativene .
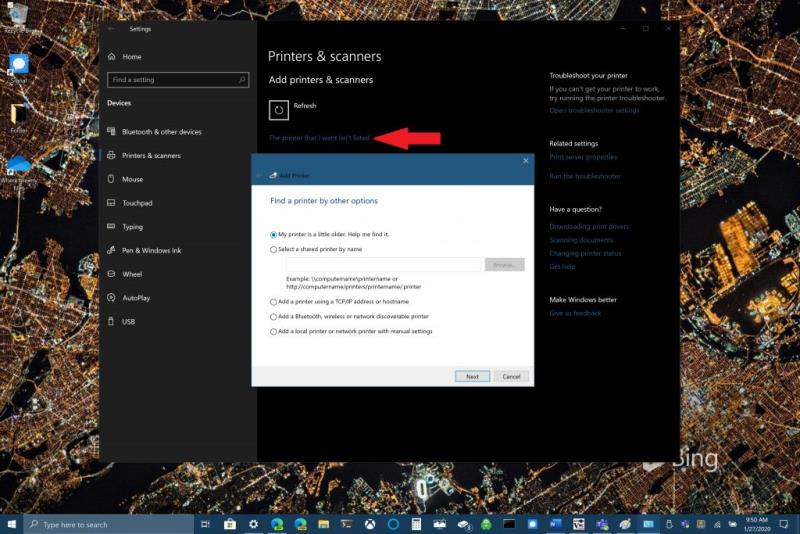
Hvis du bruker trådløse tilgangspunkter, Wi-Fi-forlengere eller flere trådløse rutere i hjemmet ditt, må du sørge for at du er koblet til samme nettverk som skriveren for å finne og installere den på din Windows 10-PC. Dessuten, hvis du har en ny trådløs skriver som du ennå ikke har lagt til hjemmenettverket ditt, må du følge instruksjonene som følger med den skriveren for å aktivere den til å kobles til din Windows 10 PC.
For det meste er det mye enklere å installere en lokal skriver. Windows 10 skal automatisk oppdage og installere den lokale skriveren uten at du trenger å gjøre mye. Bare plugg inn USB-kabelen som fulgte med skriveren til din Windows 10 PC. og I de fleste tilfeller er alt du trenger å gjøre for å sette opp en skriver å koble den til PC-en. Bare plugg USB-kabelen fra skriveren inn i en tilgjengelig USB-port på Windows 10-PCen din, og slå på skriveren.
Instruksjonene for å legge til en lokal skriver er de samme som å legge til en nettverks-, trådløs- eller Bluetooth-skriver:
1. Gå til Windows-søkeboksen og skriv " Skriver ", eller gå til Windows-innstillinger > Enheter > Skrivere og skannere som angitt.
2. Åpne innstillinger for skrivere og skannere
3. Velg Legg til en skriver eller skanner . Vent til den finner skrivere i nærheten, velg den du vil bruke, og velg Legg til enhet . Hvis skriveren din ikke er på listen, velg Skriveren jeg vil ha er ikke oppført, og følg deretter instruksjonene for å legge den til manuelt ved å bruke ett av alternativene.
Hvis du har andre problemer med å installere en skriver i Windows 10, gi oss beskjed i kommentarene.
Lær hvordan du forhindrer uhellsringing på din Android-smarttelefon med disse enkle tipsene og triksene.
Bruker du flere Google-kontoer på Android og PC og vet ikke hvordan du endrer standard Google-konto? Les videre for å lære de hemmelige trinnene.
Bluetooth lar deg koble Windows 10-enheter og tilbehør til PC-en din uten behov for ledninger. Her er ulike teknikker for å løse Bluetooth-problemer.
Oppdag raskeste måter å åpne Innstillinger-appen på Windows 11 med nyttige trinn og tips.
Her er en guide for hvordan du endrer tema, farge og mer på Windows 11 for å skape en fantastisk skrivebordsopplevelse.
Er du noen gang midt i noe på Windows 10-PC-en din, og du blir avbrutt og må logge av eller slå av PC-en? Skulle du ønske det var en måte å
På Windows 10 lar filhistorikkfunksjonen deg sikkerhetskopiere kopier av filer og mapper for å sikre plasseringer i tilfelle du sletter noe ved et uhell. Av
Klipp ut (CTRL + X), kopier (CTRL + C) og lim inn (CTRL + V) er de vanlige hurtigtastene som alle Windows 10 PC-brukere kan utenat. Hensikten med tastaturet
Her er en nyttig guide for den enkleste måten å slå av Snap Assist raskt på Windows 10
Det er mange måter å administrere varslene dine på i Windows 10. Jeg opplever imidlertid at jeg er mye mer produktiv når jeg stopper alle varslinger i
Herfra må du gjøre noen få endringer i registeret på din Windows 10 PC. Hvis du ikke er komfortabel med å gjøre disse endringene, ikke les noen
Systemikoner er alle ikoner som vises i systemstatusfeltet; systemstatusfeltet er plassert til høyre på oppgavelinjen i Windows 10. Bare i tilfelle du ikke gjør det
Noen ganger skjer det ulykker. Jeg mistet Surface Pro en gang og knakk skjermen. Den enkle linjen med sprukket glass fikk skjermen til å registrere fantom
I Microsoft Edge, i det minste i Dev- og Canary-kanalene, er det et smilefjes ved siden av Microsoft-kontoen din (MSA). Smilefjeset er der for
Microsoft ønsker å hjelpe Windows 10-brukere med å få mest mulig ut av opplevelsen ved å gi appforslag og andre tips, men selskapet kan gjøre det ved å bruke ikke så subtile metoder.
Tidligere i dag kunngjorde Microsoft at flere mennesker vil få tilgang til å se personlig tilpassede nyheter og interesser i Windows 10-oppgavelinjen. Mens dette er en flott
PowerToys er et så hendig verktøy at det er vanskelig å velge hvilket verktøy som er mest nyttig for produktiviteten din. Keyboard Manager, Image Resizer og
Når du slår på Windows 10-PCen, legger låseskjermen også til et ekstra tastetrykk til påloggingsprosessen. Låseskjermen er skjermen du ser når du
Batterilevetiden kan ofte bli et ømtålelig tema da det påvirkes av hvordan du bruker Windows 10-PCen. Gaming vil drepe batteriet raskt, men generelt web
Enten du bruker et Microsoft Surface-produkt eller en annen Windows 10-PC som Lenovo Yoga 730 15-tommers, lurer du kanskje på hvilke alternativer du har
Bluetooth lar deg koble Windows 10-enheter og tilbehør til PC-en din uten behov for ledninger. Her er ulike teknikker for å løse Bluetooth-problemer.
Lær deg å ta kontroll over personvernet ditt ved å tømme Bing-søkeloggen og Microsoft Edge-loggen med enkle trinn.
Oppdag den beste samarbeidsprogramvaren for små bedrifter. Finn verktøy som kan forbedre kommunikasjon og produktivitet i teamet ditt.
Lær hvordan du holder statusen din aktiv i Microsoft Teams. Følg våre trinn for å sikre at du alltid er tilgjengelig for kolleger og kunder.
Oppdag den beste prosjektledelsesprogramvaren for småbedrifter som kan hjelpe deg med å organisere prosjekter og oppgaver effektivt.
Gjenopprett siste økt enkelt i Microsoft Edge, Google Chrome, Mozilla Firefox og Internet Explorer. Dette trikset er nyttig når du ved et uhell lukker en hvilken som helst fane i nettleseren.
Hvis du har mange duplikater klumpet på Google Photos eller ønsker å eliminere duplikatbilder, så sjekk ut de mange måtene å slette duplikater i Google Photos.
Hvordan fikse at Nintendo Switch ikke slår seg på? Her er 4 enkle løsninger for å fikse at Nintendo Switch ikke slår seg på.
Lær hvordan du tilbakestiller Gmail-passordet ditt enkelt og sikkert. Endre passordet regelmessig for å beskytte kontoen din.
Lær hvordan du konfigurerer flere skjermer på Windows 10 med denne bloggen. Det være seg to eller tre eller flere skjermer, du kan enkelt sette opp skjermer for spilling eller koding.



























