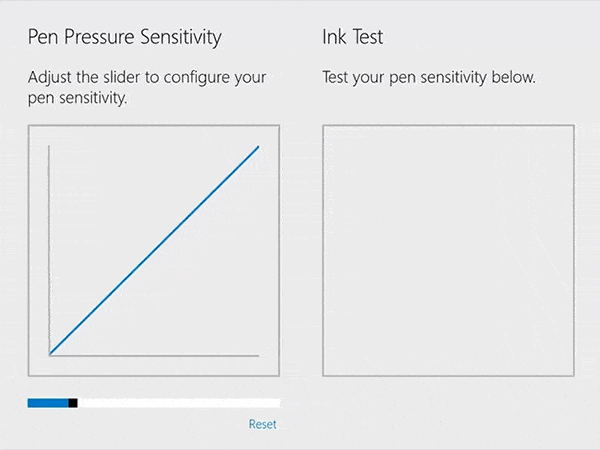Hvordan gjenopprette fra svart skjerm etter søvn på en Surface Pro 4
Hvis du har problem med den svarte skjermen etter søvn med Surface Pro 4, så er her en relativt enkel løsning som fungerer så lenge du har Type Cover tilgjengelig.
Det er ingen hemmelighet at Microsofts Surface Pro 4- og Surface Book- enheter, selv om de er universelt hyllet som innovative og veldesignede maskiner, lider av noen fastvare- og skjermdriverproblemer. Manglende evne til å gå inn i Intels Skylakes dypere søvntilstander, dårlig batterilevetid når du sover, skjermdriverkrasj og andre problemer bekreftes av både brukere og Microsoft .
En av de mest frustrerende feilene som Surface Pro 4-brukere lider av akkurat nå, er problemet med "svart skjerm etter søvn". I utgangspunktet, når en Surface Pro 4 vekkes fra hvilken som helst dvaletilstand den klarer å gå inn i, forblir skjermen noen ganger av, og ingen kombinasjon av trykk og dytting vil tvinge den til å slå seg på igjen. Du kan se at maskinen faktisk er våken og aktiv fordi Windows Hello infrarøde lys slås på og begynner å skanne.
Heldigvis finnes det en enkel løsning så lenge du har ditt Type Cover lett tilgjengelig . Det som ser ut til å skje er at skjermdriveren glemmer at den bruker den lokale skjermen og prøver å projisere til en ikke-eksisterende ekstern skjerm. Løsningen i dette tilfellet er ganske enkel:
Når skjermen er svart, men det infrarøde lyset er på, trykker du på Win+P-kombinasjonen én gang.
Vent noen sekunder, og trykk deretter på Win+P-kombinasjonen igjen. Du sykler ganske enkelt gjennom alternativene for skjermprojeksjon.
Etter et sekund eller så skal skjermen slå seg på og du skal se "Prosjekt"-linjen på høyre side. Bang, du er i gang igjen.
Hvis Type Cover ikke er tilgjengelig, må du tvinge Surface Pro 4 til å slå seg av. En langsiktig løsning er også tilgjengelig, men den er litt mer komplisert og påtrengende: du kan også manuelt installere Intel HD-referansedriverne fra 22.12.2015, og problemet bør ikke gjenta seg (og du kan få bedre søvnytelse også ), men du vil være ute av synkronisering med Microsofts offisielle drivere, og disse Intel-driverne forårsaker enkelte problemer.
For å installere Intel-driverne, må du laste ned og pakke dem ut, og deretter gjøre følgende (alt er dette enklere i skrivebordsmodus enn nettbrettmodus):
Åpne Kontrollpanel > Enhetsbehandling
Utvid "Skjermadaptere"
Høyreklikk på Intel HD Graphics 520-enheten, velg "Oppdater driverprogramvare"
Velg "Bla gjennom datamaskinen min etter driverprogramvare"
Velg "La meg velge fra en liste over enhetsdrivere på datamaskinen min"
Klikk "Har diskett..."
Bla til dine utpakkede drivere, naviger til Grafikk-mappen
Velg "igdlh64.inf" og klikk "Åpne"
Følg resten av instruksjonene. Du må kanskje ikke starte systemet på nytt.
Igjen, installering av Intel HD-referansedrivere overvinner noen av de nåværende problemene, men forårsaker andre problemer. Men inntil Microsoft slipper ny fastvare og skjermdrivere som løser disse problemene, resulterer Intel-driverne i en litt forbedret opplevelse. Som alltid, gjør dette på egen risiko, og hvis du kan leve med den dårlige søvnstøtten og sporadiske svarte skjermer, så er det ikke en forferdelig idé å holde seg til de vanlige Microsoft-driverne.
Hvis du har problem med den svarte skjermen etter søvn med Surface Pro 4, så er her en relativt enkel løsning som fungerer så lenge du har Type Cover tilgjengelig.
Hvis du eier en helt ny Surface Pro 4 eller Surface Book, er sjansen stor for at du er bekymret for å bevare så mye batterilevetid som mulig. Her er noen av de beste måtene
Hvis du kjøpte en helt ny Surface Book eller Surface Pro 4, ble du også behandlet med en helt ny Surface Pen som kommer i esken. For de som ikke gjorde det
Hvis du liker meg, har du sannsynligvis installert den nyeste Windows 10 Insider-bygget på din nye Surface Book. Hvorfor? Fordi du vil teste ut det siste innen hva
Enten du bruker et Microsoft Surface-produkt eller en annen Windows 10-PC som Lenovo Yoga 730 15-tommers, lurer du kanskje på hvilke alternativer du har
Du har nettopp mottatt en helt ny Microsoft Surface under juletreet (eller i det minste håper du det er det som skjer) og du er klar til å snu den
En rask fremgangsmåte for å sette opp Windows Hello.
Du har nettopp mottatt en helt ny Microsoft Surface under juletreet (eller i det minste håper du det er det som skjer) og du er klar til å snu den
Det har vært en superspennende uke for teknologientusiaster, da Microsoft har kunngjort flere spennende nye deler av maskinvare. Mange av dem er allerede klar for
Bluetooth lar deg koble Windows 10-enheter og tilbehør til PC-en din uten behov for ledninger. Her er ulike teknikker for å løse Bluetooth-problemer.
Lær deg å ta kontroll over personvernet ditt ved å tømme Bing-søkeloggen og Microsoft Edge-loggen med enkle trinn.
Oppdag den beste samarbeidsprogramvaren for små bedrifter. Finn verktøy som kan forbedre kommunikasjon og produktivitet i teamet ditt.
Lær hvordan du holder statusen din aktiv i Microsoft Teams. Følg våre trinn for å sikre at du alltid er tilgjengelig for kolleger og kunder.
Oppdag den beste prosjektledelsesprogramvaren for småbedrifter som kan hjelpe deg med å organisere prosjekter og oppgaver effektivt.
Gjenopprett siste økt enkelt i Microsoft Edge, Google Chrome, Mozilla Firefox og Internet Explorer. Dette trikset er nyttig når du ved et uhell lukker en hvilken som helst fane i nettleseren.
Hvis du har mange duplikater klumpet på Google Photos eller ønsker å eliminere duplikatbilder, så sjekk ut de mange måtene å slette duplikater i Google Photos.
Hvordan fikse at Nintendo Switch ikke slår seg på? Her er 4 enkle løsninger for å fikse at Nintendo Switch ikke slår seg på.
Lær hvordan du tilbakestiller Gmail-passordet ditt enkelt og sikkert. Endre passordet regelmessig for å beskytte kontoen din.
Lær hvordan du konfigurerer flere skjermer på Windows 10 med denne bloggen. Det være seg to eller tre eller flere skjermer, du kan enkelt sette opp skjermer for spilling eller koding.