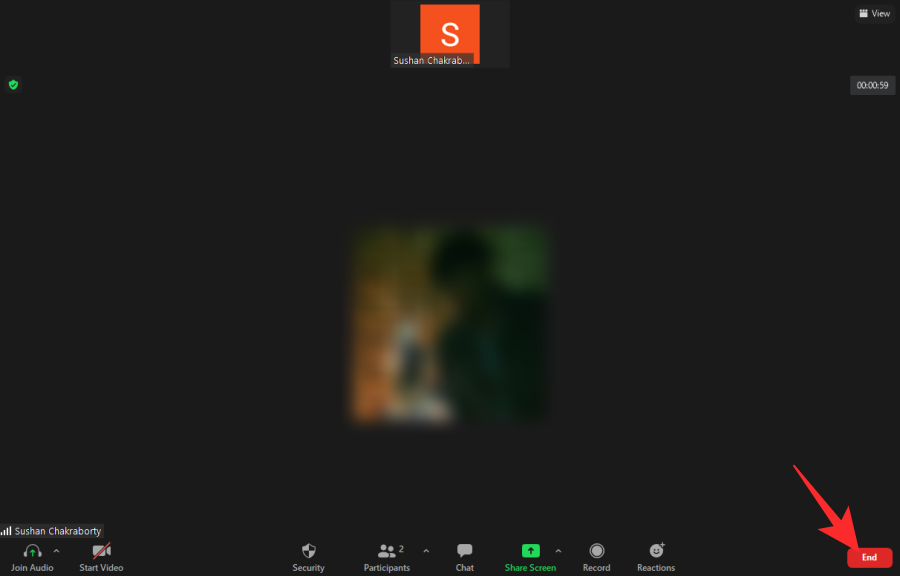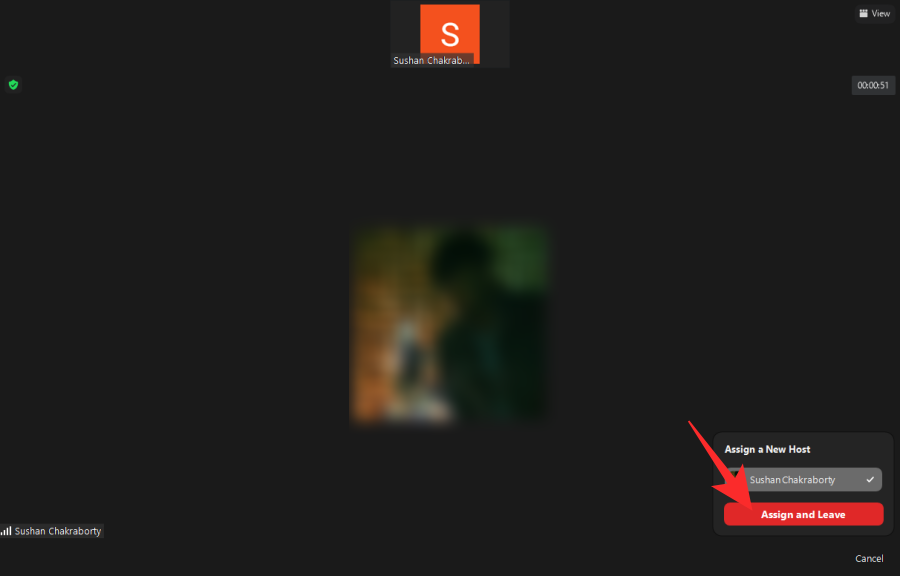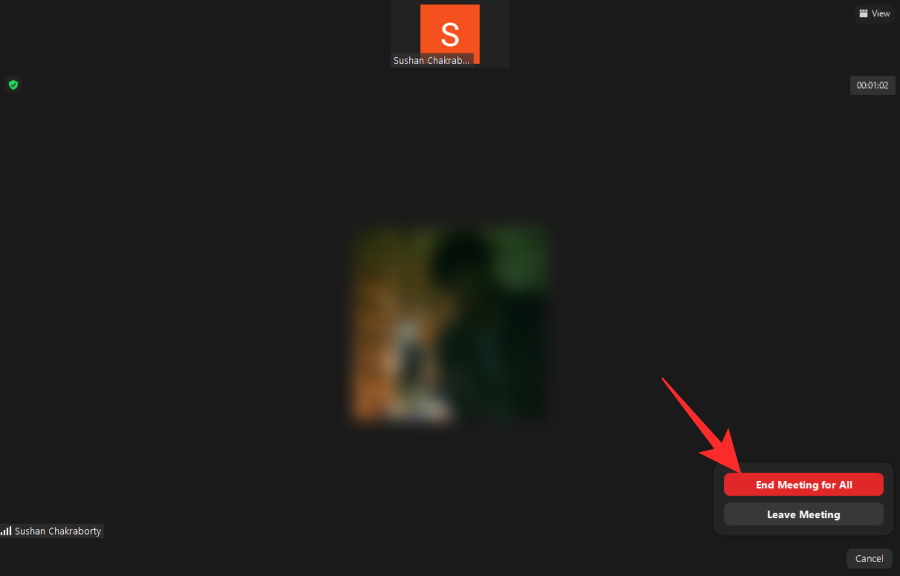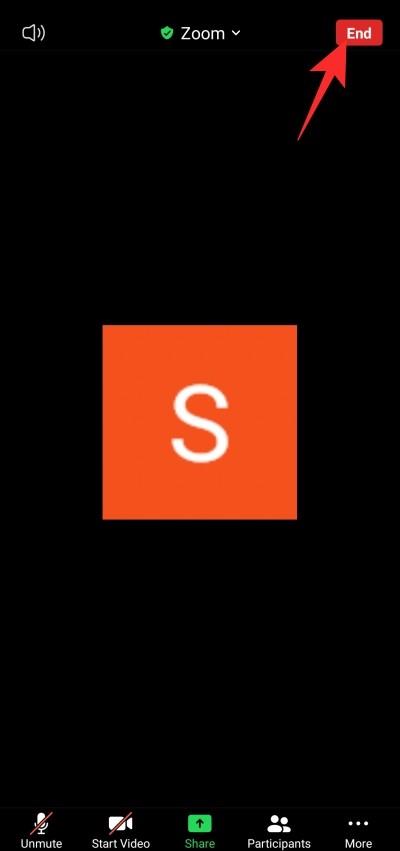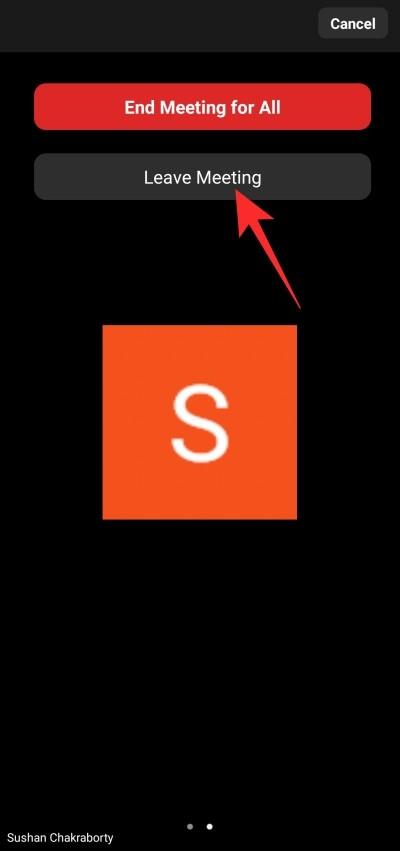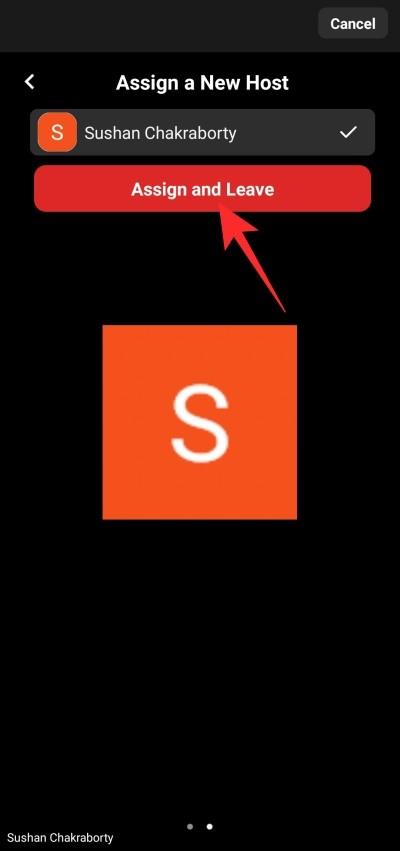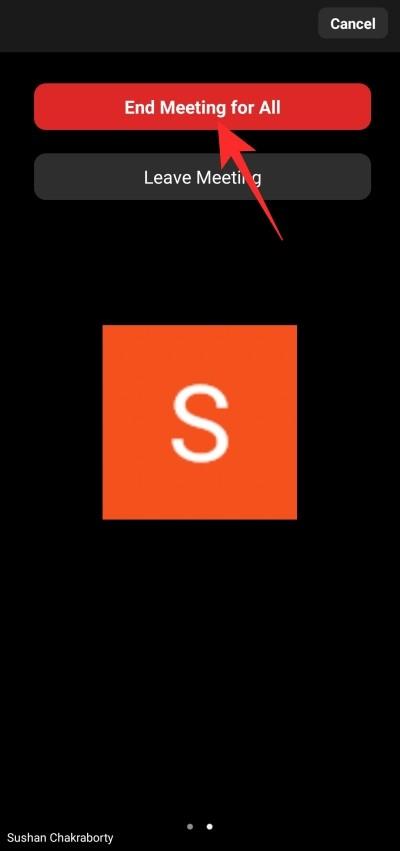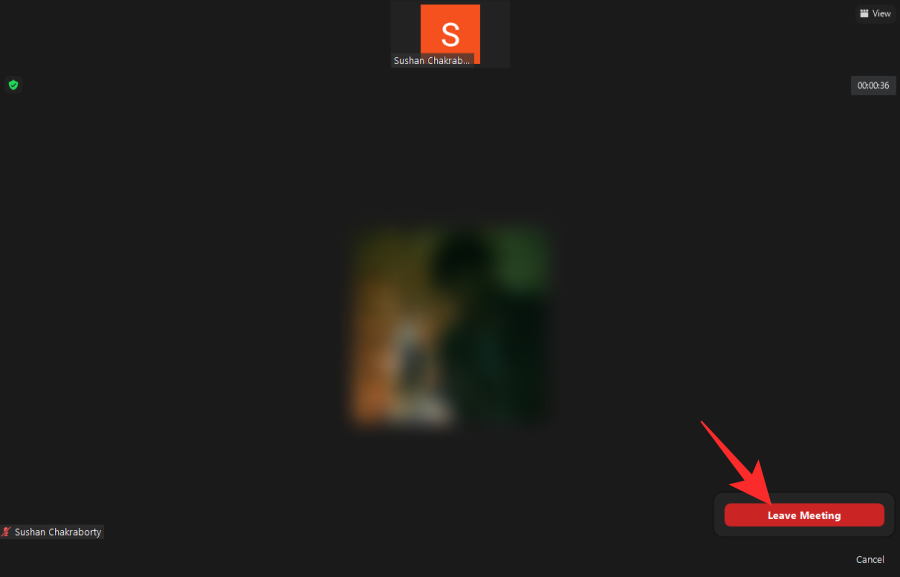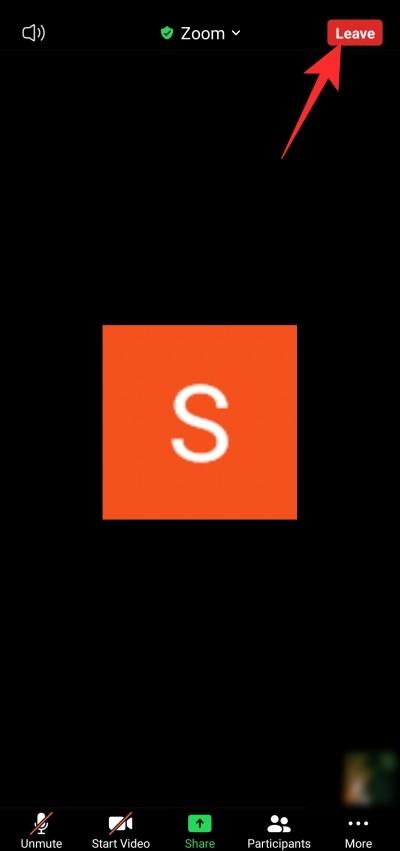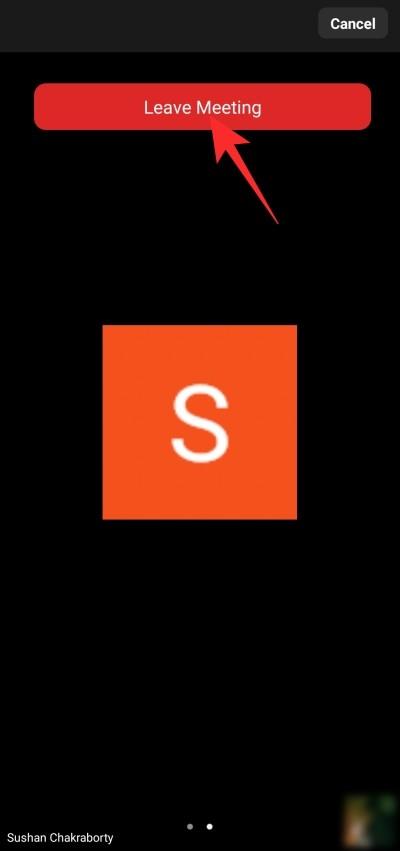Zoom-møter har blitt en stift for millioner av studenter og arbeidere over hele verden. Applikasjonen har gjort det mulig for oss å komme i kontakt med våre venner, familier, lærere og kolleger på enklest mulig måte, og vi kunne umulig vært mer takknemlige i denne nødens tid.
Men med så mange Zoom-møter som finner sted, rygg mot rygg, er det ofte vanskelig å holde styr på hva som skjer rundt oss. Uansett om du er en nybegynner eller noen som ikke ser ut til å få grep om saksbehandlingen - det er viktig å vite hvordan og når du skal avslutte Zoom-møtene dine. Og i dag er det akkurat det vi fokuserer på.
Relatert: Hvordan streame Zoom-møtene dine på Facebook og YouTube?
Innhold
Hvordan forlate et Zoom-møte
Zoom, som alle andre videokonferanseapplikasjoner, har to distinkte roller – vert og deltaker. Som vert har du full kontroll over møtene dine, mens det å være en deltaker frigjør deg fra ansvaret som hver vert må oppfylle. Her er måtene du kan forlate et møte på, både som vert eller deltaker.
Relatert: Hvordan fikse Zoom-krasj mens du spiller av innspilt innhold
Sak 1: Forlat møtet som vert
PC
Som vert må du først klikke på "Avslutt"-knappen nederst til høyre på skjermen.
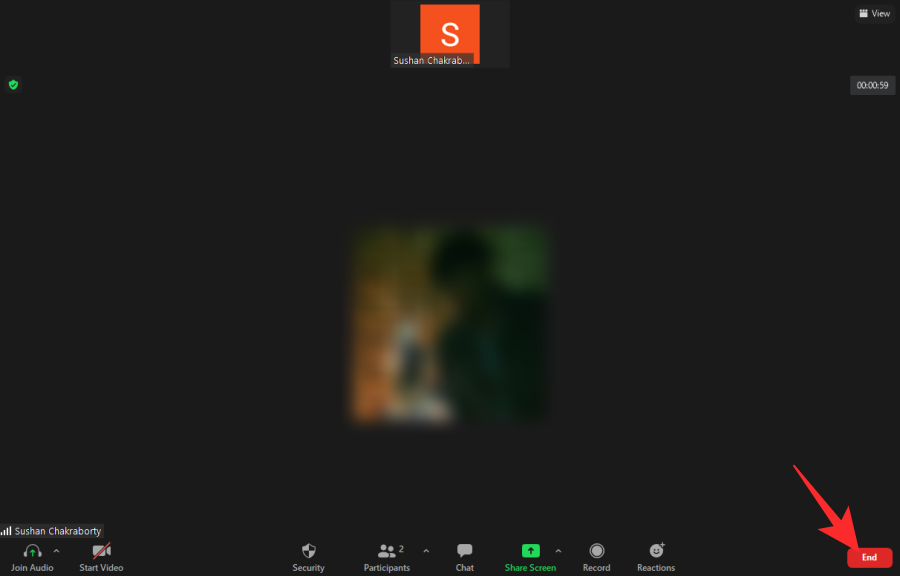
Dette vil gi deg to alternativer: "Avslutt møte for alle" og "Forlat møte". Hvis du ønsker å forlate møtet, men fortsette å kjøre, må du først tilordne en vert og deretter forlate.

For det, klikk på "Forlat møte", og gi deretter vertskontroller til noen andre, og til slutt, trykk "Tilordne og forlat."
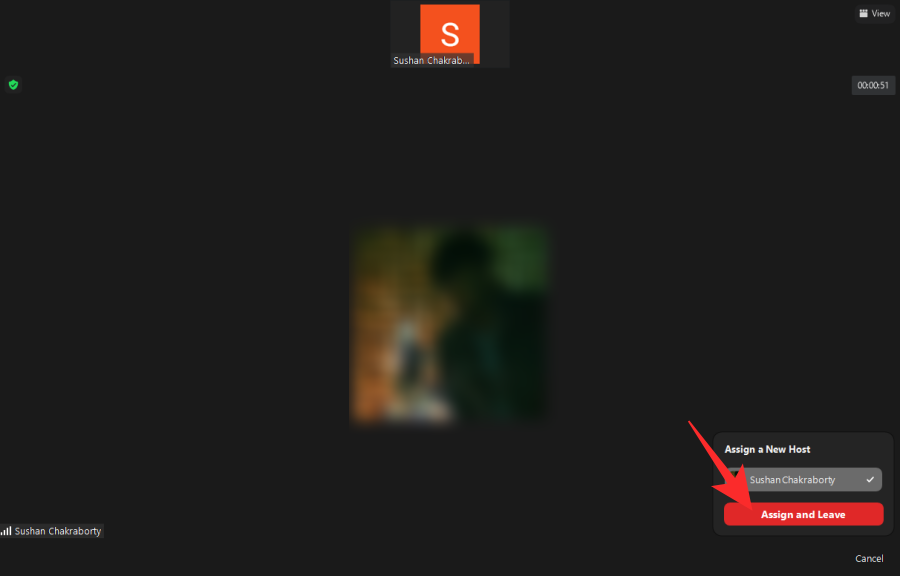
Ellers kan du ganske enkelt klikke "Avslutt møte for alle" for å avslutte møtet når du forlater.
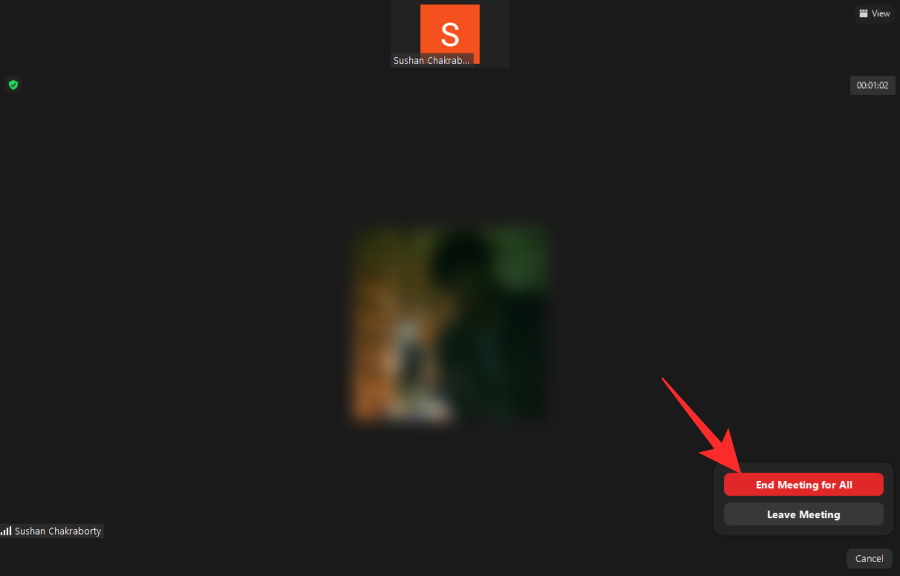
Mobil
Også mobilbrukere - iOS og Android - får de samme to alternativene. For å avslutte et møte, klikk på "Avslutt"-ikonet øverst til høyre.
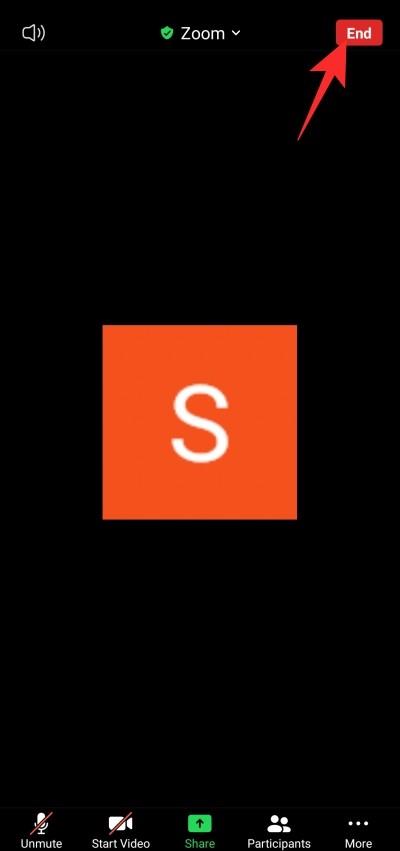
Nå får du de samme to alternativene som PC-klienten – "Forlat møte" og "Avslutt møte for alle."
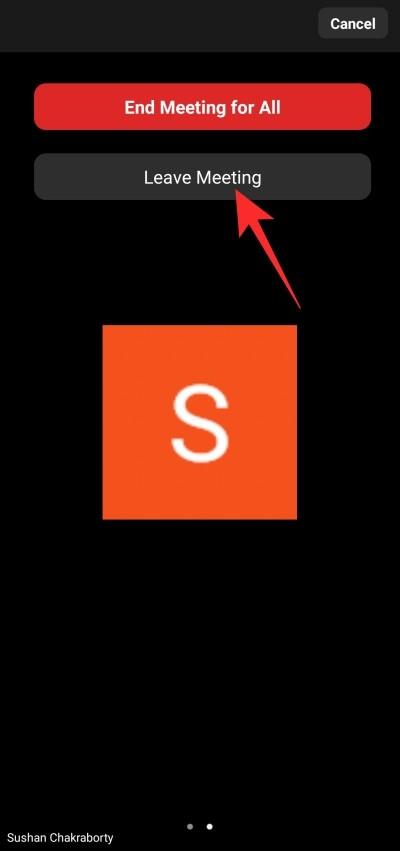
Hvis du ønsker å gjøre det førstnevnte, må du velge noen fra deltakerlisten og gjøre dem til den nye verten. Først da vil du kunne dra.
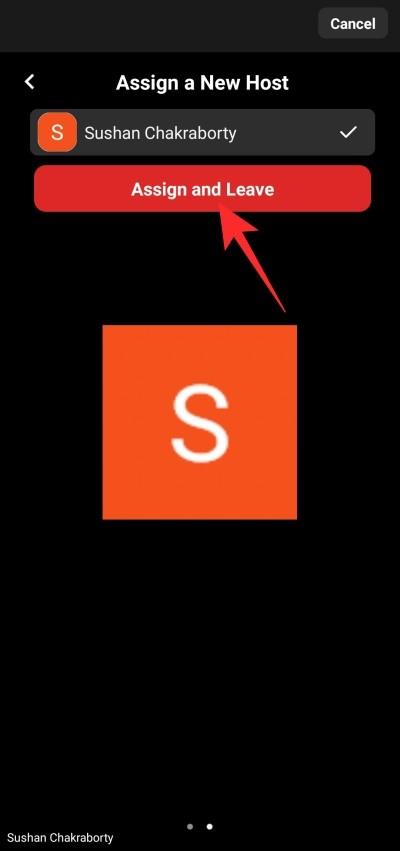
Ellers trykker du bare på "Avslutt møte for alle" for å forlate og avslutte økten for godt.
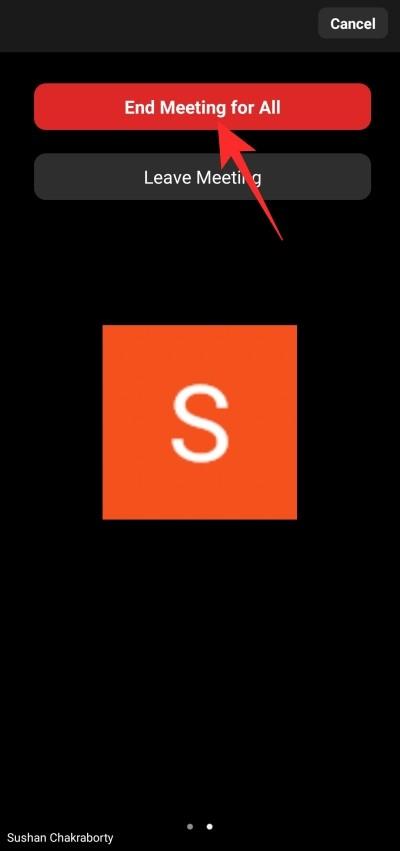
Case 2: Gå ut av møtet som deltaker
Som deltakere kan du velge å forlate et møte når du måtte ønske det. Det er ingen ekstra trinn involvert, og du kan ganske enkelt være ferdig med det når du velger å forlate møtet.
Relatert: Hvordan tvinge til å stoppe zoom fra å bruke mikrofon etter møtet er slutt
PC
Etter at du har logget på og blitt med i et møte, vil du se en rød "Forlat"-knapp nederst til høyre.

Klikk på den og du vil bli bedt om bekreftelse. Klikk på "Forlat møte" for å bekrefte handlingen din.
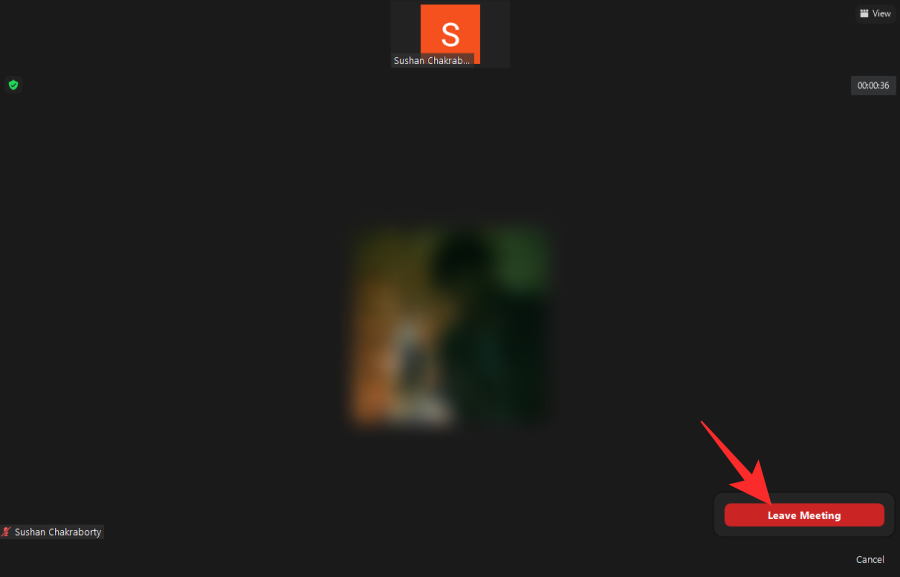
Det er det!
Mobil
Du kan selvfølgelig forlate et Zoom-møte like greit fra mobilklienten også. Når du har startet appen og blitt med i møtet du ønsker å forlate til slutt, vil du se en rød "Forlat"-knapp øverst til høyre.
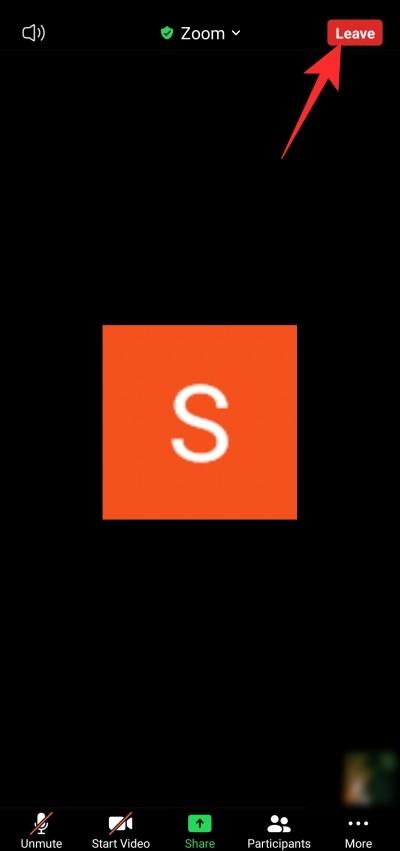
Trykk på den, og bekreft deretter handlingen ved å trykke "Forlat møte".
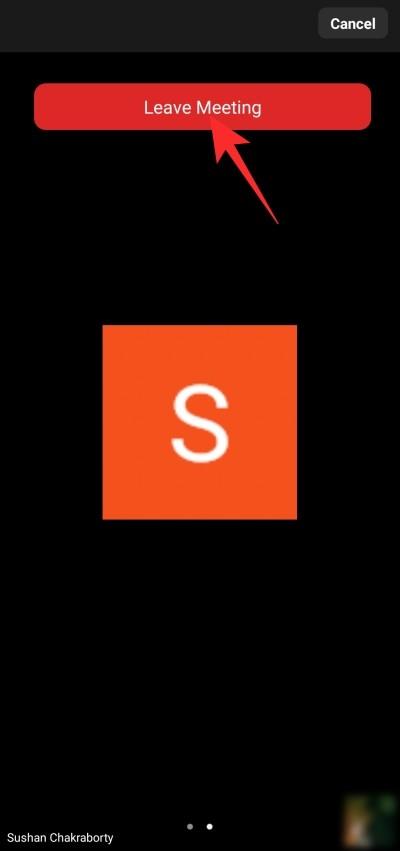
Hva skjer når du forlater et Zoom-møte?
Zoommøter, hvis de dras lenge nok, kan være uutholdelige, og det er derfor det er viktig å vite hvordan man avslutter, muligens uten å varsle noen. I denne delen ser vi nøyaktig hva som skjer når du forlater et møte i Zoom.
Er noen varslet?
Dette er litt vanskelig, og svaret avhenger av hvor flink møteverten din er. Hvis de er fast bestemt på å vite når en deltaker forlater eller blir med i et møte, kan de veldig enkelt slå på bryteren - "Lydvarsling når noen blir med eller forlater" - på Zooms offisielle portal.

Når det er slått på, vil en liten klokke høres hver gang noen blir med eller forlater et møte. Avhengig av innstillingene kan lyden enten være hørbar for alle eller bare vertene og medvertene. Det er ingen måte å slå den av fra en deltaker.
Hvis du er vert for et møte du ønsker å forlate, må du først overlate kontrollene til en annen part. Deretter, avhengig av møteinnstillingene, kan du forlate møtet stille.
Relatert: Hvordan slutte å fryse og problemer med svart skjerm i zoom
Noen andre spørsmål når du forlater et møte?
Bortsett fra det hørbare klokkespillet, bør du også være på vakt mot at videostrømmen din forsvinner, spesielt i et koselig møte. Hvis du er i et ganske stort møte, kan det hende at verten og andre ikke en gang legger merke til at du er borte. Men i koseligere oppsett kan fraværet ditt lett merkes. Til å begynne med forsvinner videostrømmen fra galleri- eller rutenettvisningen, noe som vil gjøre forsvinningen din veldig merkbar.
Relatert: Hvordan gjøre Voice-over i et Zoom-møte
Kan du ikke forlate Zoom-møtet? Hvordan fikse
Vi har allerede diskutert metodene for å forlate et Zoom-møte i lengde. Hvis du fortsatt har problemer med å forlate en, må du huske på et par ting.
Først og fremst kan du ikke forlate et Zoom-møte helt ved å flytte til en annen applikasjon eller minimere den.
Så, ja, å trykke på hjem-knappen får deg ikke til å forlate møtet. Den fortsetter å kjøre i bakgrunnen, rett bak det aktive vinduet ditt. Du må faktisk "forlate" eller "avslutte" møtet for å unnslippe det for alltid.

For det andre kan du ikke trykke tilbake-knappen for å gå tilbake til Zoom-velkomstskjermen og vurdere økten som avsluttet. Å gå tilbake instruerer bare Zoom om å skjule møtevinduet, ikke avslutte møtet. Du må trykke "Forlat" eller "Avslutt" for å avslutte møtet helt.
I SLEKT