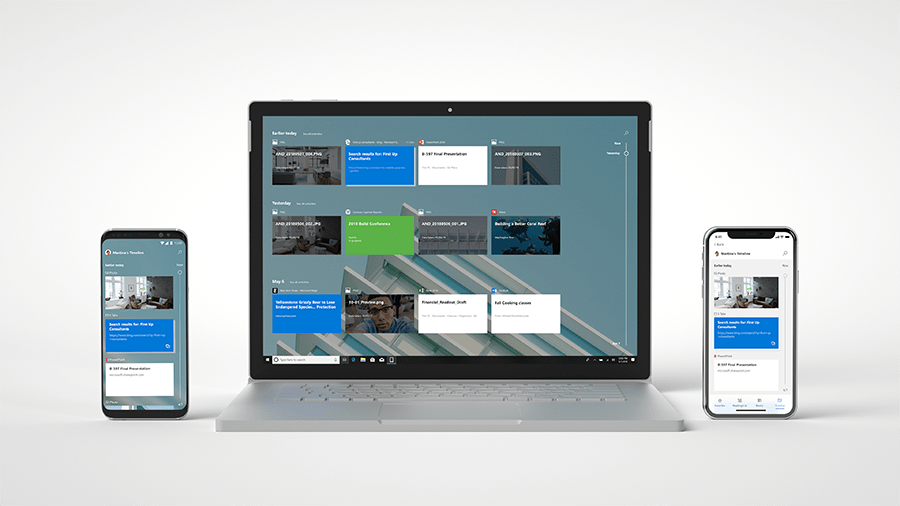For å deaktivere Windows Timeline:
Start Innstillinger-appen (Win+I) og klikk på kategorien "Personvern".
Klikk på "Aktivitetslogg"-siden fra navigasjonsmenyen.
Fjern de to avmerkingsboksene øverst på siden.
Vri hver knapp under "Vis aktiviteter fra disse kontoene" til "av"-posisjonen.
Trykk på "Slett"-knappen for å slette eksisterende aktivitetsdata fra Microsoft-kontoen din.
Windows Timeline er en praktisk funksjon introdusert med Windows 10 april 2018-oppdateringen . Den holder en kronologisk oversikt over aktivitetene du utfører på PC-en din, inkludert nettsteder du besøker, Office-dokumenter du redigerer og multimediefiler du bruker. Hendelser vises i Task View-grensesnittet, tilgjengelig fra oppgavelinjen eller Win+Tab-snarveien. Tidslinjen din synkroniseres på tvers av enhetene dine, inkludert til Android-telefoner via Microsoft Launcher.
Windows Timeline er aktivert som standard med Windows 10 april 2018-oppdateringen og nyere. I denne veiledningen viser vi deg hvordan du slår den av, eller aktiverer den på nytt hvis du vil begynne å bruke den igjen. Ettersom Timeline nå støtter en voksende liste med apper, inkludert Google Chrome-nettleserhistorikk , er det et godt tidspunkt å gi den en ny sjanse.
Deaktiverer tidslinje
Det kan være lurt å deaktivere tidslinjen hvis du er bekymret for personvernkonsekvensene eller bare ikke bruker funksjonen. Først åpner du Innstillinger-appen og klikker på kategorien "Personvern" fra hjemmesiden.

Gå til siden "Aktivitetshistorikk" under delen "Windows-tillatelser" i navigasjonslinjen til venstre. Selv om det ikke nevnes "Timeline"-navnet, er det her alle funksjonens innstillinger bor.
Den første avmerkingsboksen på siden, "Lagre aktivitetsloggen min på denne enheten" ("La Windows samle aktivitetene mine fra denne PCen" på Windows 10 April 2018-oppdateringen) kontrollerer om tidslinjen kan logge aktiviteter fra din nåværende enhet. Hvis den er slått av, vil ingenting bli registrert – verken i skyen eller offline.

Du kan fortsette å bruke tidslinjen uten at den synkroniserer aktivitetene dine på tvers av enhetene dine. For å oppnå dette, fjern merket i boksen merket "Send min aktivitetshistorikk til Microsoft." Merk at dette er merket som "La Windows synkronisere aktivitetene mine fra denne PCen til skyen" i Windows 10 April 2018-oppdateringen, men det har samme effekt.
Dette alternativet forhindrer at tidslinjeaktiviteter på enheten din sendes til Microsoft-kontoen din, slik at de ikke vises på de andre enhetene dine. Dette er imidlertid et alternativ per enhet – hvis du holder de andre tidslinjeinnstillingene aktivert, vil du fortsatt se aktivitet fra de andre enhetene dine på den nåværende. Du må deaktivere denne innstillingen på hver av enhetene dine for å unngå å bruke skydelingen helt.

Til slutt, selv etter å ha fjernet de to avmerkingsboksene, kan du fortsatt se eksisterende aktiviteter i tidslinjegrensesnittet. Innholdet i tidslinjegrensesnittet bestemmes av veksleknappene under "Vis aktiviteter fra disse kontoene." Hvis du deaktiverer kontoer her, vil ingen av aktivitetene knyttet til dem vises i tidslinjen.
Derfor, for å deaktivere tidslinjegrensesnittet helt, må du fjerne merket for begge avmerkingsboksene på denne siden. Du bør også bytte knappene under "Vis aktiviteter fra kontoer" til "av" for å skjule eksisterende historikk som har blitt samlet inn. Denne konfigurasjonen vil føre til at tidslinjen er helt tom, så oppgavevisningsskjermen vil bli gjenopprettet til funksjonaliteten før april 2018.

Den siste tingen å merke seg er at deaktivering av tidslinje ikke sletter eksisterende data som er synkronisert med skyen. For å gjøre dette, trykk på "Tøm"-knappen under overskriften "Tøm aktivitetshistorikk" nederst på innstillingssiden. Dette vil slette alle aktivitetene dine fra Microsoft-kontoen din.
Aktiverer tidslinje
Hvis tidslinjen er slått av eller ikke viser alle aktivitetene dine, gå til innstillingssiden for "Aktivitetslogg" som beskrevet ovenfor. Du bør sørge for at Microsoft-kontoen din er aktivert for tidslinje under "Vis aktiviteter fra disse kontoene"-overskriften – hvis den er slått av, viser ikke tidslinjen noen aktiviteter.

Du må også merke av i de to avmerkingsboksene øverst på siden. Hvis den første ("Lagre aktivitetsloggen min på denne enheten") ikke er aktivert, vil ingen aktiviteter samles inn fra enheten din, så tidslinjen kan forbli tom.
Til slutt, hvis tidslinjen ikke viser aktiviteter fra en av de andre enhetene dine, sørg for at den andre avmerkingsboksen ("Send min aktivitetshistorikk til Microsoft") er aktivert på den enheten – ellers vil den ikke kunne synkronisere aktivitetsdataene sine. til skyen.

Med avmerkingsboksene merket og kontoen din aktivert for tidslinje, bør du se at aktivitetene dine begynner å dukke opp i grensesnittet. Forutsatt at du har aktivert skysynkronisering på alle enhetene dine, bør alt vises overalt – på Windows 10-produktene dine, Android-telefoner med Microsoft Launcher og iPhones med Microsoft Edge.