Har Galaxy Z Fold 5 Utvidbar Minne?

Samsung Galaxy Z Fold-serien har vært i forkant av den sammenleggbare smarttelefon-revolusjonen, og tilbyr brukerne en unik blanding av innovasjon og funksjonalitet.
På grunn av økt datasikkerhet og tilgjengelighet, dukket skylagring opp som en ledende løsning for både individuelle og organisasjonsbrukere.
Google Disk er på toppen av listen på grunn av det gode settet med alternativer og sikkerhet.
Selv om konkurransen er utfordrende, er Google Drive-løsningen ledende i mange kategorier.
Gratisplanen bringer ut 15 Gb ledig plass, og oppgraderinger til forretningsplanen er ikke for dyre (opptil 30 Tb lagringsplass kan fås).
Derfor er Google Disk et rimelig alternativ for mange brukere. Men som det er tilfelle med all eksisterende programvare, kan det oppstå problemer. Vi fant rapportene om et synkroniseringsproblem i Windows 10 .
Etter å ha installert Windows på nytt, hadde noen brukere problemer med å synkronisere skrivebordsfilene sine med Google Disk.
Det er litt rampete, men du trenger ikke bekymre deg fordi vi fant noen løsninger for deg.
Hvordan kan jeg fikse synkroniseringsproblemer med Google Disk i Windows 10?
Mange brukere bruker Google Disk, men visse synkroniseringsproblemer kan oppstå en gang i blant. Når vi snakker om Google Disk-problemer, her er noen av de vanligste problemene som brukere rapporterte:
Det er noen måter å løse dette problemet på. Vi har vervet dem her slik at du kan se etter dem og prøve å løse denne feilen.
Løsning 1 – Installer Google Disk på nytt
Det første vi skal prøve er å installere Google Disk på nytt. På den måten vil tjenesten tilbakestilles fullstendig, og sporadiske feil kan forsvinne.
Hvis du ikke er sikker på hvordan du installerer Google Disk på nytt, følg disse instruksjonene:
Det er flere måter å avinstallere Google Disk på, men den beste er å bruke avinstalleringsprogramvare .
Mange applikasjoner kan legge igjen visse registeroppføringer eller filer etter at du har fjernet dem, og disse filene kan fortsatt forstyrre systemet og forårsake problemer.
Hvis du vil fjerne Google Disk fullstendig, sammen med filene og registeroppføringene, anbefaler vi at du bruker verktøy som Revo Uninstaller for å fjerne applikasjonen fullstendig.
Når du har fjernet Google Disk ved hjelp av dette verktøyet, installer det på nytt og sjekk om det løser problemet.
For å sikre at disse feilene ikke vises, anbefaler vi på det sterkeste å laste ned og installere den nyeste versjonen av Google Disk.
Løsning 2 – Slå av Windows-brannmuren og deaktiver Antivirus
Noen ganger kan brannmur- og antivirusprogrammer bremse eller til og med blokkere synkroniseringen din. Prøv å deaktivere dem, og det kan fungere.
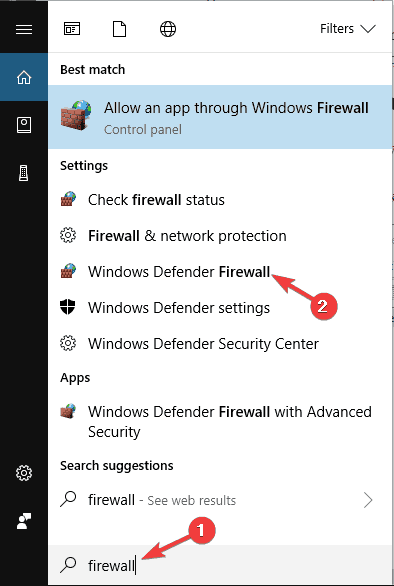
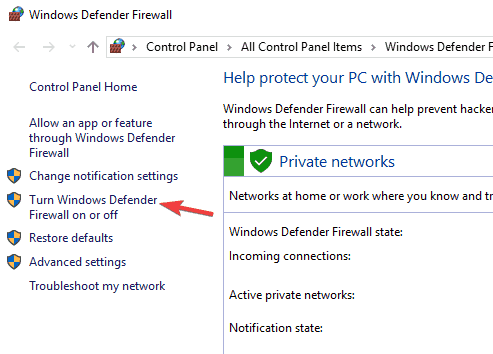
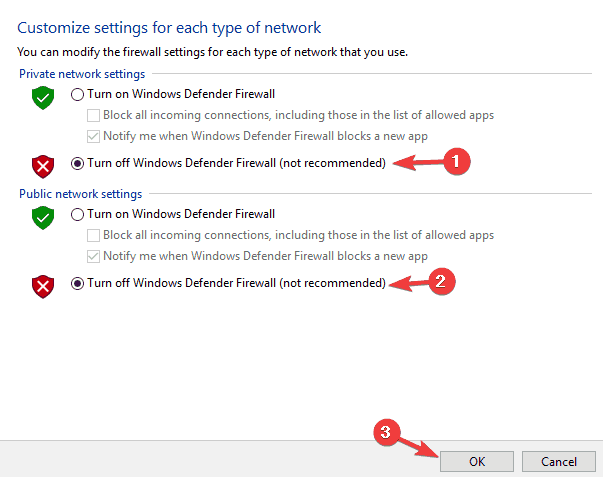
Det er verdt å nevne at antivirusprogrammet ditt også kan forstyrre Google Disk og forårsake synkroniseringsproblemer.
For å fikse det, må du åpne antivirusinnstillingene og prøve å slå av visse funksjoner. Hvis det ikke fungerer, vil neste trinn være å slå av antiviruset helt.
I verste fall må du fjerne antivirusprogrammet ditt helt.
Hvis fjerning av antivirusprogrammet løser problemet, bør du vurdere å bytte til en annen antivirusløsning.
Kjør en systemskanning for å oppdage potensielle feil
Last ned Restoro
PC Repair Tool
Klikk Start skanning for å finne Windows-problemer.
Klikk på Reparer alle for å fikse problemer med patentert teknologi.
Kjør en PC-skanning med Restoro Repair Tool for å finne feil som forårsaker sikkerhetsproblemer og nedganger. Etter at skanningen er fullført, vil reparasjonsprosessen erstatte skadede filer med nye Windows-filer og -komponenter.
Det er mange flotte tredjeparts antivirusverktøy, og de fleste av dem vil ikke forstyrre Google Disk og andre apper på noen måte.
Hvis du leter etter et nytt antivirus, bør du definitivt vurdere BullGuard . Dette antivirusprogrammet gir god beskyttelse, og det vil ikke forstyrre programmene dine, så sørg for å prøve det ut.
Løsning 3 – Installer den forrige versjonen av Google Disk
Hvis din nåværende versjon ikke fungerer, kan det være lurt å prøve noen av de tidligere. For å prøve det, gjør som følger:
Hvis du er sikker på at noen av de tidligere versjonene fungerte bra og problemet oppsto etter oppdateringen, er dette en god måte å gjøre det på.
Løsning 4 – Start Google Disk på nytt
Ifølge brukere, hvis Google Drive ikke vil synkronisere, kan du kanskje løse problemet ved å starte applikasjonen på nytt.
Husk at dette bare er en løsning, men mange brukere rapporterte at filene deres begynte å synkroniseres når de startet Google Disk på nytt.
Det er også verdt å nevne at dette ikke er en permanent løsning, så du må kanskje gjenta den hvis problemet dukker opp igjen.
Løsning 5 – Kjør Google Disk som administrator
Flere brukere rapporterte at de løste synkroniseringsproblemer med Google Disk ganske enkelt ved å kjøre applikasjonen som administrator.
Dette er en enkel løsning, men den fungerer i henhold til brukerne, så vi oppfordrer deg til å prøve den ut. For å starte Google Disk som administrator, gjør følgende:
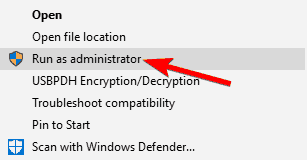
Hvis denne løsningen fungerer, kan du angi at Google Disk alltid starter med administrative rettigheter. For å gjøre det, følg disse trinnene:
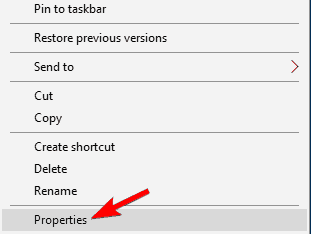
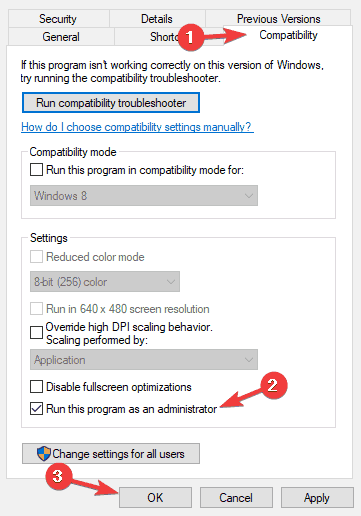
Etter å ha gjort det, vil Google Disk alltid starte med administrative rettigheter, og problemet bør løses.
Løsning 6 – Sett Google Disk midlertidig på pause
Ifølge brukere kan du kanskje fikse synkroniseringsproblemer i Google Disk med en enkel løsning.
For å fikse problemet, må du bare midlertidig stoppe synkroniseringen midlertidig, vente noen sekunder og deretter aktivere den igjen.
Dette er ganske enkelt, og du kan gjøre det ved å høyreklikke på sysbar-ikonet. Dette er ikke en permanent løsning, og hvis du støter på problemer med synkronisering, må du kanskje gjenta disse trinnene.
Løsning 7 – Bruk webversjonen
Hvis du har problemer med Google Disk-klienten og du ikke kan synkronisere enkelte filer, kan det være lurt å prøve å bruke nettversjonen som en løsning.
Nettversjonen har sine mangler, og den vil ikke synkronisere filene dine i sanntid, noe som kan være et problem for noen brukere.
Men hvis du bare trenger å synkronisere et par filer, kan nettversjonen være det riktige valget for deg.
Bare åpne nettversjonen av Google Disk og dra og slipp filene dine til ønsket katalog. Hvis du foretrekker det, kan du også bruke opplastingsgrensesnittet.
Som vi tidligere har nevnt, er dette bare en løsning som kan være nyttig hvis du planlegger å synkronisere et par filer.
Hvis du vil synkronisere filer i sanntid, kan det hende at denne løsningen ikke fungerer for deg.
Det var våre mulige løsninger på problemet ditt. Vi håper du klarer å få det til å fungere. Hvis du har andre løsninger, vennligst fortell oss i kommentarene.
Har du fortsatt problemer? Løs dem med dette verktøyet:
Restoro har blitt lastet ned av 540 432 lesere denne måneden.
ofte stilte spørsmål
Det kan være mange mulige årsaker til det, men den vanligste er på grunn av brannmur og antivirus som blokkerer den. Men først, sjekk internettforbindelsen din. Hvis det er problemet, her er en ekspertveiledning for å fikse internettforbindelsen .
Du kan synkronisere noen eller alle filene og mappene dine fra datamaskinen til Google Disk. Her er en fullstendig veiledning for å fikse Google Disk-synkroniseringsproblemet .
Google Disk-mappen er en vanlig mappe som lar deg åpne og redigere filer. Selvfølgelig, når du legger til filer til den, synkroniseres de automatisk til Google Disk-kontoen din.
Samsung Galaxy Z Fold-serien har vært i forkant av den sammenleggbare smarttelefon-revolusjonen, og tilbyr brukerne en unik blanding av innovasjon og funksjonalitet.
Hvis Google Disk ikke synkroniserer, prøv først å installere Google Disk på nytt. Hvis det ikke fungerer, slå av brannmuren og deaktiver antiviruset. Mer inne.
Problemet med Google Disk som ikke kan koble til kan løses ved å slå av brannmuren og deaktivere antiviruset. Kom innom for hele guiden vår.
Bluetooth lar deg koble Windows 10-enheter og tilbehør til PC-en din uten behov for ledninger. Her er ulike teknikker for å løse Bluetooth-problemer.
Lær deg å ta kontroll over personvernet ditt ved å tømme Bing-søkeloggen og Microsoft Edge-loggen med enkle trinn.
Oppdag den beste samarbeidsprogramvaren for små bedrifter. Finn verktøy som kan forbedre kommunikasjon og produktivitet i teamet ditt.
Lær hvordan du holder statusen din aktiv i Microsoft Teams. Følg våre trinn for å sikre at du alltid er tilgjengelig for kolleger og kunder.
Oppdag den beste prosjektledelsesprogramvaren for småbedrifter som kan hjelpe deg med å organisere prosjekter og oppgaver effektivt.
Gjenopprett siste økt enkelt i Microsoft Edge, Google Chrome, Mozilla Firefox og Internet Explorer. Dette trikset er nyttig når du ved et uhell lukker en hvilken som helst fane i nettleseren.
Hvis du har mange duplikater klumpet på Google Photos eller ønsker å eliminere duplikatbilder, så sjekk ut de mange måtene å slette duplikater i Google Photos.
Hvordan fikse at Nintendo Switch ikke slår seg på? Her er 4 enkle løsninger for å fikse at Nintendo Switch ikke slår seg på.
Lær hvordan du tilbakestiller Gmail-passordet ditt enkelt og sikkert. Endre passordet regelmessig for å beskytte kontoen din.
Lær hvordan du konfigurerer flere skjermer på Windows 10 med denne bloggen. Det være seg to eller tre eller flere skjermer, du kan enkelt sette opp skjermer for spilling eller koding.

![Google Disk kan ikke koble til [KOMPLETT GUIDE] Google Disk kan ikke koble til [KOMPLETT GUIDE]](https://blog.webtech360.com/resources3/images10/image-930-1008143841951.jpg)









