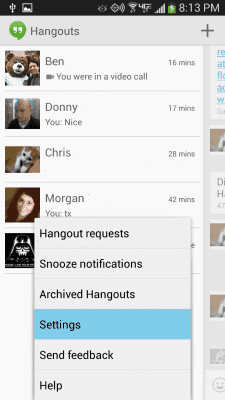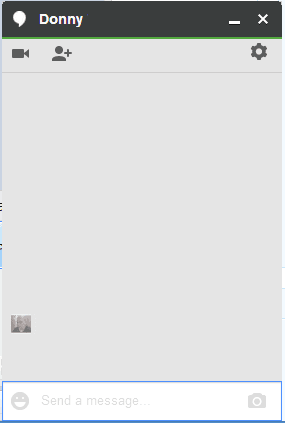FIX: Problemer med Google Hangouts videokamera

Hvis du opplever problemer med videofeedene dine mens du bruker Google Hangouts, bør du følge noen av feilsøkingstrinnene fra denne veiledningen.
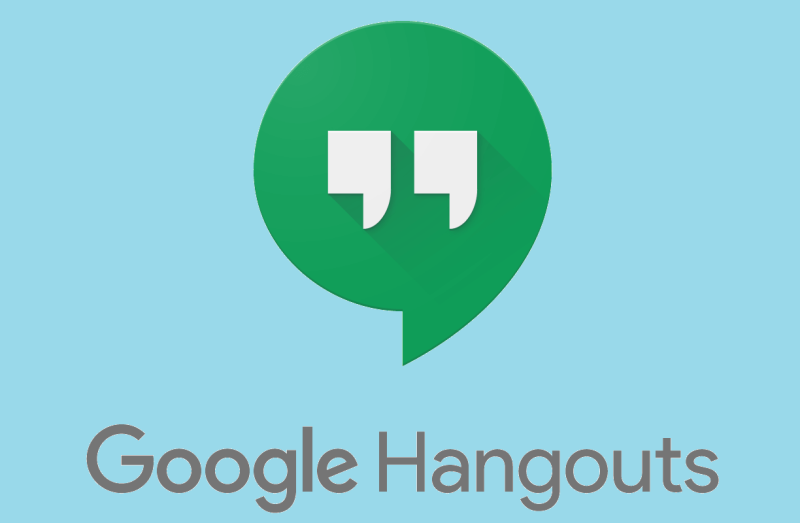
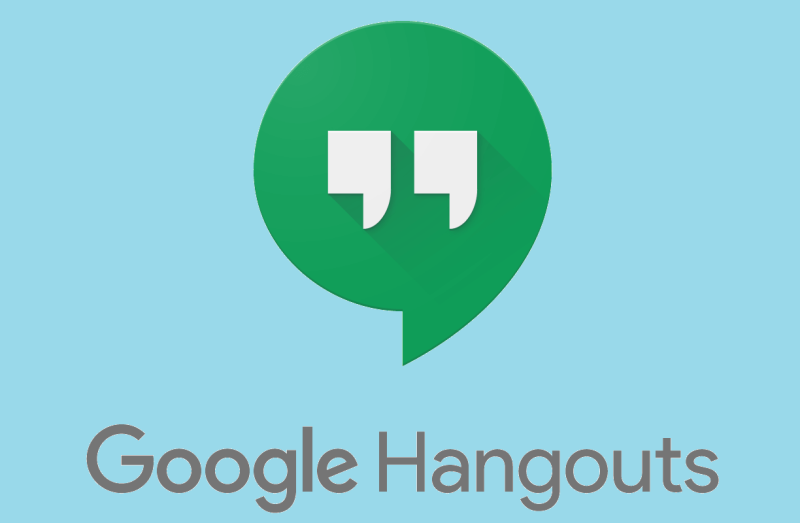
Uansett om du snakker om arbeid av personlige årsaker, kan det være svært nyttig å kunne sende meldinger til andre og ringe. Imidlertid involverer de fleste verktøy av denne typen vanligvis en langvarig påloggingsprosess og en klient som må installeres.
Det er imidlertid ikke tilfellet med Google Hangouts, et kommunikasjonsverktøy laget av Google som er tilgjengelig som en nettjeneste. Dessverre går det ikke så greit med dette verktøyet, siden en håndfull brukere har rapportert å ha problemer med lyden under samtaler.
Siden Google Hangouts er ganske populært, har vi bestemt oss for å skrive en artikkel om saken, slik at du endelig kan nyte taleanrop på riktig måte.
Hva kan jeg gjøre hvis Google Hangouts-lyden min ikke fungerer?
3. Utfør en omstart av PCen eller start samtalen på nytt
Merk: Den eneste nettleseren som fullt ut støtter Google-tjenester er Google Chrome. Firefox, Opera, Internet Explorer og Microsoft Edge tilbyr også støtte til Google-tjenester, men de er begrenset.
2. Sørg for at Hangouts-innstillingene er riktig angitt
Lei av å bruke Hangouts? Sjekk ut disse gode alternativene!
4. Pass på at den andre personen ikke er den som har videoproblemer
Hvis ingen av trinnene nevnt ovenfor fungerte, så sørg for at personen du prøver å ringe ikke faktisk har høyttalerproblemer. Råd dem til å feilsøke høyttalerinnstillingene og justere volumet.
Ved å følge disse veiledningene bør du kunne fikse alle lydproblemer med mikrofonene dine på Google hangouts.
Gir oss beskjed om hvilke av løsningene nevnt ovenfor som hjalp deg ved å legge igjen en melding i kommentarfeltet nedenfor.
ofte stilte spørsmål
Google Hangouts kjører best på Google Chrome, men det kan også kjøres på Mozilla Firefox, Opera, Internet Explorer og Microsoft Edge, om enn med noe begrenset funksjonalitet.
Ja, Google Hangouts kan også brukes som en Android-app for smarttelefonen din.
Den enkleste måten å legge til noen i Google Hangouts-kontaktlisten din, er å legge dem til som venner ved å bruke Gmail-kontoen deres.
Hvis du opplever problemer med videofeedene dine mens du bruker Google Hangouts, bør du følge noen av feilsøkingstrinnene fra denne veiledningen.
Hvis du ikke kan sende meldinger i Google Hangouts, følg ganske enkelt feilsøkingstrinnene som er inkludert i denne veiledningen som vi har kompilert for deg.
Hvis du oppdager at du har lydproblemer med mikrofonen din på Google Hangouts, følg feilsøkingstrinnene fra denne artikkelen.
Konfigurer eller demp varslingslyden for Google Hangouts-meldinger.
Når vi praktiserer sosial distansering og fjernarbeid, er det vanskelig å avgjøre om du er kledd riktig for en uformell videochat med vennene dine eller for en videokonferanse med kollegaen din...
Lurer du på hvordan du kan se om venner er tilkoblet, inaktiv eller frakoblet i Google Hangouts?
Bluetooth lar deg koble Windows 10-enheter og tilbehør til PC-en din uten behov for ledninger. Her er ulike teknikker for å løse Bluetooth-problemer.
Lær deg å ta kontroll over personvernet ditt ved å tømme Bing-søkeloggen og Microsoft Edge-loggen med enkle trinn.
Oppdag den beste samarbeidsprogramvaren for små bedrifter. Finn verktøy som kan forbedre kommunikasjon og produktivitet i teamet ditt.
Lær hvordan du holder statusen din aktiv i Microsoft Teams. Følg våre trinn for å sikre at du alltid er tilgjengelig for kolleger og kunder.
Oppdag den beste prosjektledelsesprogramvaren for småbedrifter som kan hjelpe deg med å organisere prosjekter og oppgaver effektivt.
Gjenopprett siste økt enkelt i Microsoft Edge, Google Chrome, Mozilla Firefox og Internet Explorer. Dette trikset er nyttig når du ved et uhell lukker en hvilken som helst fane i nettleseren.
Hvis du har mange duplikater klumpet på Google Photos eller ønsker å eliminere duplikatbilder, så sjekk ut de mange måtene å slette duplikater i Google Photos.
Hvordan fikse at Nintendo Switch ikke slår seg på? Her er 4 enkle løsninger for å fikse at Nintendo Switch ikke slår seg på.
Lær hvordan du tilbakestiller Gmail-passordet ditt enkelt og sikkert. Endre passordet regelmessig for å beskytte kontoen din.
Lær hvordan du konfigurerer flere skjermer på Windows 10 med denne bloggen. Det være seg to eller tre eller flere skjermer, du kan enkelt sette opp skjermer for spilling eller koding.