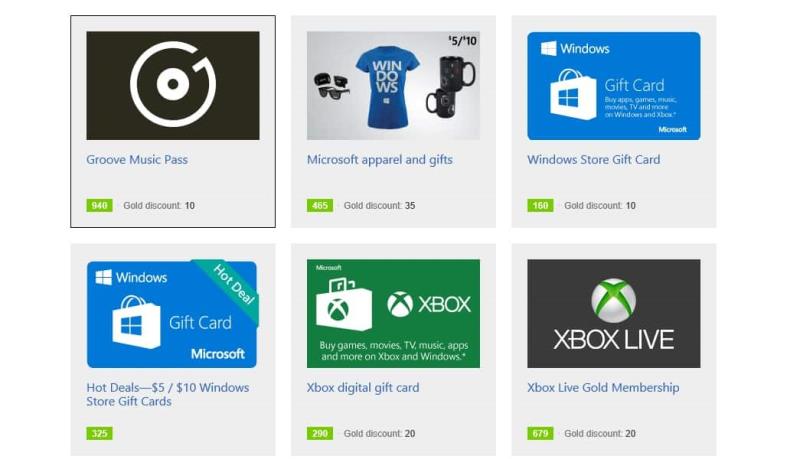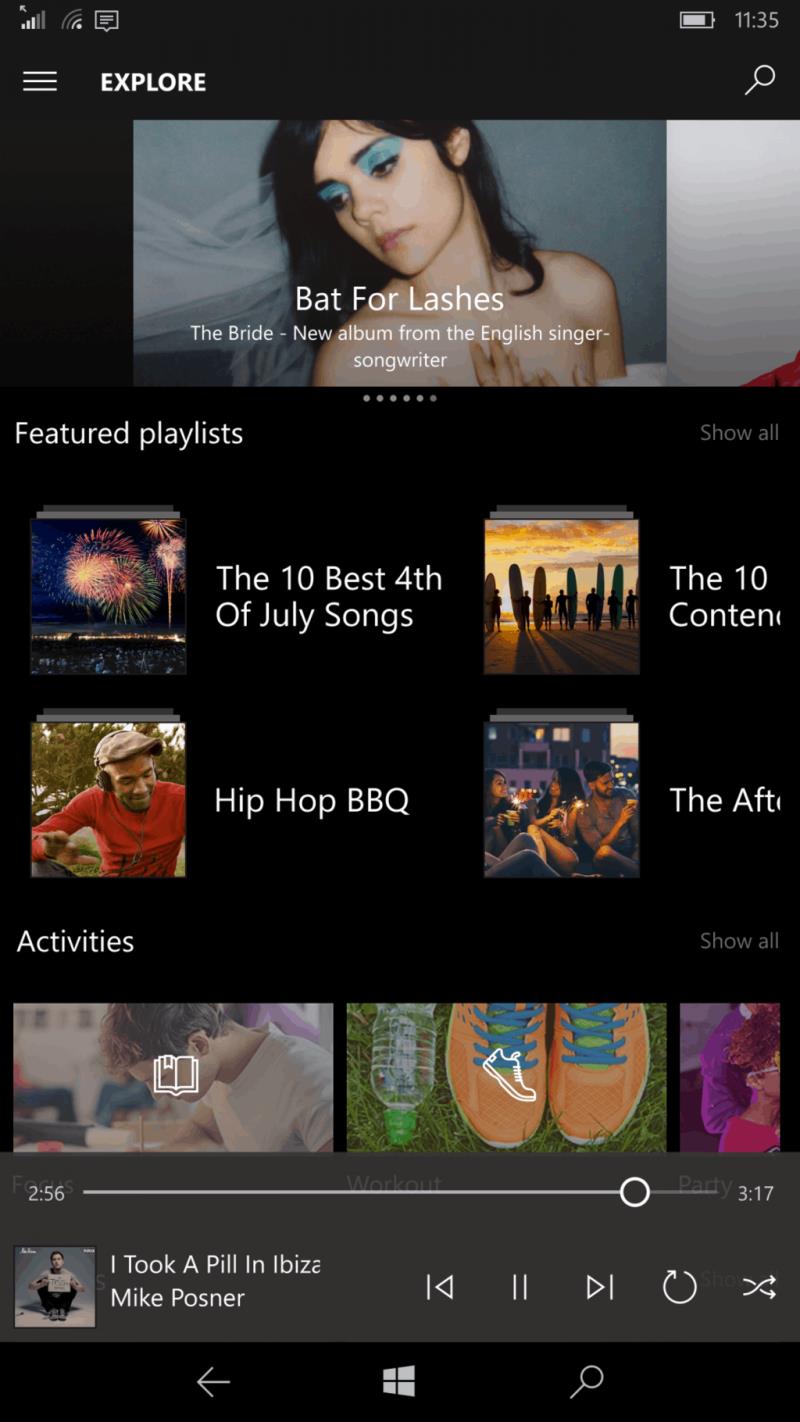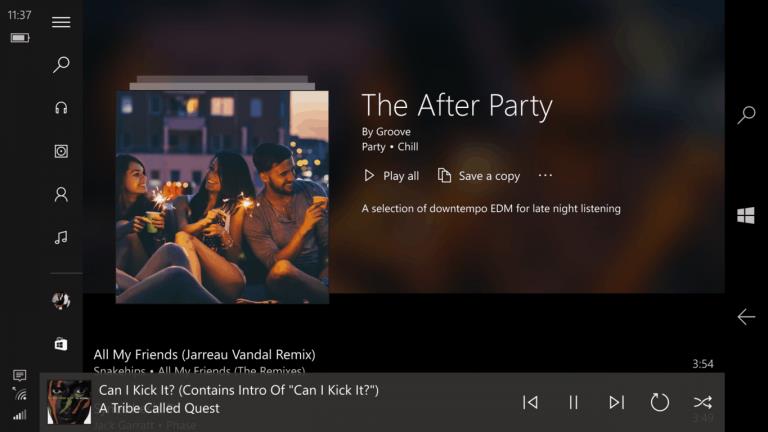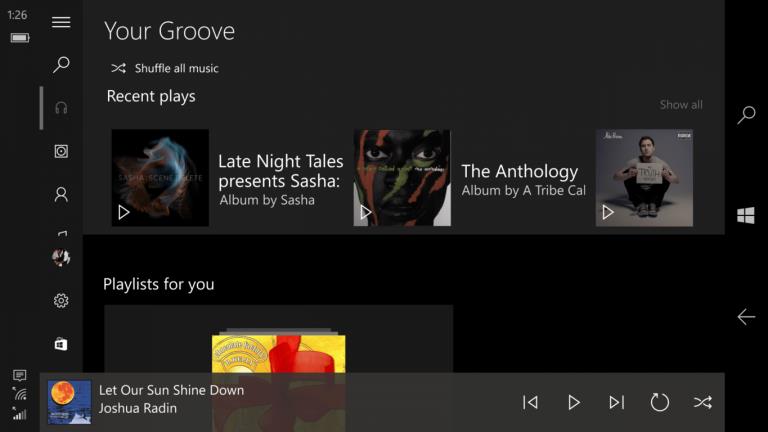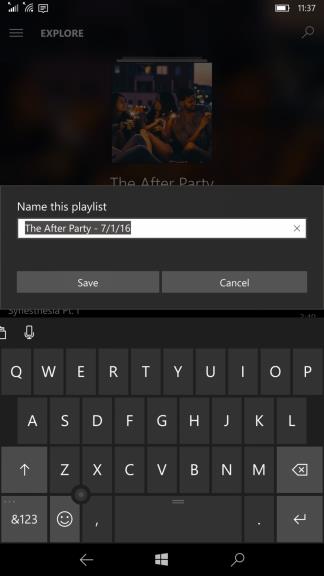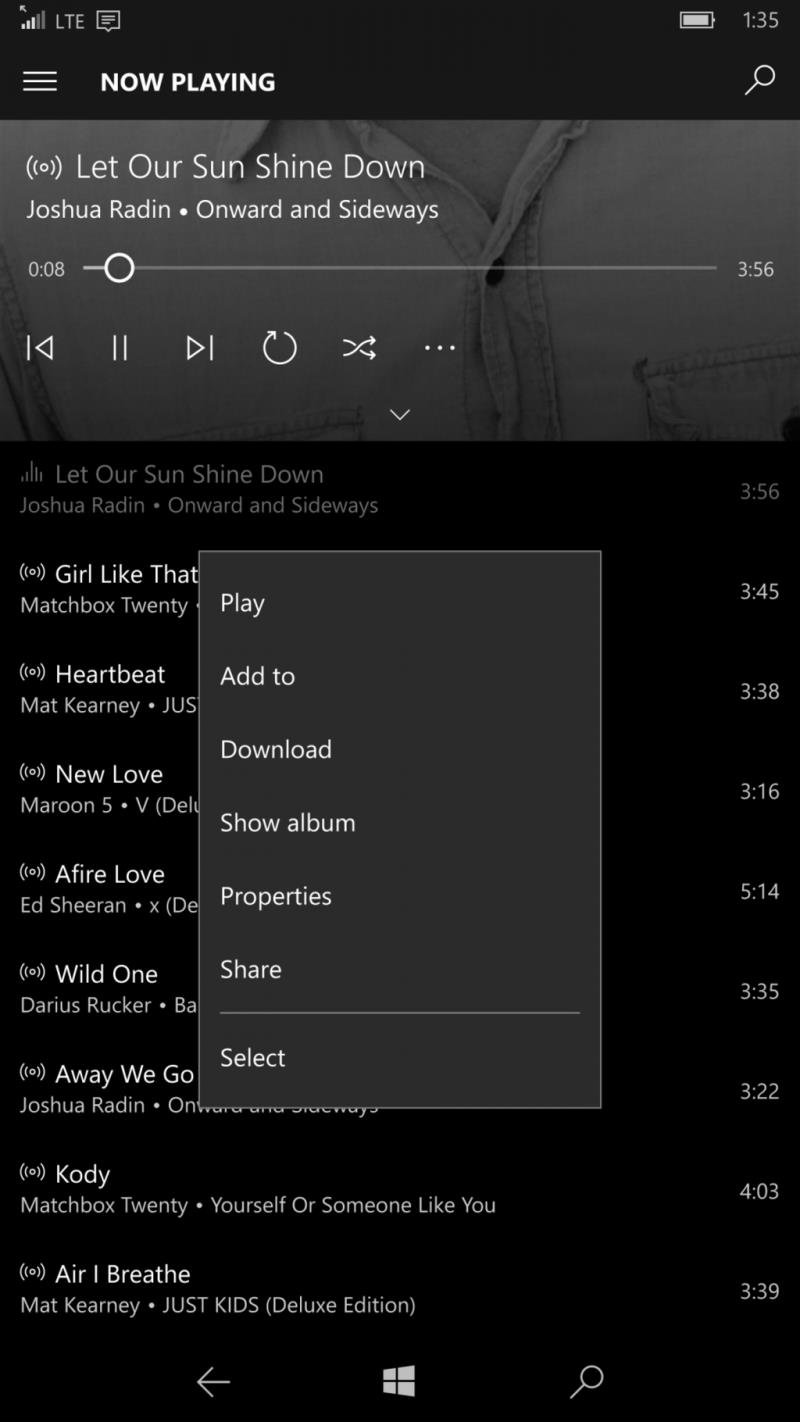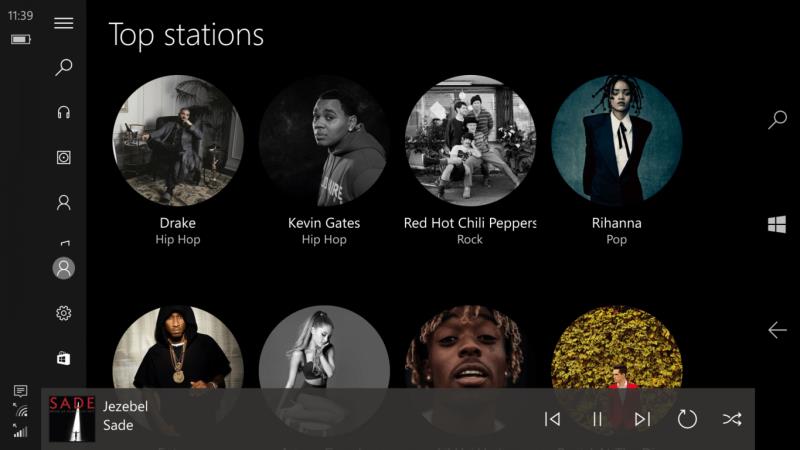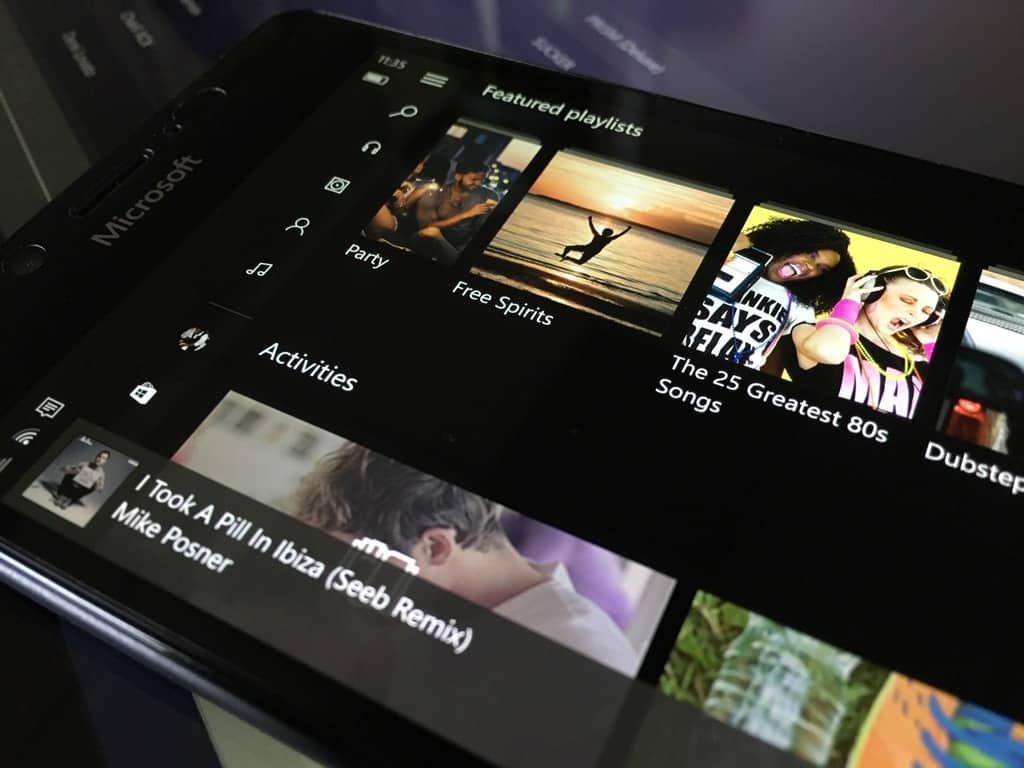Microsofts Groove Music-team har uten tvil kommet langt. Riktignok er tjenesten uten tvil en skygge av Zune-forgjengeren, men i løpet av de siste årene har Groove-teamet sakte bygget en musikkstrømmeopplevelse som kan konkurrere med de beste der ute.
Men selv etter å ha fylt ut de store funksjonshullene som overgangen fra Zune (Windows 7) til Xbox Music (Windows 8) til til slutt Groove Music (Windows 10) skapte, har musikktjenesten brukt den siste delen av fire år på å forsøke å gjenerobre. sin fremoverlente kurasjonsopplevelse. Heldigvis har Groove-teamet strøket ut mye av funksjonalitetsarbeidet og kan nå fokusere på den forbedrede musikkoppdagelsen i appen, og i løpet av de siste to månedene har Windows 10 Insiders gledet seg over fruktene av dette arbeidet.
For de som er nybegynnere i Groove eller nylig søker en guide til å utvide musikkbiblioteket sitt utover gamle high school-favoritter eller radioens overdrevent repeterende natur, her er min personlige titt på å bruke de nylig raffinerte Explore og Your Groove-delene i Groove Music.
Trinn 1 Registrer deg for Groove
Dessverre begynner Groove Music først å skinne når du betaler over $9,99 i måneden eller bruker de forskjellige tilbudene for å få et årlig abonnement. Noen mennesker har fått den søte Zune-lignende opplevelsen med månedlige DRM-frie nedlastinger sammen med strømmeopplevelsen alt du kan spise, men de begynner å bli like sjeldne som en hovedperson som overlever en sesong med Game of Thrones.
Personlig er det her bruk av Bing har kommet godt med. Selv om du er en trofast Google-søker, kan det å registrere deg for Bing Rewards og bruke Bing bidra til å betale for Groove Music Pass, samt andre Microsoft-relaterte produkter som Xbox Live eller Office. Ta deg tid til å utforske Bing Rewards for å få deg en gratis måned til tre med Groove Music.
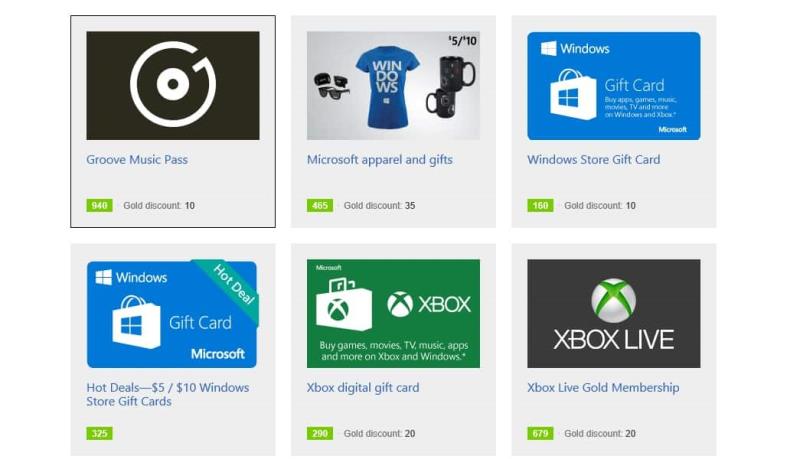
Bing belønningsside
Trinn 2. Start med det du vet
Den enkleste måten å komme i gang med å utforske den nye kuraterte Groove-opplevelsen er å begynne med det du vet. Det er omtrent to måter å løse denne oppgaven på:
Start med musikksamlingen du har overført siden Zune, for eksempel albumene, artistene og spillelistene du har lagret på OneDrive eller på harddisken. Det andre alternativet er å gå inn i Utforsk-delen av Groove for å finne artist eller sanger du er mer kjent med på andre plattformer. Ved å bruke alternativet for lagret musikk, bør Groove-appen automatisk fylles ut med musikk som du deretter kan begynne å velge og lytte til for å hjelpe Grooves nye kurasjonsalgoritme til å begynne å fungere. Ved å bruke tabula rasa-tilnærmingen for å søke i Utforsk-delen, vil håndplukking av kjente artister, album og sanger gi et lignende resultat, om enn via en litt lengre prosess.
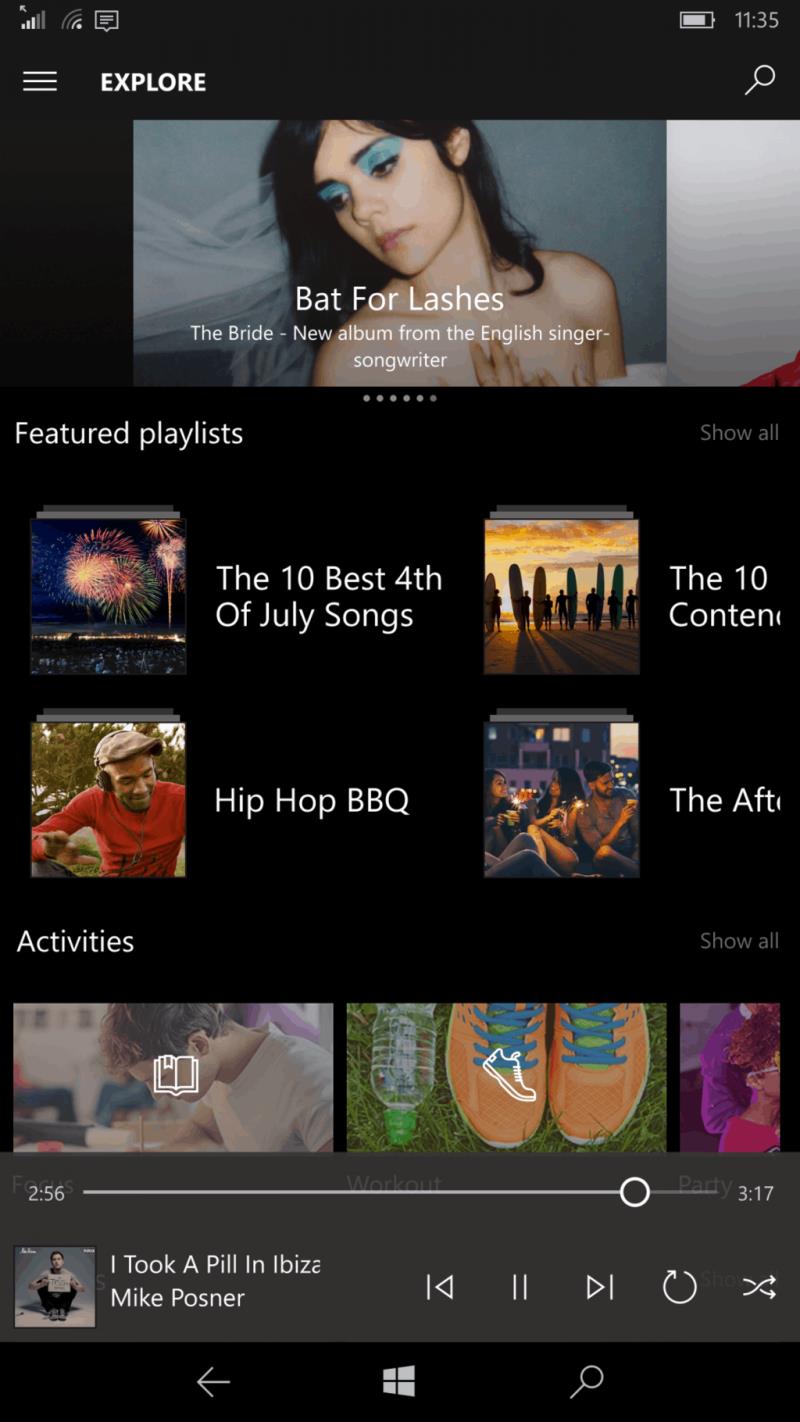
Groove explore-delen
Trinn 3. Samling og sortering
Jeg er ikke spesielt opptatt av vitenskapen bak algoritmen Groove-teamet bruker for å samle og sortere musikken du hører på, men det virker ganske enkelt for meg. Velg en sang, hør på sangen, og i det som pleide å være Recently Played-delen av Xbox Music eller Groove, er det nå den tittelen bor. Den nye delen kalt Your Groove er nå en forsterket versjon av Recently Played. Sanger eller album som vises der, gjør det sammen med den nylig brukte Groove-spillelisten.
For de som er vant til den spartanske listen over nylig spilte sanger eller album kan det ta litt tid å venne seg til den nye doble panelopplevelsen til Your Groove.
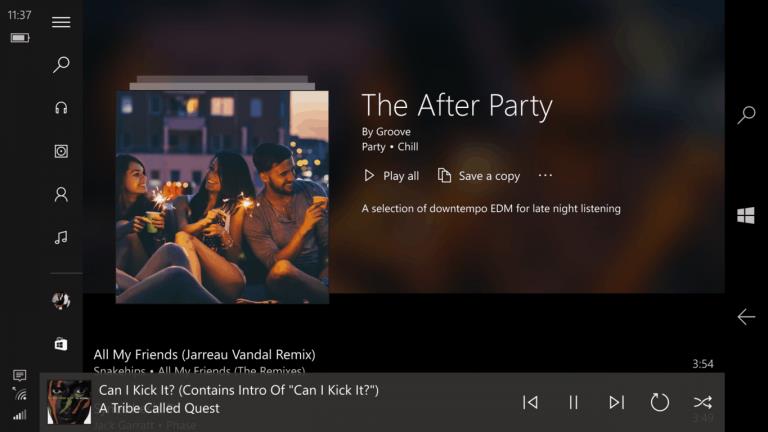
Dine Groove-seksjoner
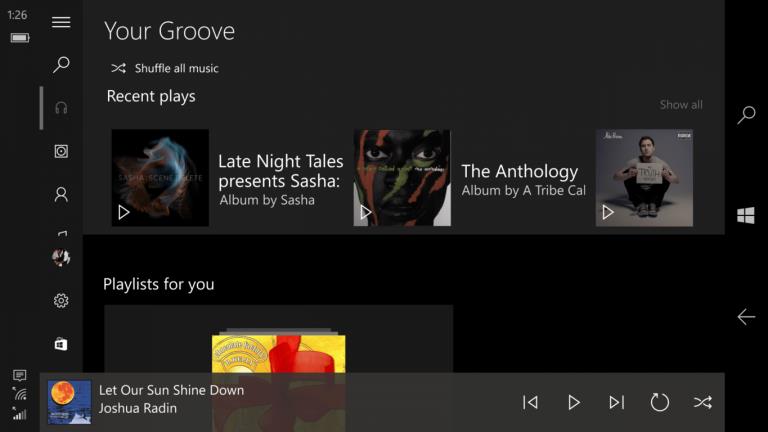
Den øverste delen av Your Groove består nå av en siderullende liste over de mest umiddelbare sangene eller albumene du har lyttet til, mens den nederste halvdelen av delen er dedikert til en vertikal rulleliste med spillelister som Groove-algoritmen har valgt for deg. Den nye Playlists for you-delen kan variere fra direkte sang- og artistmatching til mer abstrakte korrelasjoner som Loud Mainstream Rock, Driving Alternatives, One Hit Wonders eller min favoritt: Sensitive Adult Alternative Pop: Male.
Trinn 4. Det handler om lister
Nå som vi har lister som kommer ut av wazoo, er det på tide å begynne å lage og legge til spillelister og radiostasjoner på kontoen din.
Innenfor hver anbefalt spilleliste vil lytterne finne en kort samling av sanger relatert til temaet for spillelisten, slik de ville gjort på Spotify, Apple Music, Google Play Music eller Tidal (hvis noen fortsatt bruker det). I likhet med de andre strømmetjenestene, kan Grooves nye kuraterte spillelister også lagres for senere lytteøkter eller lastes ned for offline forbruk.

Groove spilleliste
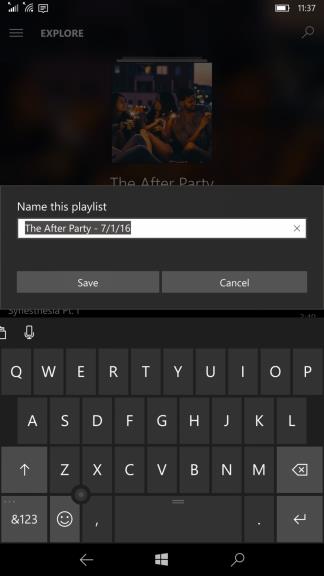
På bunnen av hvert valgt spillelistebilde er et Legg til-alternativ som lar brukere legge til spillelistene i spillelisteseksjonen, samt tre ellipser som tilbyr tilleggsalternativer som inkluderer nedlasting, gi nytt navn eller Fest til Start.
Det er så enkelt som det.
Trinn 5. Navigering
Uansett hvor godt en hel spilleliste passer til humøret eller lytteopplevelsen din på den tiden, er det ofte en eller to sanger som spesielt snakker til deg godt nok til at du vil fortsette å utforske disse alternativene. Når du bruker Spotify, Pandora og Google Play Musikk, er muligheten til å utforske en nyoppdaget artist og tilbudene deres bare et klikk unna. I Groove Music er alternativene for å navigere fra valgt spilleliste til å finne en ny artist eller et nytt album også relativt enkle.
Et enkelt trykk-og-hold på artisten eller sangen som spilles på den tiden eller i spillelisten vil avsløre flere alternativer som inkluderer:
- Legge til
- nedlasting
- Slett fra spilleliste
- Vis album
- Start radio
- Egenskaper (veldig nyttig for DJ-er)
- Dele
- Plukke ut
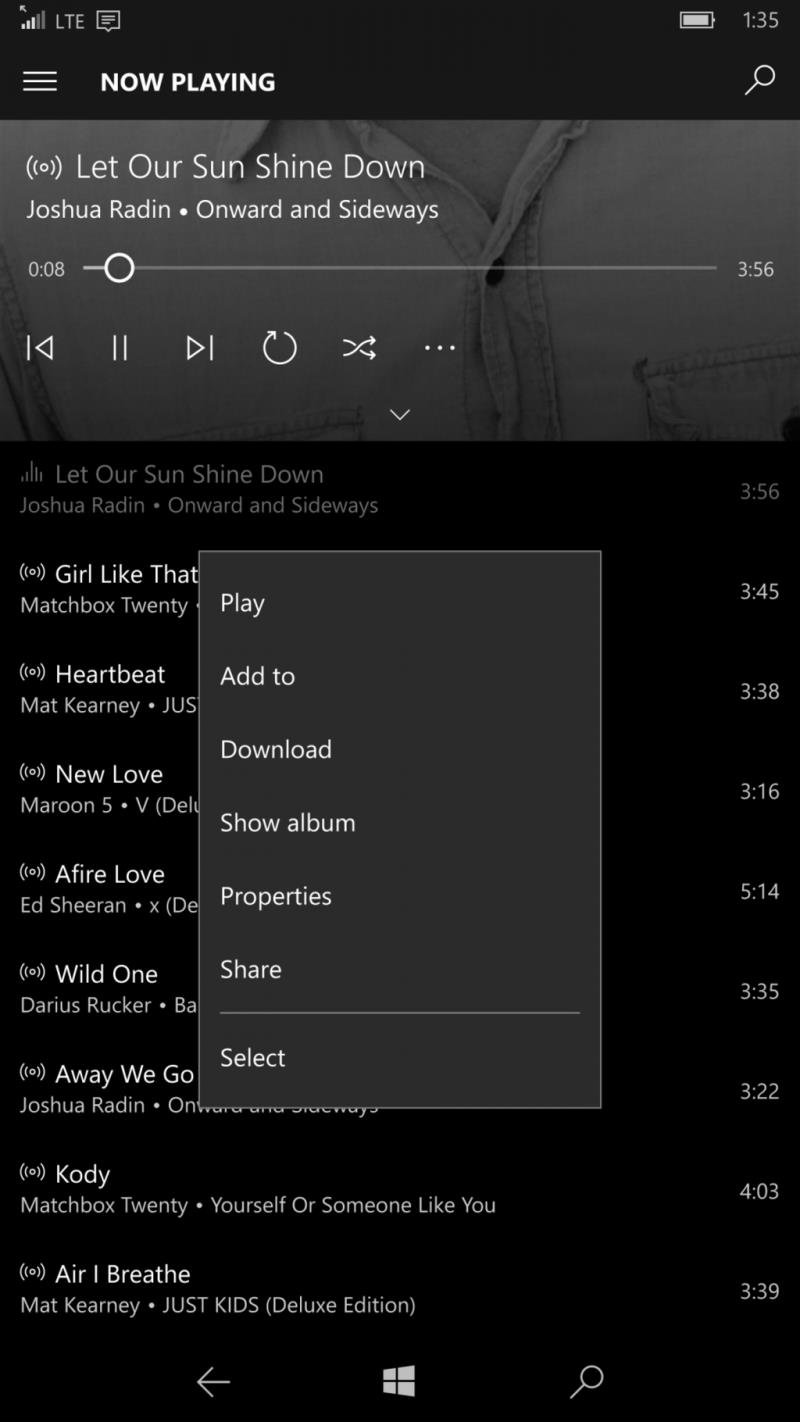
Groove langt trykk meny
Denne langtrykksmenyen er den enkleste og raskeste måten å sprette inn og ut av spillelister, album eller artistseksjoner. Bare trykk lenge på en sang, gå til ønsket område og start en annen spilleliste ved å trykke på Start Radio-alternativet. Fram og tilbake-navigasjonen er også en fin måte å kondisjonere Groove Musics spesialiserte algoritme, som bør tilby en ny gruppe med spillelister for deg neste gang du ser på Your Groove-delen.
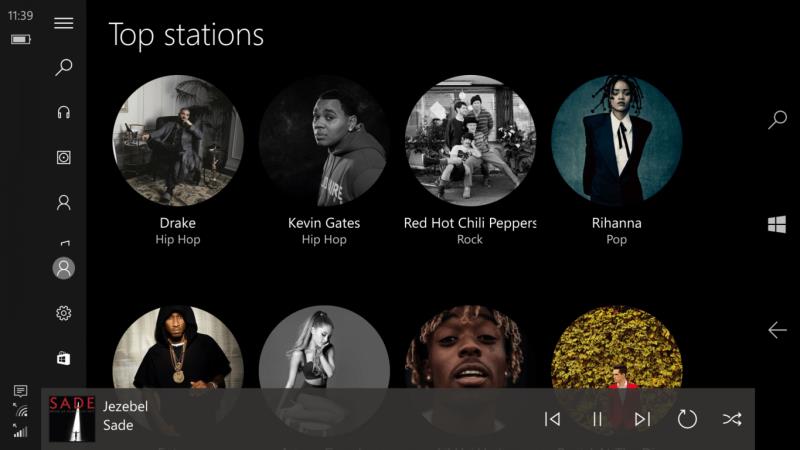
Groove spillelister
Selv om det er langt unna å velte slike som Spotify, Google Play Music eller Apple Music, har Groove-teamet skapt en sammenlignbar lytteopplevelse for alle som ønsker å fordype seg videre inn i Microsofts økosystem eller for forvirrede Zune-elskere som har ventet forsiktig. for en erstatning. Fortell oss i kommentarfeltet hva du synes om den nye Groove Music og hvordan den er sammenlignet med andre populære strømmetjenester.