Slik deaktiverer du Windows Defender i Windows 10/11

Windows Defender er et gratis, innebygd, omfattende antivirusverktøy med pålitelig beskyttelse. Det er imidlertid noen ulemper ved å bruke den. Det er
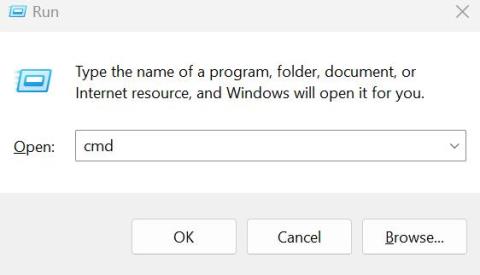
Mange Windows-brukere har nevnt feilen "Kodeutførelse kan ikke fortsette" i tekniske fora. Denne feilen lar dem ikke kjøre bestemte apper på grunn av manglende DLL-filer eller en annen grunn. Vi har dekket metodene som man kan fikse feilen "Kodeutførelse kan ikke fortsette fordi DLL ikke ble funnet" på en Windows-PC.
Ekspertanbefalte metoder for hvordan du fikser feilen "Kodeutførelse kan ikke fortsette" på Windows-PC?
Metode 1: Installer den problematiske appen på nytt
Det første trinnet du må ta hvis du møter feilen "kodekjøring kan ikke fortsette" er å avinstallere applikasjonen og deretter installere den på nytt. Her er trinnene for å avinstallere appen:
Trinn 1: Trykk Win + S for å åpne Windows-søkeboksen .
Trinn 2: Skriv "Legg til fjern programmer" og klikk på Best Match-resultatet.
Trinn 3: En liste over alle installerte programmer vises på skjermen i Innstillinger-vinduet.
Trinn 4: Skriv inn navnet på programmet som forårsaker feilene i søkeboksen over listen over programmer. Dette vil fremheve det aktuelle programmet.
Trinn 5: Klikk på de tre prikkene ved siden av programmet og velg Avinstaller fra hurtigmenyen.
Trinn 6: Følg instruksjonene på skjermen for å fjerne programmet fra datamaskinen.
Trinn 7: Start PC-en på nytt for å fjerne eventuelle gjenværende filer og installer programmet på nytt fra en gyldig kilde.
Les også: Hvordan fikser du "Ingen resultater funnet"-feil i Windows-søk?
Metode 2: Reparer systemfiler
Trinn 1: Trykk Win + R for å åpne Kjør-boksen.

Trinn 2: Skriv "cmd" og trykk deretter Ctrl + Shift + Enter for å åpne ledeteksten i admin-modus.
Trinn 3: Deretter den nevnte kommandoen etterfulgt av Enter-tasten.
sfc /scannow

Trinn 4: Vent til dette verktøyet fullfører prosessen og skriv deretter inn en annen kommando og trykk på enter-tasten.
dism.exe /online /cleanup-image /scanhealth
Trinn 5: Når kommandoprosessen ovenfor er fullført, skriv inn den siste kommandoen for å reparere problemet etterfulgt av Enter-tasten.
dism.exe /online /cleanup-image /restorehealth
Metode 3: Oppdater Windows
Microsoft har vært kjent for å tilby regelmessige oppdateringer til Windows-brukere som fungerer som feilrettinger, sikkerhetsforsterkere og nye funksjonsoppdateringer. Det er en mulighet for at problemet du har stått overfor er et globalt problem og kan fikses ved å oppdatere datamaskinen. Her er trinnene:
Trinn 1: Trykk Win + I for å åpne innstillingene.
Trinn 2: Klikk på Windows-oppdateringer-fanen i venstre panel.

Trinn 3: Deretter klikker du på Se etter oppdateringer-knappen i høyre del.
Trinn 4: Hvis noen oppdateringer venter, klikker du på Last ned og installer-knappen og venter til oppdateringsprosessen er fullført.

Trinn 5: Start PC-en på nytt og sjekk om du fortsatt står overfor feilen "kodekjøring kan ikke fortsette fordi vcruntime140 DLL mangler".
Les også: 9 måter å fikse Windows Update mislykkes med å installere Windows 11/10
Metode 4: Oppdater drivere
For å fikse feilen "kodekjøring kan ikke fortsette fordi DLL ikke ble funnet", må du også oppdatere driverne. Drivere er en integrert del av operativsystemet ditt som hjelper deg med å oversette menneskelige kommandoer til maskinspråk. Du kan oppdatere driverne manuelt ved å gå til maskinvareprodusentens nettsted og deretter laste ned og installere dem. Eller du kan bruke et driveroppdateringsprogram som Advanced Driver Updater og fikse alle driverproblemene ved å oppdatere dem. Her er trinnene for bruk av Advanced Driver Updater :
Trinn 1: Last ned og installer Advanced Driver Updater fra nedlastingsknappen nedenfor.
Trinn 2: Start appen og klikk på Start Scan Now-knappen.

Trinn 3: Vent til skanningen er fullført, og du vil finne en liste over driveravvik på skjermen.
Trinn 4: Klikk på Oppdater-koblingen ved siden av hver driver en etter en og oppdater alle driverne.

Merk: Du kan oppdatere alle driverne med et enkelt klikk, men for det må du kjøpe programvaren. Gratisversjonen støtter én driveroppdatering om gangen.
Trinn 5: Start PC-en på nytt og sjekk om problemet er løst.
Metode 5: Installer den manglende DLL-filen
Den siste metoden for å fikse feilen "kodekjøring kan ikke fortsette fordi DLL ble ikke funnet", er å se etter DLL-filen nevnt i koden og installere den manuelt på PC-en din. Her er hva du må gjøre:
Trinn 1: Naviger til DLL-Files -nettstedet.
Trinn 2: Rull ned til du ser søkefeltet, og skriv deretter inn det nøyaktige navnet på DLL-filen som nevnt i feilboksen.

Trinn 3: En liste over nedlastingsalternativer vises på skjermen. Du må sjekke OS-versjonen som samsvarer med din og klikke på Last ned-knappen.
Trinn 4: En komprimert zip-fil vil bli lastet ned. Du må pakke ut innholdet i denne filen i mappen C:\Windows\System32 og også pakke dem ut til mappen der den problematiske appen er installert.
Les også: 9 beste DLL-fikserprogramvare for Windows 11/10/8 PC: Gratis/betalt
Det siste ordet om hvordan du fikser feilen "Kodeutførelse kan ikke fortsette" på Windows-PC?
Vi håper metodene ovenfor har fikset feilen "kodekjøring kan ikke fortsette fordi DLL ikke ble funnet" på PC-en din. Hvis problemet ikke løses med de nevnte metodene, anbefales en fullstendig ominstallering av Windows OS.
Gi oss beskjed i kommentarene nedenfor hvis du har spørsmål eller anbefalinger. Vi vil gjerne gi deg en løsning. Vi publiserer ofte råd, triks og løsninger på vanlige teknologirelaterte problemer. Du kan også finne oss på Facebook, Twitter, YouTube, Instagram, Flipboard og Pinterest.
Windows Defender er et gratis, innebygd, omfattende antivirusverktøy med pålitelig beskyttelse. Det er imidlertid noen ulemper ved å bruke den. Det er
Med økt bruk av teknologi i utdanning og hverdagsliv, øker antallet barn som bruker telefoner, nettbrett eller PC-er. Følgelig mer
DPI (dots per inch) er en av de viktigste egenskapene til musen din. Jo høyere den er, jo raskere vil markøren bevege seg på skjermen.
Microsoft Windows har hatt mange makeover i løpet av årene, hvorav noen brakte flere endringer enn andre. I disse dager kjører de fleste PC-brukere Windows
Du har nettopp fullført samtalen med en venn som har et nytt telefonnummer. Men før du har klart å lagre det i kontaktene dine, krasjer telefonen. Når
Å bruke Mac og Android sammen er morsomt til du trenger å gjøre noe som å flytte filer mellom dem. Heldigvis er det flere metoder tilgjengelig for å dele
Noen gang ønsker å legge til dine egne drivere til listen over forhåndsinstallerte drivere i Microsoft Windows. Du kan enkelt gjøre det med disse trinnene.
Det er ikke noe verre enn å slå på Windows-datamaskinen bare for å finne ut at enheten ikke fungerer som forventet. For eksempel når du ikke engang kan logge
Lær hvordan du kontrollerer tastaturets bakgrunnsbelysning som en proff i Windows 11 gjennom hurtigtaster eller apper i denne veiledningen.
Da Microsoft kunngjorde Windows 10 Mobile, lovet det også at utviklere smertefritt kunne overføre iOS- og Android-appene sine til driften.







