Slik holder du posisjonen din på Life360 på ett sted

Life360 er ikke designet for å være på ett sted. Den fungerer som en GPS- og posisjonssporingsapp. Den overvåker hver bevegelse og gir nøyaktige data om
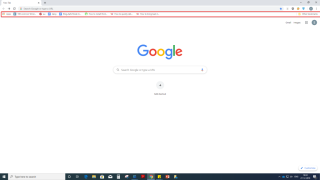
Chrome-bokmerker er en funksjon som gjør mer enn bare å lagre favorittsidene dine. Likevel er det sannsynligvis de mest undervurderte funksjonene til Chrome og mange andre nettlesere . Det er tider når brukere blir viklet inn i et uorganisert rot av bokmerker. Det er nettopp derfor vi har valgt noen tips og triks, som vil gjøre det enkelt for deg å bruke Chrome-bokmerker.
1. Opprette et bokmerke og aktivere bokmerkelinjen
Uansett hvordan du velger å bokmerke en nettside, for å lage et bokmerke, trykk Ctrl + D- kommandoen raskt. Selv før du gjør det, kan du trykke Shift+Ctrl+O for å åpne bokmerkebehandlingen, der du kan finne alle Chrome-bokmerkemappene . Når vi snakker om mapper, kan du opprette en mappe eller undermappe ved å trykke Shift+Ctrl+D .
Nå, etter at du er ferdig med å lage bokmerker, mapper og undermapper, vil du gjerne ha alt dette foran øynene dine. Du kan gjøre det ved å aktivere bokmerkelinjen. For å aktivere bokmerkelinjen , trykk Shift+Ctrl+B .
| Rask oppsummering | |
| Lag et bokmerke | Ctrl + D |
| Åpne Chrome bokmerker leder | Shift+Ctrl+O |
| Opprette en mappe/undermappe på bokmerkesiden | Shift+Ctrl+D |
| Aktiver bokmerkelinjen | Shift+Ctrl+B |
2. Dra en URL-/ søkemotorresultat direkte til en bokmerkemappe
Du vet nå hvordan du aktiverer bokmerkelinjen . Her er hvordan dette vil vise seg nyttig for deg. Etter at du har aktivert bokmerkelinjen , har du muligheten til å dra en URL direkte til Chrome-bokmerkemappen . Du kan gjøre dette ved enten –
3. Synkronisering av bokmerker på tvers av enheter
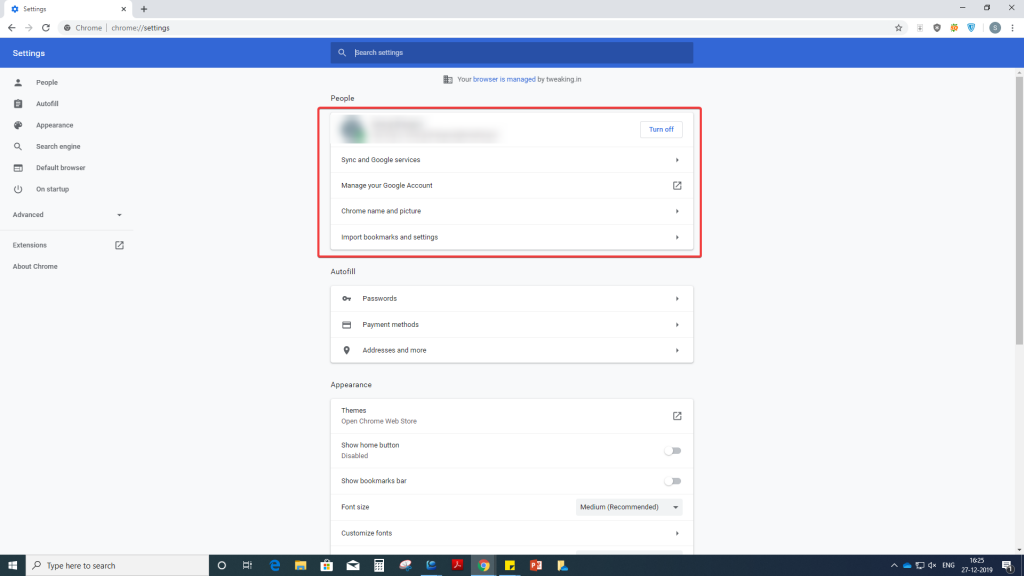
Du kan synkronisere Chrome-bokmerker som tilhører Gmail-kontoen din til alle enhetene dine. Alt du trenger å logge på med Gmail-kontoen. Her skal vi fokusere på –
(i) Slå på synkroniseringsalternativet på skrivebordet
(ii) Slå på synkroniseringsalternativet på enheten din (la oss for forklaringsformål anta at du har en Android-enhet)
(i) Slå på synkroniseringsalternativet på skrivebordet
(ii) Du kan veksle bryteren ved siden av Synkroniser alt til venstre og deretter bare veksle Bokmerker- bryteren til høyre
(ii) Slå på synkroniseringsalternativet på Android-enheten din
4. Legge til sikkerhet ved å legge til passordfrase eller passord
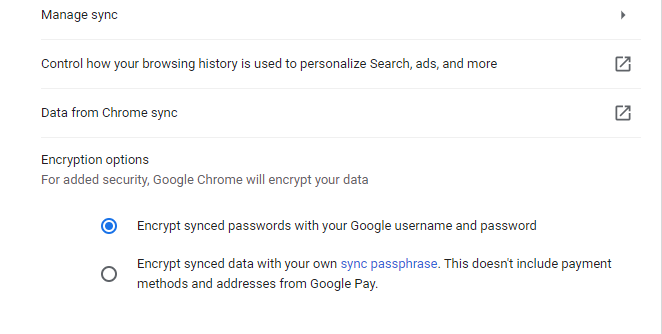
Du vil sannsynligvis ikke at alle andre skal kikke inn i Chrome-bokmerkene eller -mappene dine, er det ikke? Så hvorfor ikke legge til et passord eller enda bedre, en passordfrase. Følg disse trinnene for å legge til et passord eller passordfrase -
5. Importer bokmerker fra Chrome til andre nettlesere
Hvis du bruker flere nettlesere eller migrerer fra Chrome til en annen nettleser, bør du ta med deg de eksisterende bokmerkene dine overalt. La oss si at du ønsker å importere bokmerker fra Chrome til Firefox eller en annen nettleser. For dette må du først eksportere bokmerker. For å eksportere bokmerker følg trinnene nevnt nedenfor -
Du vil nå kunne eksportere bokmerker på ønsket sted på datamaskinen din i HTML-format og kan eksportere bokmerker til en annen PC eller nettleser du ønsker. For eksempel, hvis du ønsker å importere bokmerker fra Chrome til Edge , her er hvordan du kan gjøre det -
Alternativt
Du kan til og med importere Chrome-bokmerker ved å klikke på Importer fra fil, og deretter velge Chrome-bokmerkene du har eksportert som HTML
Elsket denne bloggen, ikke glem å bokmerke oss
Hvor ofte bokmerker du nettsider? Og hvordan holder du bokmerkene dine godt organisert? Hvis du har hatt nytte av triksene ovenfor, gi oss et rop i kommentarfeltet nedenfor, og hvis du har et triks i ermet, er vi alle ører.
Vi kommer med jevne mellomrom opp interessant innhold relatert til teknologi, så du kan like gjerne bokmerke Systweak Blogs for flere oppdateringer. Og ja! Ikke glem å abonnere på vårt nyhetsbrev.
God lesning!
Life360 er ikke designet for å være på ett sted. Den fungerer som en GPS- og posisjonssporingsapp. Den overvåker hver bevegelse og gir nøyaktige data om
Minecraft er et av de mest populære spillene, men har sin del av problemer. Et vanlig problem er at Minecraft Launcher ikke vil åpne. Dobbeltklikk på
Riktig prosjektledelse er avgjørende for effektiv og rettidig fullføring av prosjekter. Smartsheet og Airtable er to verktøy du kan vurdere for prosjektet
Hvis du ofte bruker ChatGPT for å avmystifisere alle spørsmålene dine, kan det hende du opplever at manglende evne til å søke gjennom de tidligere samtalene dine er en stor nederlag.
Hvis du blir lei av å mestre verden av vanilje Minecraft: Java Edition, kan du bringe nytt liv til spillet ved å legge til mods og datapakker, inkludert
Lær hvordan du kan se hvem som mislikte YouTube-videoen din med disse smarte løsningene for å bedre forstå publikummet ditt.
GIF-er er fantastiske funksjoner å bruke for å formidle en spesiell melding til noen. Enten det er for å beskrive følelsene dine eller en situasjon, er det mye mer effektivt
Vil du vite og oppdatere PHP-versjonen av WordPress-installasjonen din? Det er flere måter å gjøre dette på. Følg denne veiledningen for å lære hvordan.
Rett opp feilen Dette bildet er ikke tilgjengelig i Viber med disse enkle feilsøkingstipsene for å sikre at kommunikasjonsflyten din ikke påvirkes.
Bygging er en stor del av opplevelsen i «The Legend of Zelda: Tears of the Kingdom» (TotK). Med morsomme nye evner som Ultrahand, kan du smelte sammen








