Slik løser du Bluetooth-problemer på Windows 10

Bluetooth lar deg koble Windows 10-enheter og tilbehør til PC-en din uten behov for ledninger. Her er ulike teknikker for å løse Bluetooth-problemer.
Minecraft er et av de mest populære spillene, men har sin del av problemer. Et vanlig problem er at Minecraft Launcher ikke åpnes. Det ser ikke ut til å gjøre noe å dobbeltklikke på programmet. Så hvordan overvinner du denne hindringen?

Denne artikkelen viser deg hvordan du feilsøker problemet når Minecraft-starteren ikke reagerer.
Minecraft Launcher vil ikke åpne på Windows 11
Minecraft Launcher åpnes kanskje ikke på Windows 11 på grunn av visse mods og privilegieproblemer. Programmet krever administrativ tillatelse for å få tilgang til systemressurser.
Løsning 1: Kjør Minecraft Launcher som administrator
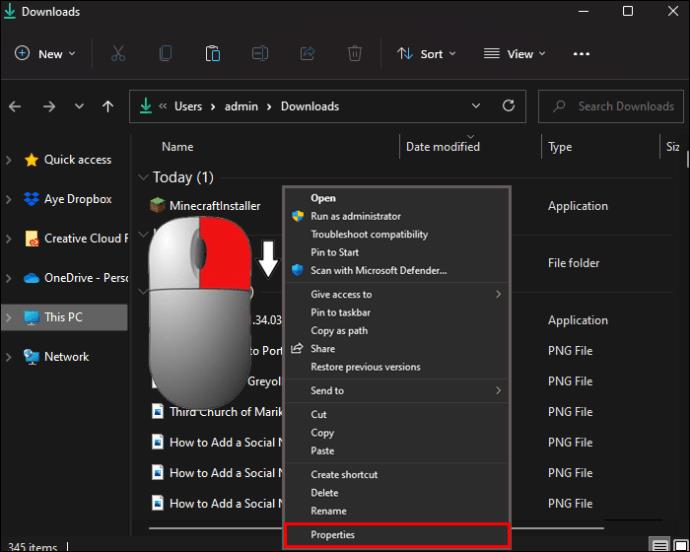
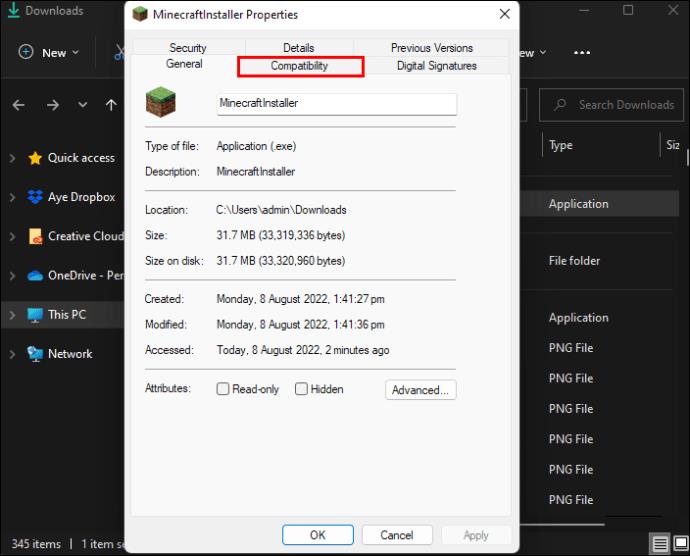
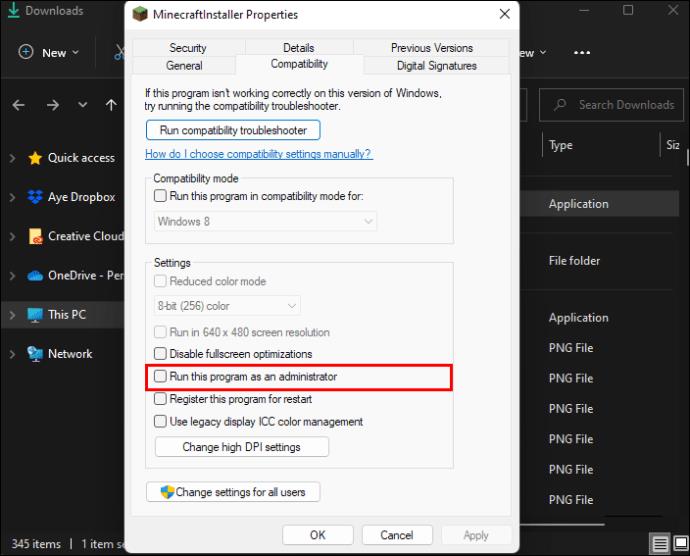
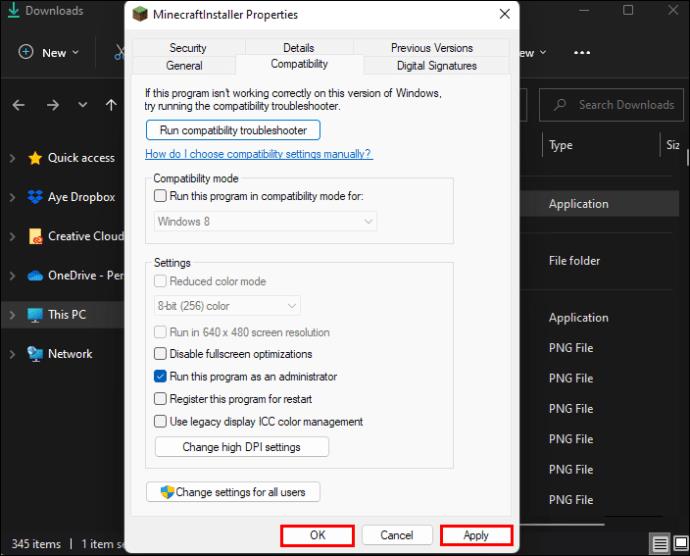
Løsning 2: Oppdater grafikkdrivere for å fikse Minecraft Launcher
En utdatert grafikkdriver kan også være den skyldige som gjør at Minecraft Launcher ikke åpnes. Slik løser du problemet:
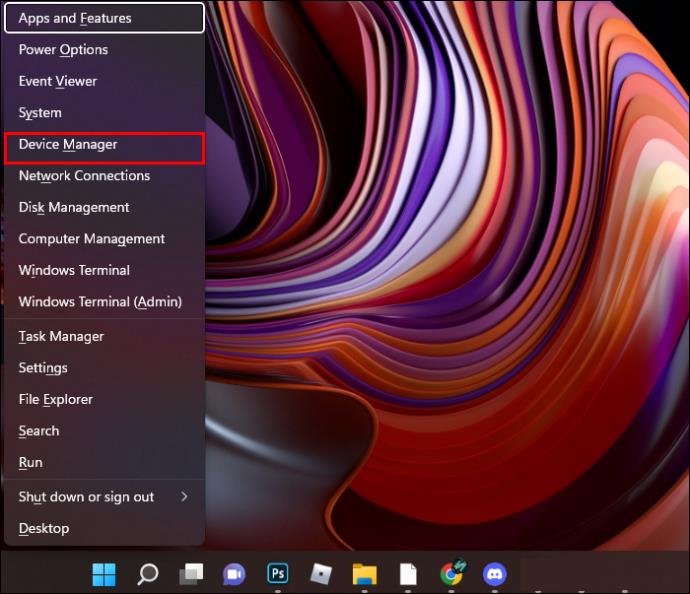
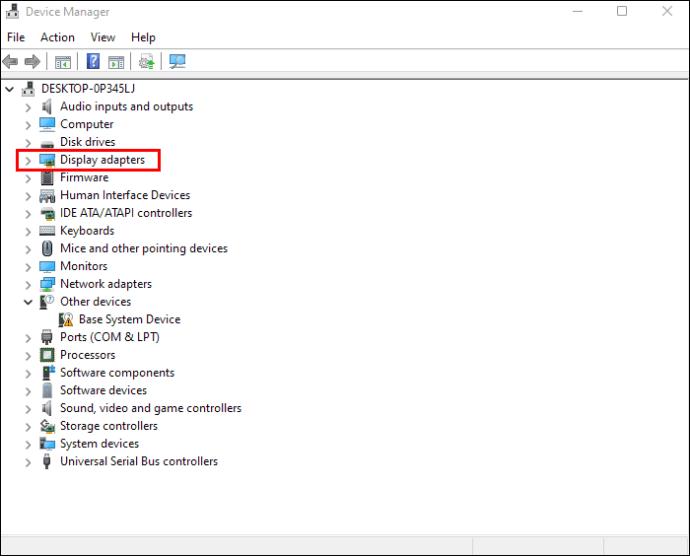


Minecraft Launcher vil ikke åpne på Windows 10
Det er flere grunner til at Minecraft Launcher ikke fungerer på Windows 10. For eksempel kan det hende du har å gjøre med motstridende programmer. Tredjepartsapplikasjoner, bakgrunnstjenester og antivirusverktøy kan forstyrre Minecraft-egenskapene, og hindrer at starteren åpnes.
Løsning 1: Tilbakestill Microsoft Store og installer Minecraft Launcher på nytt
Den enkleste løsningen er å installere Minecraft på nytt, men hvis dette ikke gjør susen, kan du tilbakestille Microsoft Store.

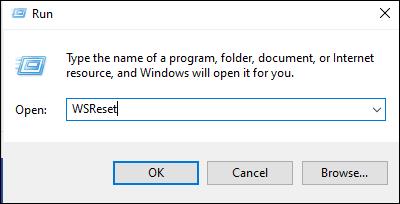
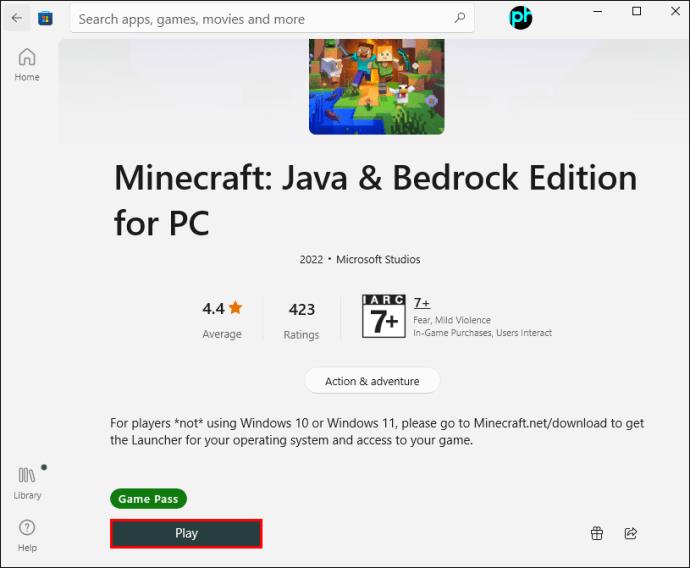
Løsning 2: Tilbakestill Minecraft Launcher
En annen måte å løse motstridende programmer på er å reparere og tilbakestille Minecraft Launcher.
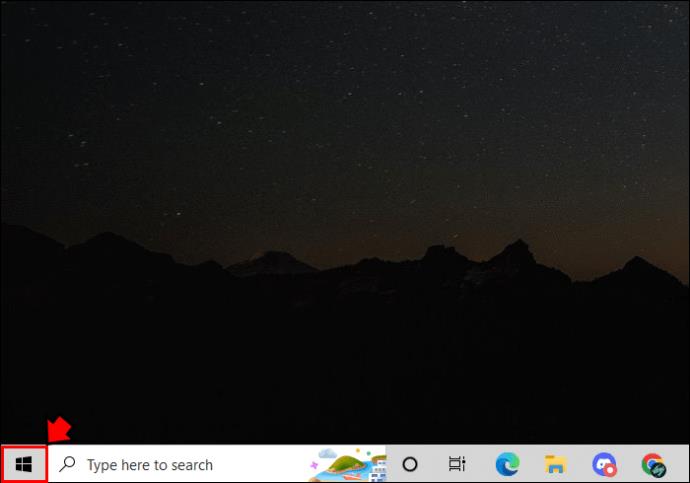
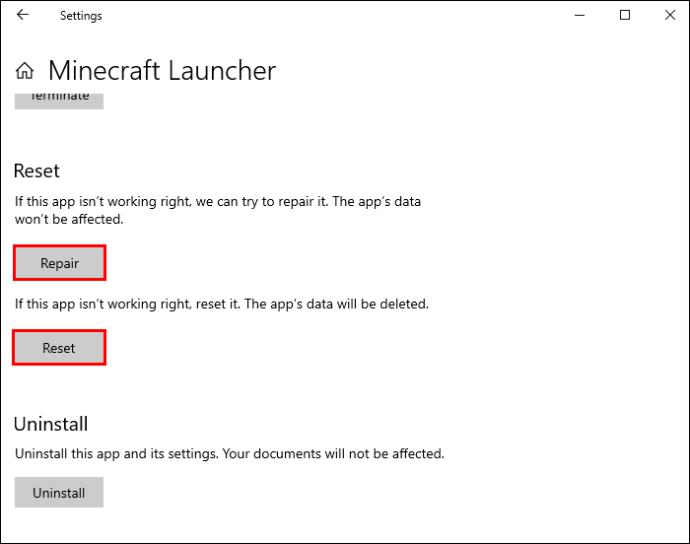
Løsning 3: Deaktiver Mods
Hvis mods forstyrrer Launcher, kan du slette eller midlertidig flytte dem for å se om det løser problemet.

%Appdata%"uten anførselstegn i "Åpne:"-boksen, klikk deretter "OK" eller trykk "Enter".
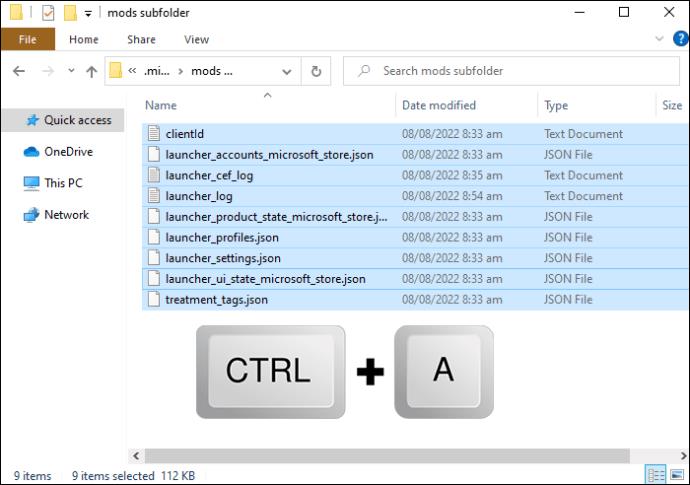
Løsning 4: Slett profildataene
En annen potensiell skyldig til at Minecraft Launcher ikke åpnes, er ødelagte profildata. Hvis du sletter det, bør programmet fungere normalt.
%appdata%"uten anførselstegn og trykk Enter.
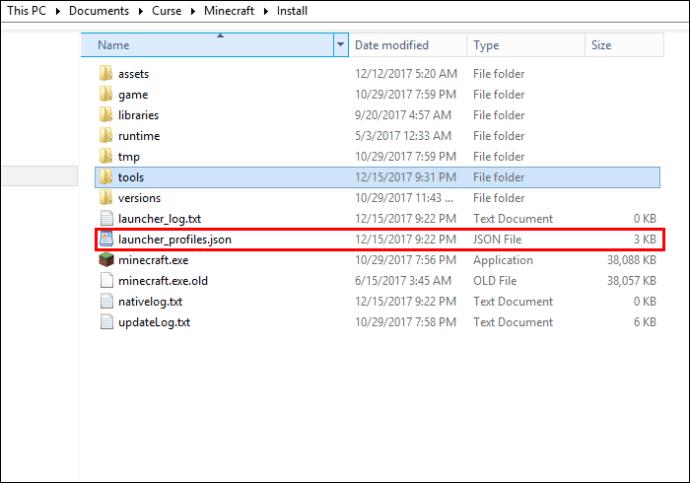
Minecraft Launcher vil ikke åpne på en Mac
Mac-brukere møter lignende problemer som Windows PC-spillere angående Minecraft Launcher som ikke åpner. Problemer som inkompatibel programvare eller korrupte filer kan lett være den skyldige. Her er noen løsninger.
Løsning 1: Finn og fjern eller rediger inkompatibel programvare
Minecraft Launcher på Mac starter kanskje ikke på grunn av oppstartsproblemer forårsaket av inkompatibel programvare. Fjerning eller redigering av slike programmer kan løse problemet.
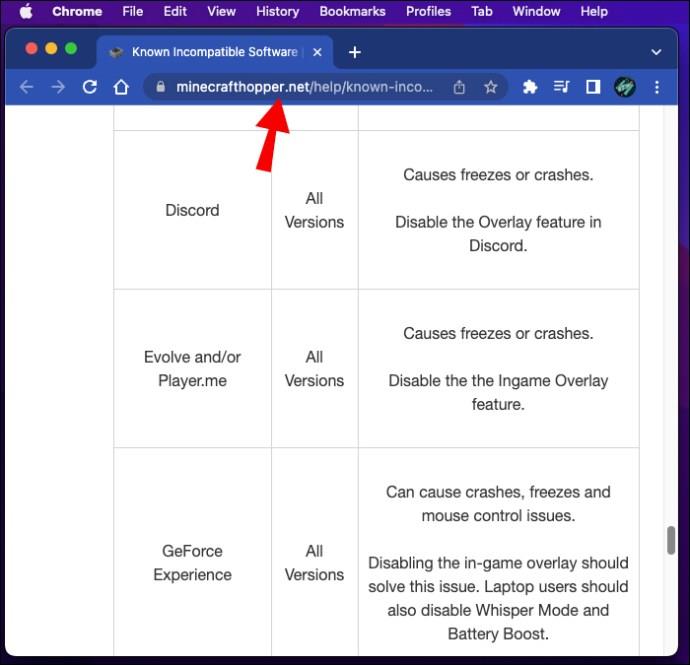
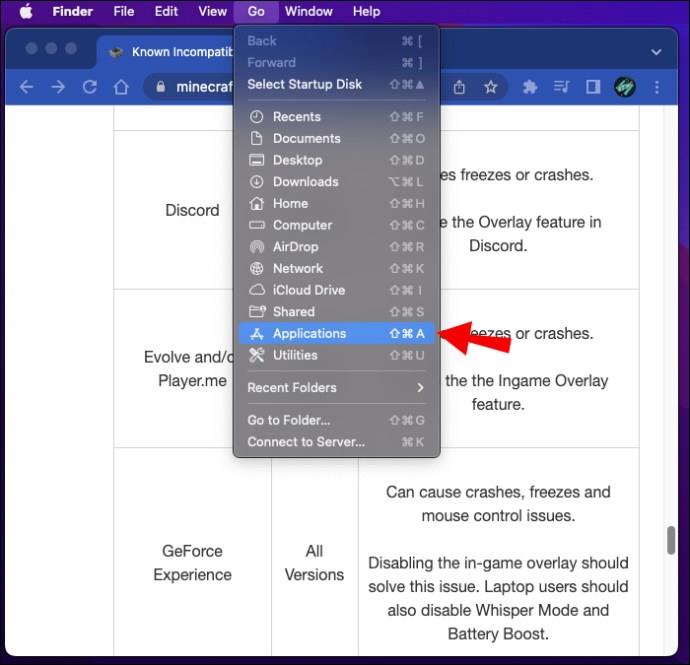

Løsning 2: Installer Minecraft Launcher på nytt
I tillegg til å fjerne programmer, kan du laste ned Minecraft Launcher på nytt for å overvinne oppstartsproblemer.
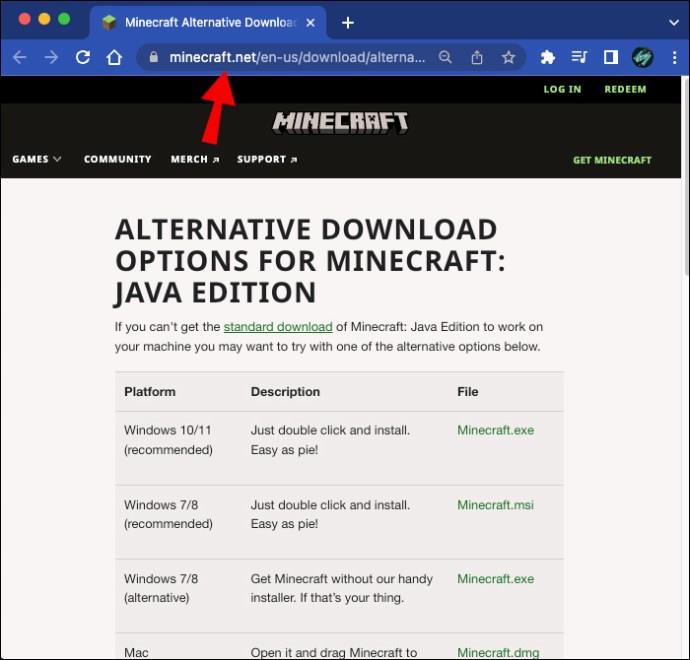

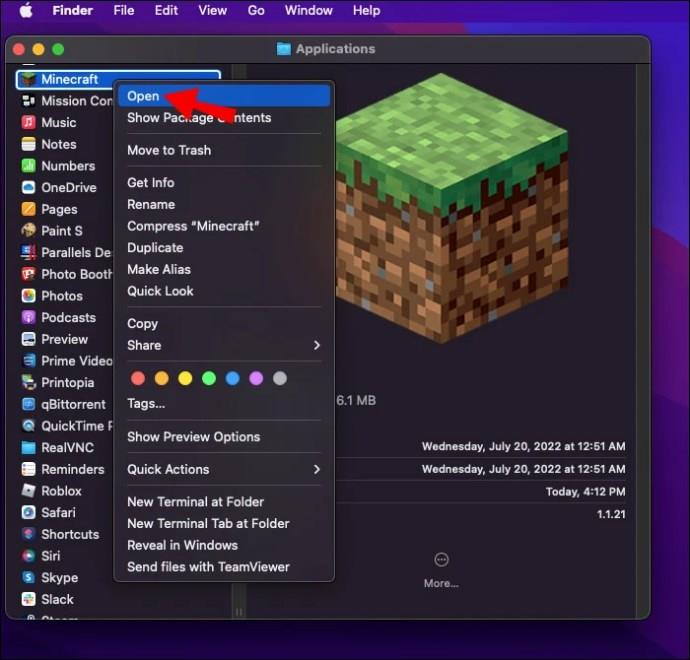
Løsning 3: Åpne Minecraft Launcher ved å bruke filen Bootstrap.jar
Hvis du laster ned Legacy Launcher, men den fortsatt ikke åpnes, kan du bruke applikasjonen med filen "Bootstrap.jar".
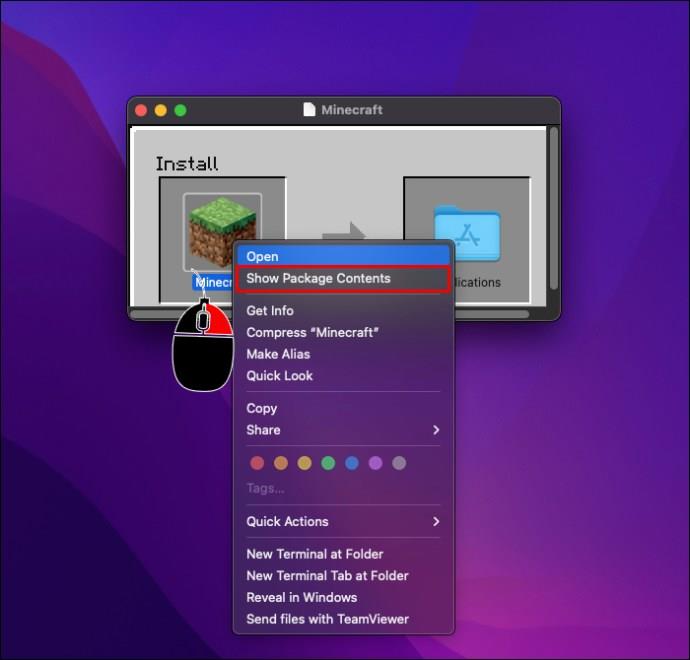
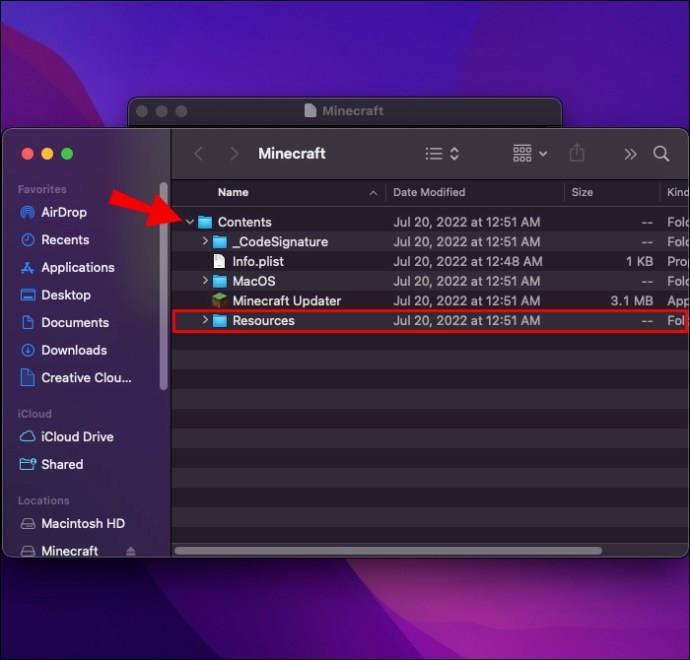
Minecraft Launcher vil ikke åpne på en Chromebook
Minecraft Launcher kan også fungere feil på Chromebooken din. Uavhengig av den skyldige, fungerer følgende metode utmerket i de fleste tilfeller.
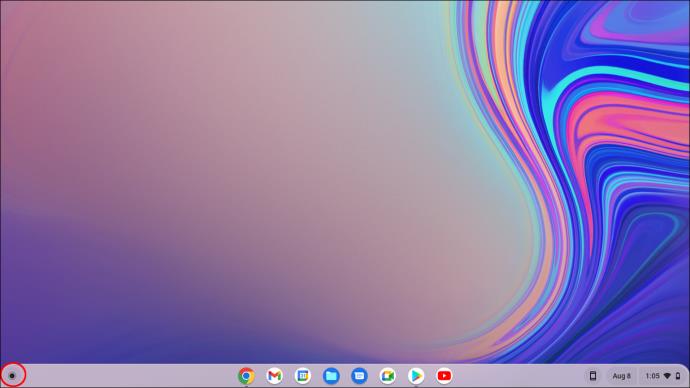
Terminal" og trykk "Enter" for å starte Linux-terminalen.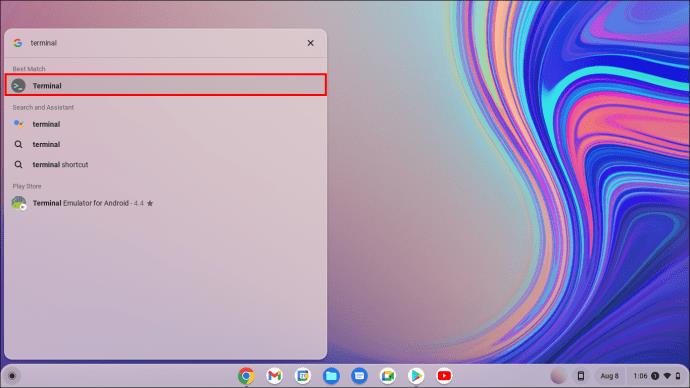
sudo apt install libsecret-1.0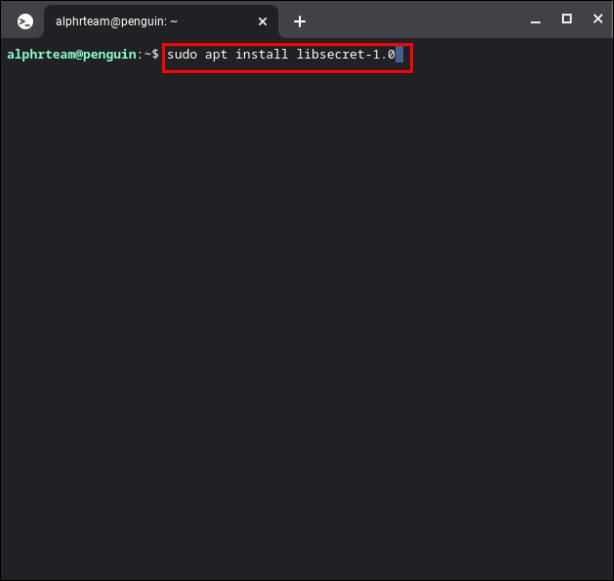
sudo reboot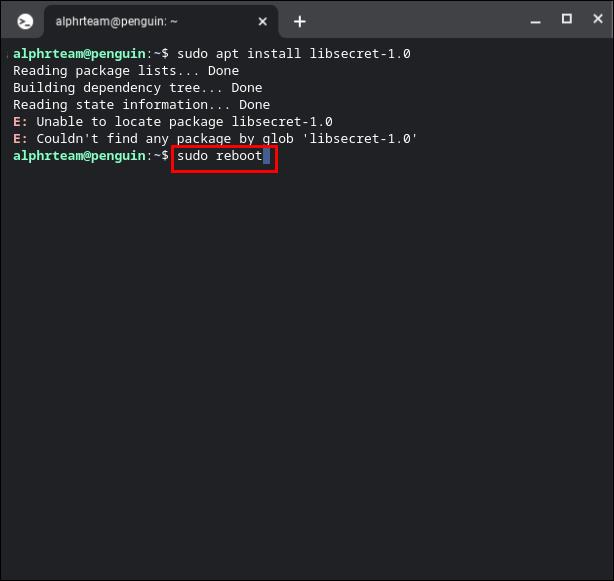
Minecraft Launcher vil ikke åpne på Linux
Løsningen for din Linux Minecraft Launcher er den samme som for Chromebooks, hovedsakelig fordi de begge bruker Linux-terminalen.

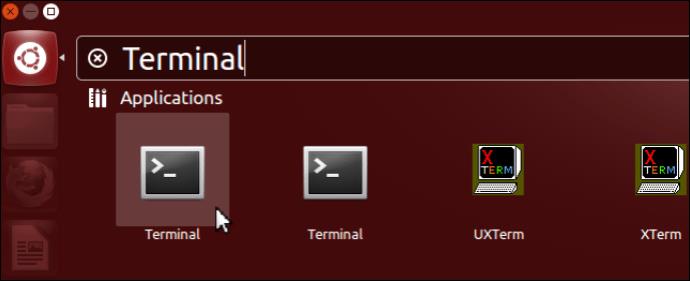
sudo apt install libsecret-1.0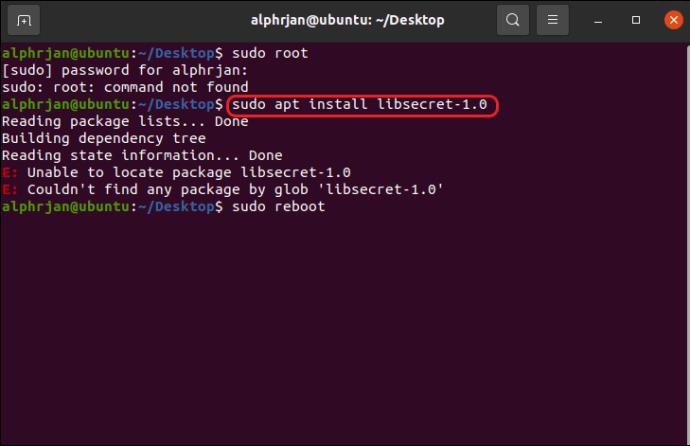
sudo reboot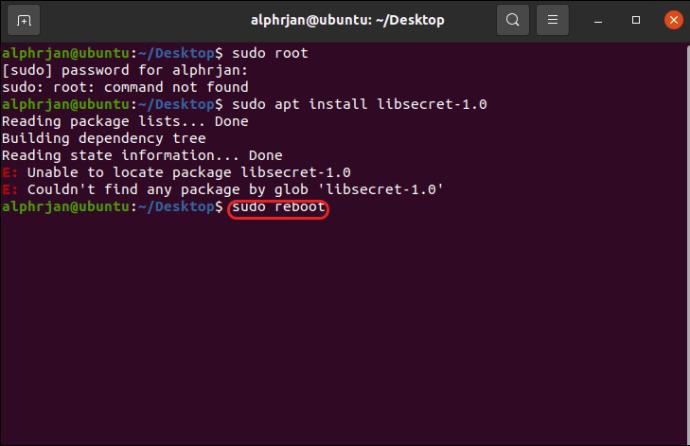
Minecraft Launcher vil ikke åpne på grunn av Java-problemer
Minecraft Launcher kan krasje ved oppstart hvis Java-installasjonen er utdatert eller korrupt. Minecraft inkluderer og oppdaterer alltid til riktig Java-versjon (egendefinert og sikker innebygd versjon). Likevel, noen ganger blir det ødelagt eller endret manuelt av en bruker, sikkerhetsprogrammer, optimaliseringsprogramvare eller systemfeil. Du trenger ikke det frittstående Java-programmet siden Microsoft bygger det inn i Minecraft Launcher.
Slik sjekker du Java-versjonen din på Windows 10/11
Du vil ikke se en Java-mappe i "Program Files" eller Java-appen i "Apps & Programs" hvis du aldri har installert den frittstående versjonen. Siden Minecraft Java inkluderer en "innebygd" versjon av Java (siden 2015), blir den innebygd i systemet og vises ikke på de to ovennevnte stedene. Den mottar oppdateringer regelmessig og blir sjekket for nyere utgivelser hver gang du åpner Minecraft Launcher.
Hvis du modifiserte Minecraft Java for å peke på en frittstående versjon av Java (sannsynligvis for eldre mods og slikt), kan du se det ved å bruke trinnene nedenfor.
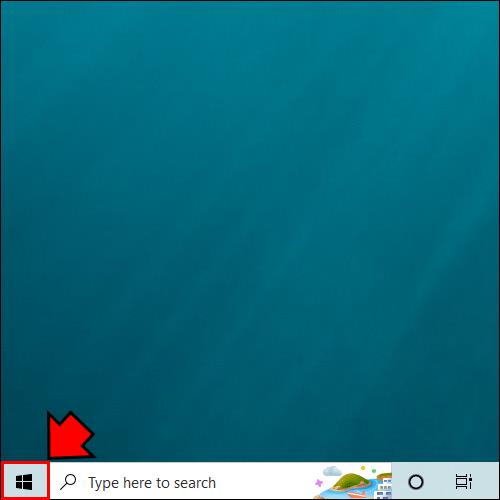
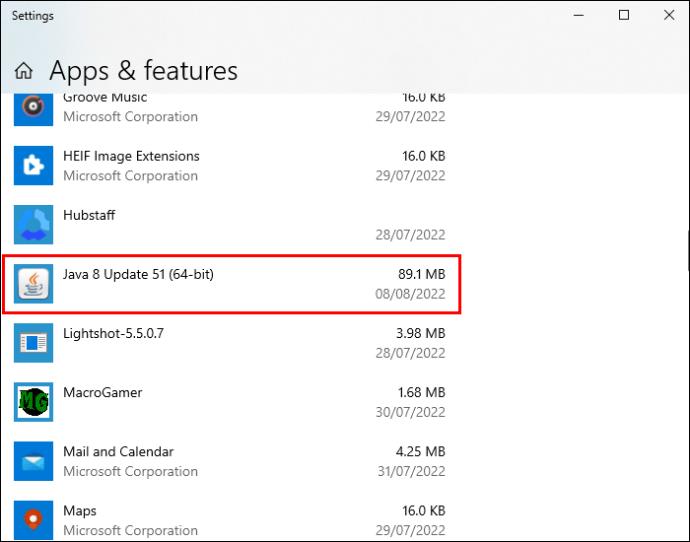
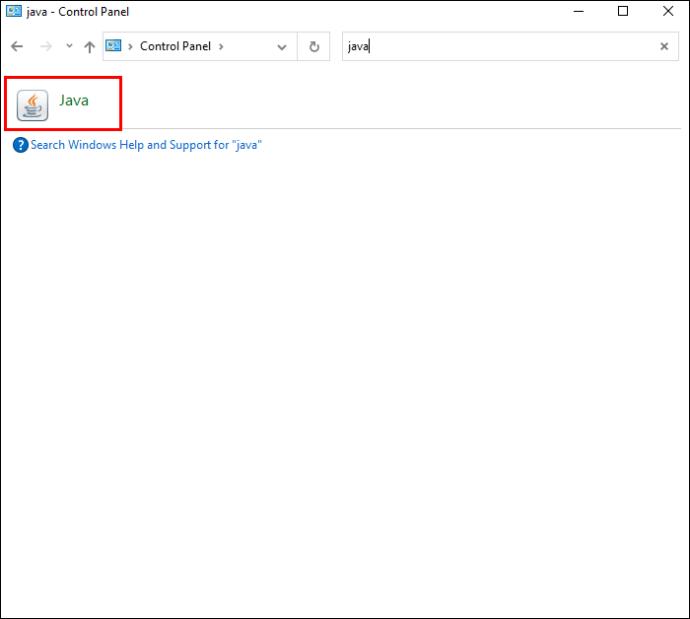
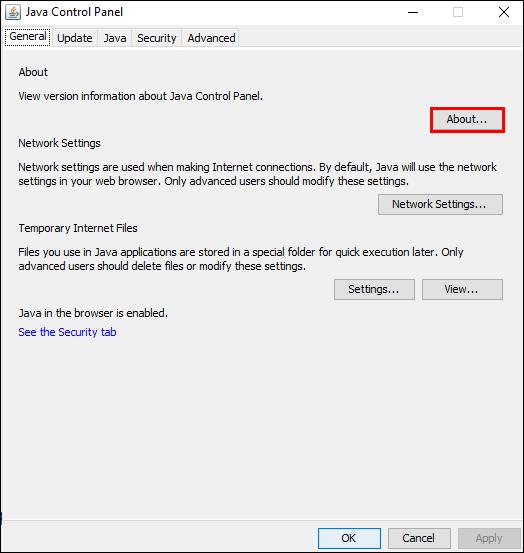
Slik sjekker du Java-versjonen din på Mac
I likhet med å ikke se Java i Windows, vil du ikke se en Java JRE-mappe i "Library" eller Java-perfpane (for Java Control Panel) i "System Preferences" hvis du aldri har installert den frittstående versjonen. Siden Minecraft Java bygger inn Java-miljøet internt, vil det ikke vises på de to ovennevnte stedene. Når du åpner Minecraft Launcher, blir den "innebygde" Java sjekket for nyere utgivelser og mottar oppdateringer regelmessig uten brukerintervensjon.
Du kan finne Java ved å bruke trinnene nedenfor, men bare hvis du modifiserte Minecraft Java på Mac-en for å peke på en spesifikk frittstående versjon (sannsynligvis for eldre mods og kompatibilitetsproblemer).
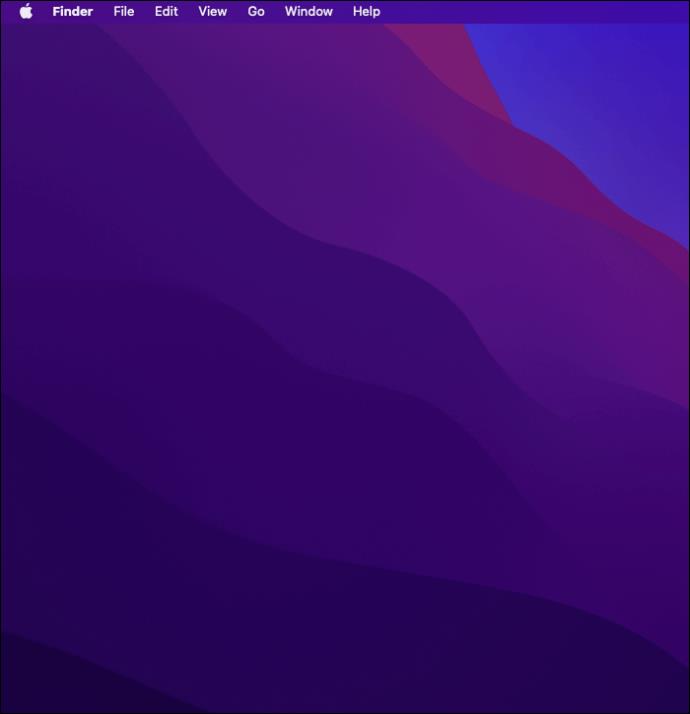
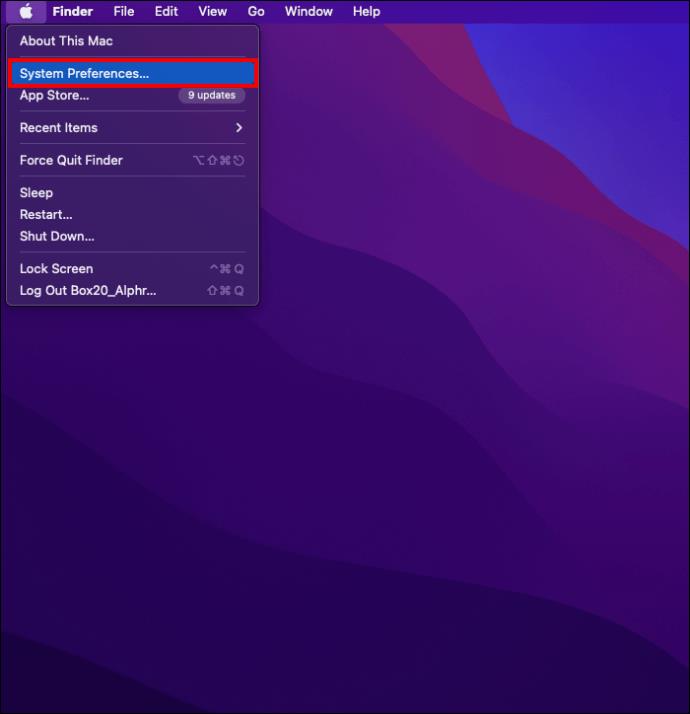
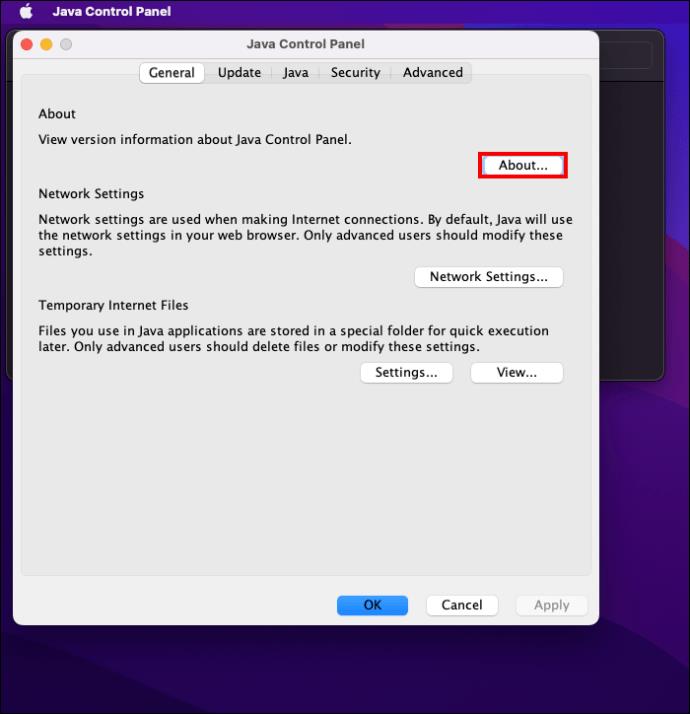
Rett opp feil Java-bane for Minecraft Java
Selv om installering av riktig Java-versjon burde løse problemet, kan det hende at det ikke alltid fikser startprogrammet. Det kan nemlig hende du kjører flere Java-versjoner som er i konflikt med spillet ditt. I så fall må du angi riktig programbane for å unngå forvirring.
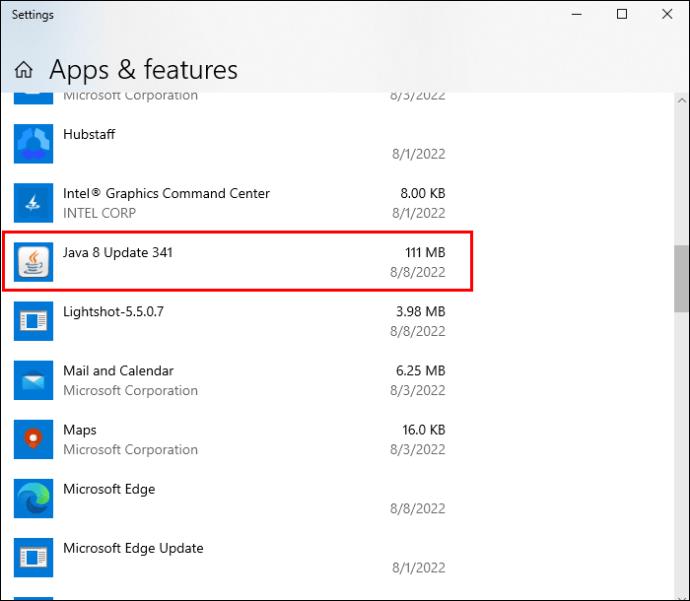
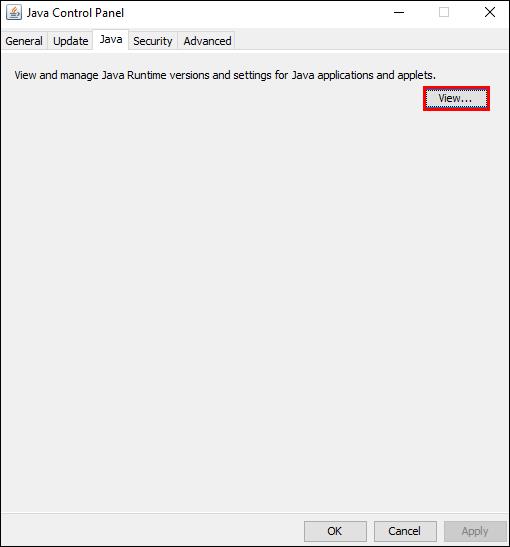
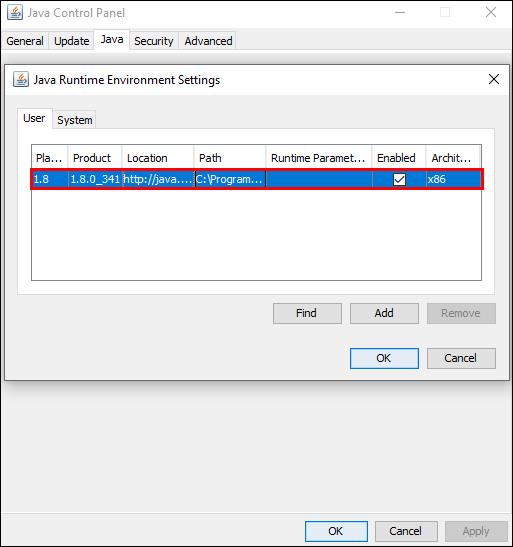
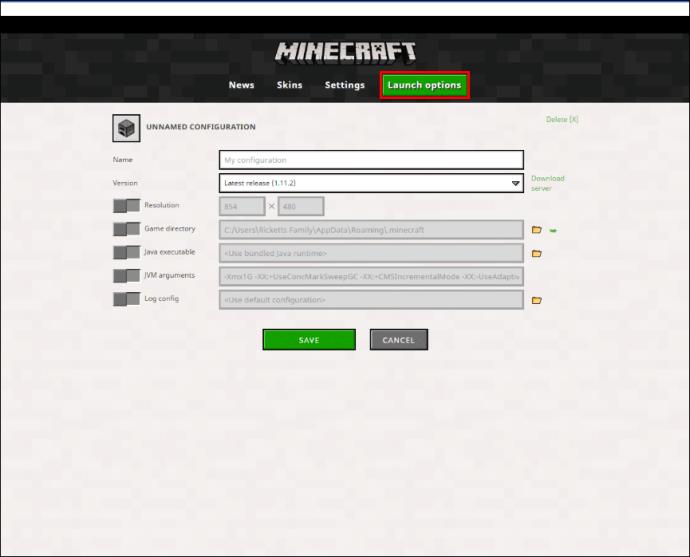
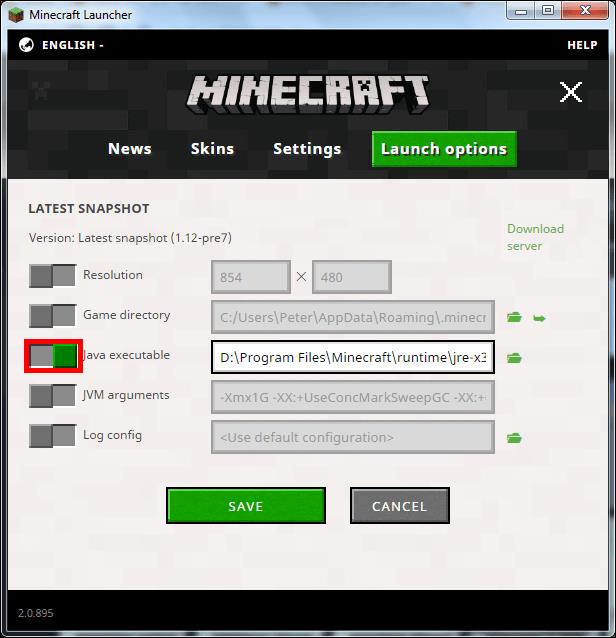
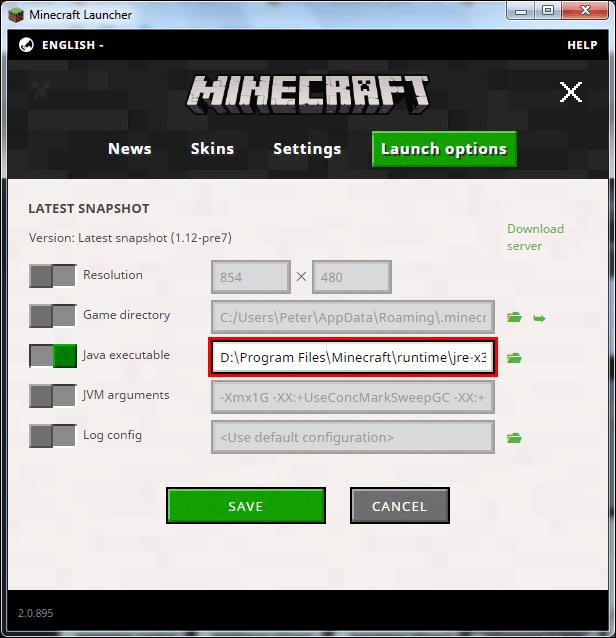
Avsluttende tanker
Minecraft byr på uendelig spenning, men Launcher-komplikasjoner kan ofte ødelegge moroa. Det kan ta tid å gjenopprette standardinnstillinger gjennom prøving og feiling ved å bruke metodene ovenfor. Å åpne favorittspillet ditt uten problemer vil imidlertid være verdt bryet.
Er du kjent med noen annen måte å reparere Minecraft Launcher på? Hvilken metode fungerer best for deg? Del dine erfaringer i kommentarfeltet nedenfor.
Bluetooth lar deg koble Windows 10-enheter og tilbehør til PC-en din uten behov for ledninger. Her er ulike teknikker for å løse Bluetooth-problemer.
Lær deg å ta kontroll over personvernet ditt ved å tømme Bing-søkeloggen og Microsoft Edge-loggen med enkle trinn.
Oppdag den beste samarbeidsprogramvaren for små bedrifter. Finn verktøy som kan forbedre kommunikasjon og produktivitet i teamet ditt.
Lær hvordan du holder statusen din aktiv i Microsoft Teams. Følg våre trinn for å sikre at du alltid er tilgjengelig for kolleger og kunder.
Oppdag den beste prosjektledelsesprogramvaren for småbedrifter som kan hjelpe deg med å organisere prosjekter og oppgaver effektivt.
Gjenopprett siste økt enkelt i Microsoft Edge, Google Chrome, Mozilla Firefox og Internet Explorer. Dette trikset er nyttig når du ved et uhell lukker en hvilken som helst fane i nettleseren.
Hvis du har mange duplikater klumpet på Google Photos eller ønsker å eliminere duplikatbilder, så sjekk ut de mange måtene å slette duplikater i Google Photos.
Hvordan fikse at Nintendo Switch ikke slår seg på? Her er 4 enkle løsninger for å fikse at Nintendo Switch ikke slår seg på.
Lær hvordan du tilbakestiller Gmail-passordet ditt enkelt og sikkert. Endre passordet regelmessig for å beskytte kontoen din.
Lær hvordan du konfigurerer flere skjermer på Windows 10 med denne bloggen. Det være seg to eller tre eller flere skjermer, du kan enkelt sette opp skjermer for spilling eller koding.








