Slik løser du Bluetooth-problemer på Windows 10

Bluetooth lar deg koble Windows 10-enheter og tilbehør til PC-en din uten behov for ledninger. Her er ulike teknikker for å løse Bluetooth-problemer.
Enhetskoblinger
GIF-er er fantastiske funksjoner å bruke for å formidle en spesiell melding til noen. Enten det er for å beskrive følelsene dine eller en situasjon, er det mye mer effektivt å gjøre det med et animert bilde enn en enkel emoji. Hvis du leter etter måter å sende GIF-er via iMessage-appen din, har du kommet til rett sted.

Denne artikkelen deler detaljerte instruksjoner om sending av GIF-er i iMessage ved hjelp av en iPhone, iPad og Mac. Du lærer hvordan du bruker enhetens standardtastatur, men også deler GIF-er fra tredjeparts nettsteder.
Uten videre, la oss dykke rett inn.
Hvordan sende GIF-er i iMessage på en iPhone
Det er to forskjellige måter å sende GIF-er på iPhone – ved å bruke standardtastaturet eller via tredjepartsapper. iOS-standardtastaturet støtter GIF-søk direkte i iMessage. Alle iPhones som kjører på iOS 10 og nyere har denne funksjonen. Hvis du tilhører denne kategorien, følg trinnene nedenfor.
Send GIF-er med iOS-standardtastatur
Slik sender du GIF-er i iMessage ved å bruke standard tastaturinnstillinger:
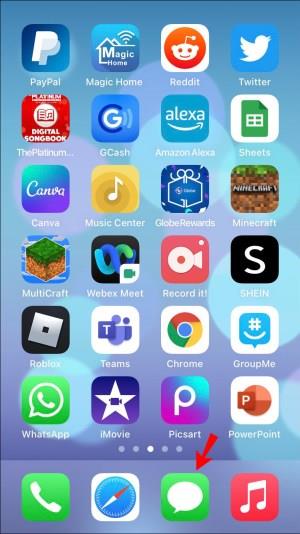
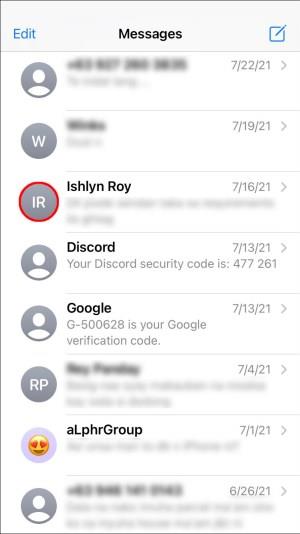
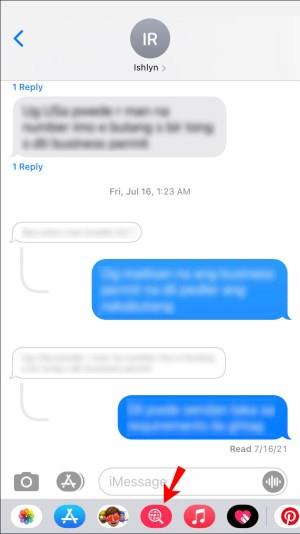
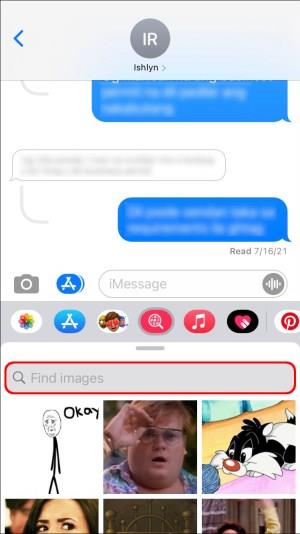
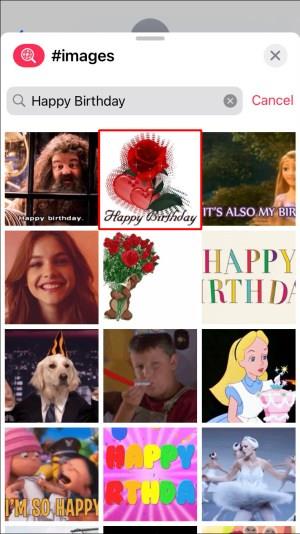
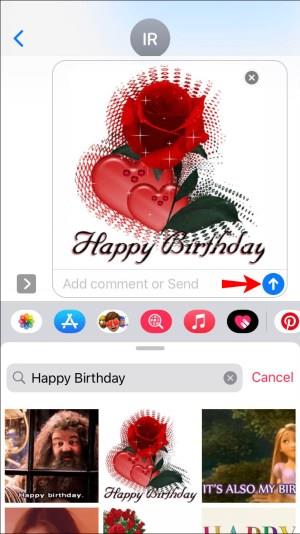
iMessage-appen lar deg også legge til kommentarer til en GIF. Bare skriv inn en melding under GIF-en før du trykker Send , og meldingen vil bli levert sammen med GIF-en.
Som du kan se, krever sending av en GIF ved å bruke iOS' standardtastatur bare noen få enkle trinn.
Men kanskje du ikke fant en GIF du liker og bestemmer deg for å søke på nettet i stedet. I så fall, la oss utforske hvordan du deler en GIF til iMessage fra en annen app.
Del GIF-er fra en annen app
Kanskje iOS-standardgalleriet ikke har en GIF som overfører følelsene du ønsker å formidle. Heldigvis kan du søke utenfor iOS-boksen og velge omtrent hvilken som helst GIF på internett. For eksempel er GIHPY verdens ledende database med GIF-er, og du kan også sende en derfra.
Bare følg trinnene nedenfor:
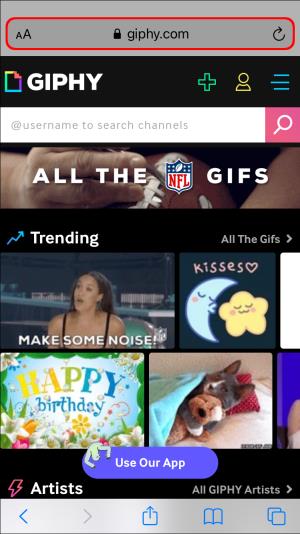
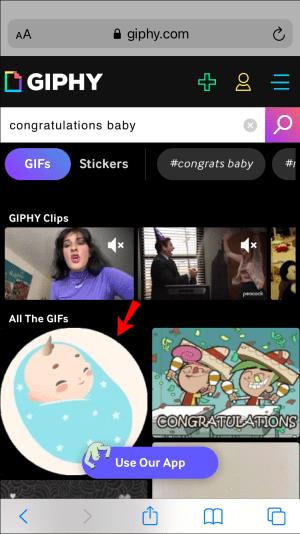
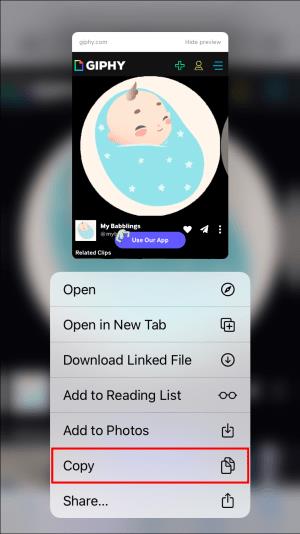
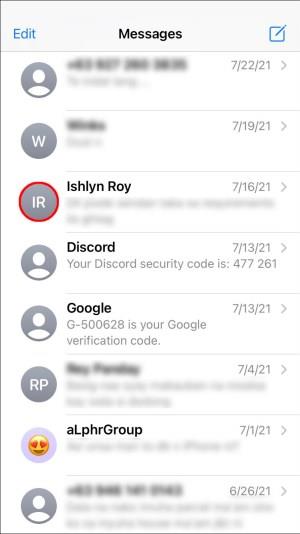
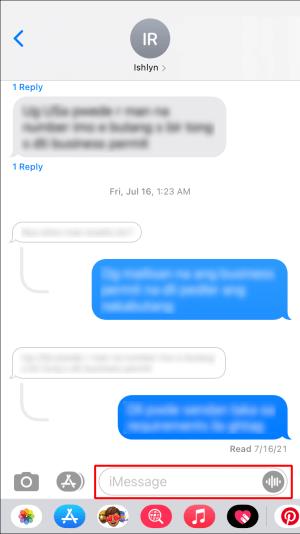
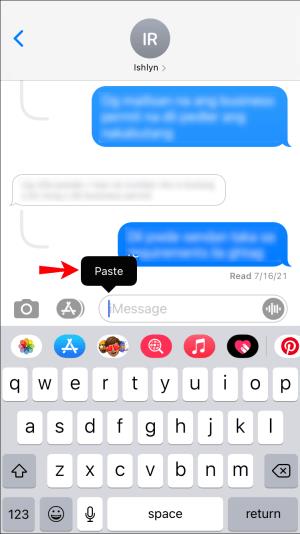

Hvordan sende GIF-er i iMessage på en iPad
GIF-er legger til en dose moro og dynamikk i samtaler. Noen ganger er det ingen bedre måte å formidle følelsene våre på enn med et animert bilde. Heldigvis er det en virkelig grei oppgave å sende GIF-er på en iPad. Hvis du bruker iOS 10 eller nyere, vil du kunne sende animerte bilder ved å bruke iPads standardtastatur.
Bare følg trinnene nedenfor:
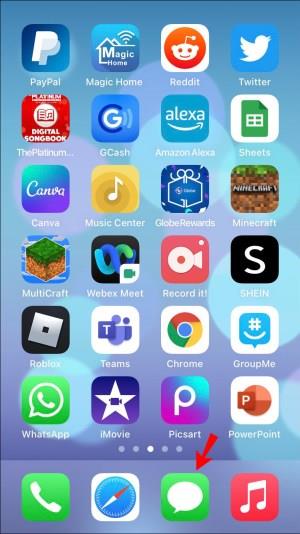
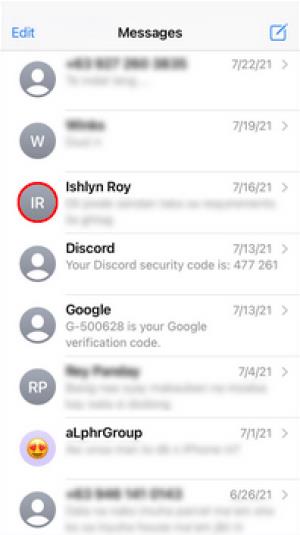
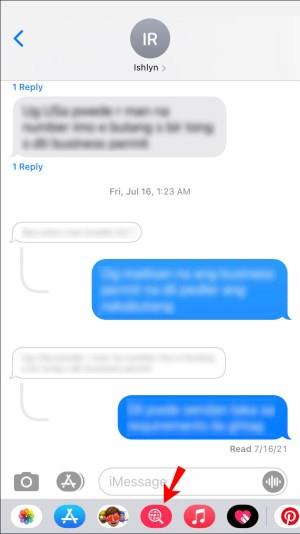
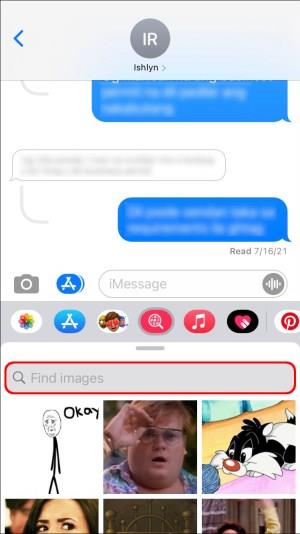


Kanskje du bruker en eldre iPad som kjører på versjoner før iOS 10, eller du fant ikke riktig GIF fra galleriet. Fortsett i så fall til følgende avsnitt.
Send GIF-er ved hjelp av tredjepartsapper
Du kan alltid besøke tredjeparts nettsteder og sende GIF-er derfra. For eksempel har GIPHY millioner av GIF-er du kan søke etter og sende via iMessage.
Slik søker du og sender GIF-er på iMessage ved hjelp av tredjepartsverktøy:
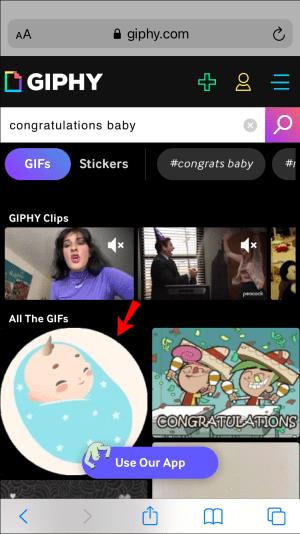
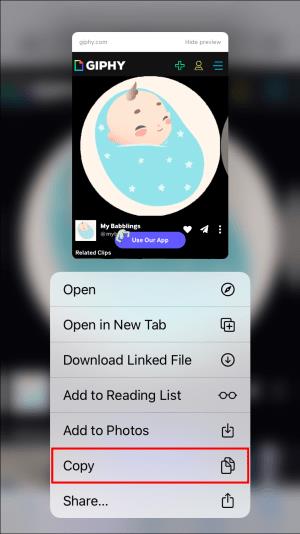
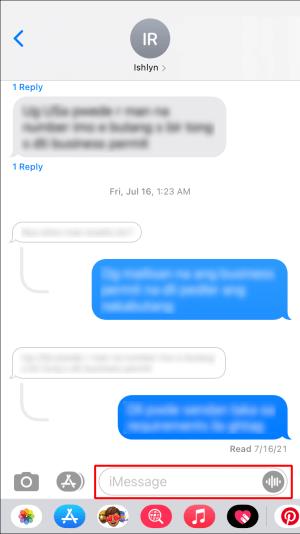
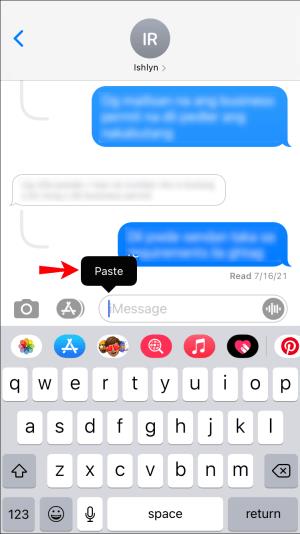

Hvis du går med et annet nettsted enn GIPHY, kan GIF-en du sender vises som en lenke i stedet for et bilde. Med mindre du er ok med det, sørg for at adressen til det animerte bildet du deler slutter med ".gif" slik at iMessage kan laste det som sådan.
Hvordan sende GIF-er i iMessage på en Mac
Å finne og dele GIF-er på en Mac er ikke annerledes enn å gjøre det på en hvilken som helst annen iOS-enhet. Du trenger bare å søke etter en GIF i galleriet og trykke på send-knappen. Hvis Mac-en din kjører på en iOS 10 og nyere, vil du kunne gjøre det fra systemets standardtastatur. Hvis ikke, kan du finne en på nettet og sende den til chatten.
Avhengig av dine behov og operativsystem, følg trinnene nedenfor:
Send GIF-er med Mac-standardtastatur
Den enkleste måten å sende GIF-er på en iMessage-chat er via #images- funksjonen. Bare følg trinnene nedenfor for detaljerte instruksjoner:
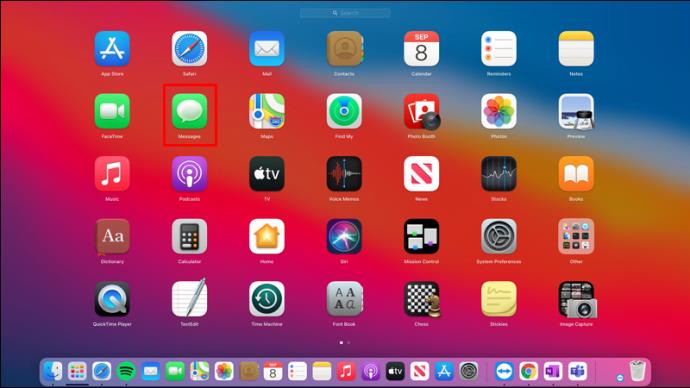
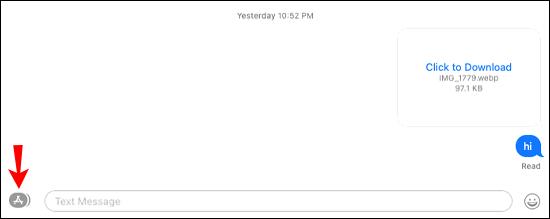
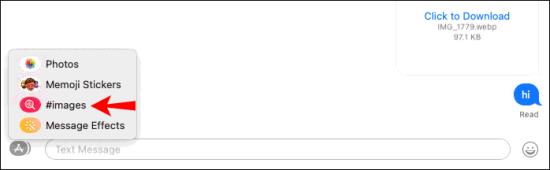
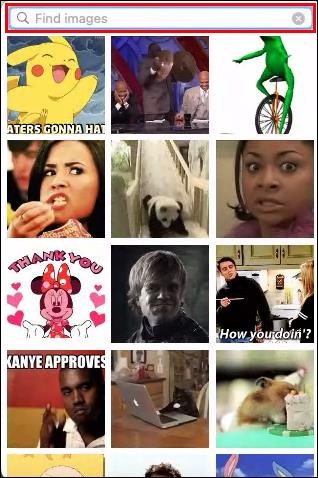
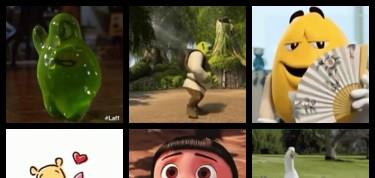
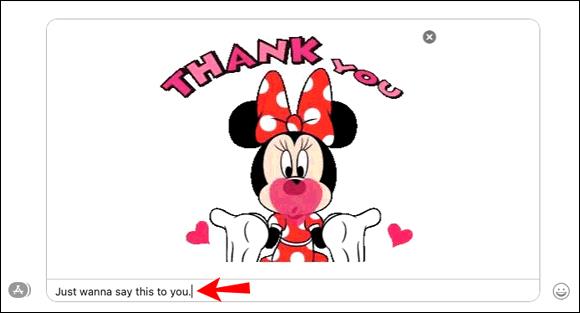

Send GIF-er ved hjelp av tredjepartsapper
Hvis du ikke fant en GIF du liker, kan du alltid søke på nettet og sende GIF-en til iMessage-chatten din. Meldinger-appen gjenkjenner alle lenker som slutter med ".jpg" og viser dem som sådan når du sender lenken. Men hvis lenken ikke har den enden, vil den bli sendt som en vanlig lenke.
Du kan bruke GIPHY til å sende GIF-bilder til chatteboksen din uten å bekymre deg for formatet, siden de alltid blir levert som GIF-er.
Slik gjør du det:
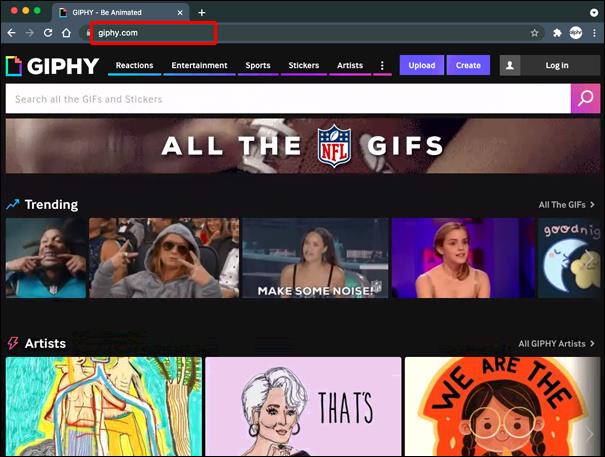
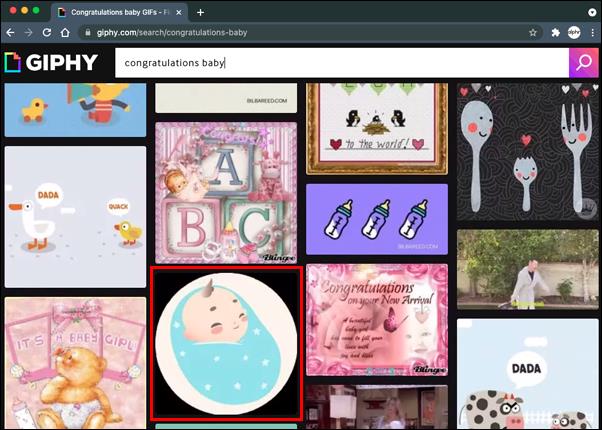
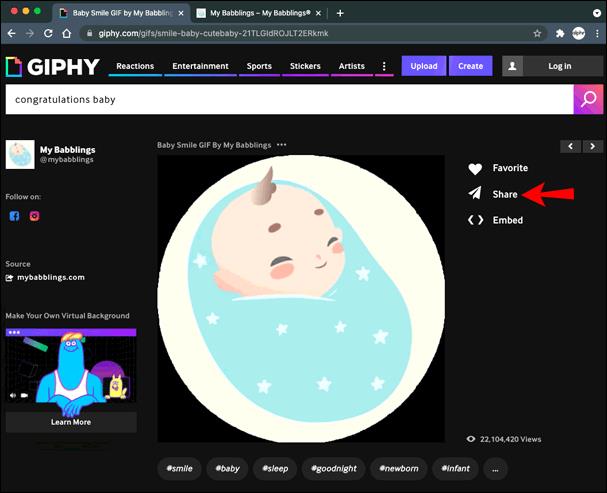
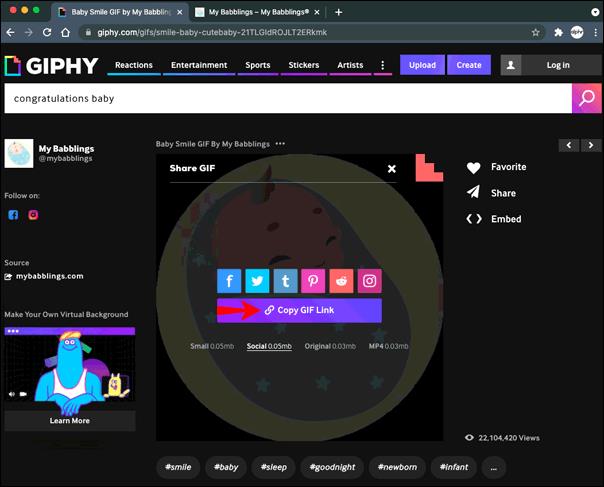
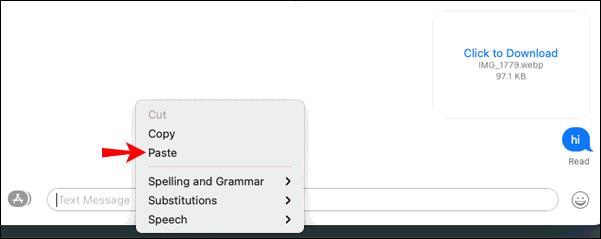

iMessage GIF-er forklart
Noen ganger er klistremerker og emojier ikke nok til å formidle følelsene våre, og å sende GIF-er er den beste veien å gå. Heldigvis er det en lek å gjøre det på iPhone, iPad og Mac. De fleste brukere bruker standardtastaturet og søker etter GIF-er fra #images- funksjonen. Andre kopierer bare GIF-lenken fra hvilken som helst nettside og limer den inn i tekstboksen.
Hva er din favorittmåte å sende GIF-er på? Bruker du standardfunksjonen eller søker du etter den perfekte GIF på nettet? Gi oss beskjed i kommentarfeltet nedenfor.
Bluetooth lar deg koble Windows 10-enheter og tilbehør til PC-en din uten behov for ledninger. Her er ulike teknikker for å løse Bluetooth-problemer.
Lær deg å ta kontroll over personvernet ditt ved å tømme Bing-søkeloggen og Microsoft Edge-loggen med enkle trinn.
Oppdag den beste samarbeidsprogramvaren for små bedrifter. Finn verktøy som kan forbedre kommunikasjon og produktivitet i teamet ditt.
Lær hvordan du holder statusen din aktiv i Microsoft Teams. Følg våre trinn for å sikre at du alltid er tilgjengelig for kolleger og kunder.
Oppdag den beste prosjektledelsesprogramvaren for småbedrifter som kan hjelpe deg med å organisere prosjekter og oppgaver effektivt.
Gjenopprett siste økt enkelt i Microsoft Edge, Google Chrome, Mozilla Firefox og Internet Explorer. Dette trikset er nyttig når du ved et uhell lukker en hvilken som helst fane i nettleseren.
Hvis du har mange duplikater klumpet på Google Photos eller ønsker å eliminere duplikatbilder, så sjekk ut de mange måtene å slette duplikater i Google Photos.
Hvordan fikse at Nintendo Switch ikke slår seg på? Her er 4 enkle løsninger for å fikse at Nintendo Switch ikke slår seg på.
Lær hvordan du tilbakestiller Gmail-passordet ditt enkelt og sikkert. Endre passordet regelmessig for å beskytte kontoen din.
Lær hvordan du konfigurerer flere skjermer på Windows 10 med denne bloggen. Det være seg to eller tre eller flere skjermer, du kan enkelt sette opp skjermer for spilling eller koding.








