Slik deaktiverer du Windows Defender i Windows 10/11

Windows Defender er et gratis, innebygd, omfattende antivirusverktøy med pålitelig beskyttelse. Det er imidlertid noen ulemper ved å bruke den. Det er
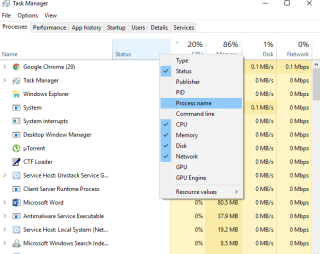
Når noe går galt med Windows-systemet vårt, er det første vi gjør å trykke på Ctrl+Shift+Escape-tastkombinasjonen – det er som en refleks vi ikke kan kontrollere. Vi har alltid en tendens til å løpe til Windows Task Manager først for å se problemet eller hvorfor et bestemt program ikke svarer. Og så sjekker vi listen over aktive prosesser, høyreklikker på applikasjonen som ikke svarer og trykker deretter på "Avslutt oppgave"-knappen umiddelbart for å bringe systemet tilbake til kjørende tilstand. Dette er tilfeldigvis en av de enkleste ikke-nerdete måtene å oppdage og løse alle slags applikasjonsproblemer. Men Task Manager er i stand til å gjøre mye mer enn det!

Bildekilde: Windows-bloggen
Windows Task Manager er som en sentralisert hub hvor du kan overvåke hele systemet på ett sted. Fra pågående prosesser som kjører i bakgrunnen til prosessorens helsestatus, fungerer Windows Task Manager som et smart kontrollrom der vi kan overvåke dybdestatusen til systemet vårt.
Som de sier, det er mer til dette enn man kan se, her er noen Windows Task Manager-tips og triks og noen få underliggende snarveier som vil hjelpe deg med å mestre det kraftigste Windows-verktøyet.
Prosesser-fanen

Dette er dessuten det første vi ser så snart vi starter Task Manager. Prosesser-fanen viser ned alle aktive applikasjoner og sannsynligvis alt annet som for øyeblikket kjører på systemet ditt. Den viser hovedsakelig prosessnavn, CPU-forbruk, minne, disk og nettverk. Men her er et lite triks der du kan tilpasse disse alternativene etter dine preferanser. Høyreklikk på trykklinjen der alle disse alternativene er oppført, kontekstmenyen dukker opp. Velg alternativer fra menyen og velg de ekstra kolonnene du vil beholde i Prosess-fanen.
Må lese:-
6 beste programvare for oppgaveplanlegging for Windows Vil du utføre rutineoppgaver på datamaskinen din automatisk? Ta hjelp av de beste oppgaveplanleggerappene for å angi en...
Administrer oppstartsproblemer
Når du slår PÅ Windows-systemet, tar det en evighet å starte opp? Hvis systemet tar for lang tid før skrivebordet vises, kan du prøve å fikse oppstartsproblemer fra Windows Task Manager. Start Windows Task Manager ved å trykke på Ctrl+Shift+Esc-tastekombinasjonen og bytt deretter til fanen Oppstart. Her vil du se en liste over alle programmene som er lastet inn ved oppstart, hver gang du starter enheten på nytt. Hvis du finner noen programmer eller applikasjoner irrelevante for bruken din, velg appen og trykk på "Deaktiver"-knappen nederst til høyre på skjermen.
Bare husk før du deaktiverer et program fra Startup-fanen, siden du i fremtiden må starte det programmet manuelt når du vil bruke det, og det vil ikke aktiveres automatisk av Windows.
Ytelse-fanen

Ytelse-fanen i Windows Task Manager kan virke kompleks ved første øyekast, men det er den ikke. Faktisk, her kan du overvåke hele systemet ditt ettersom det viser CPU-helsestatus, minne, disk og nettverk som kan vise seg å være nyttige på tidspunktet for feilsøking. Gjennom denne kategorien kan du godt analysere hvor mye CPU og minne systemet ditt tar, noe som kan hjelpe deg å finne roten til problemet.
Det er tider når vi søker online assistanse fra teknikere, ikke sant? Så, når du i fremtiden må dele systemets nåværende status med noen, åpner du fanen Ytelse, høyreklikker og velger "Kopier" for å ta et øyeblikksbilde. Feilsøkingsprosessen kan virkelig forenkles ved å dele denne informasjonen.
Må lese:-
Hvordan øke hastigheten på Windows 7 PC: Optimaliser... Planlegger du å kjøpe en ny datamaskin fordi den eldre ikke gir gode resultater? Her er hvordan du får fart...
Koble til andre nettverksbrukere

Hvis du bruker en nettverksbasert PC, hvor andre brukere også er tilkoblet, kan du samhandle med dem via Task Manager. Du kan sende en melding, gi en advarsel eller også koble dem fra et nettverk. Alle andre som er koblet til PC-en din akkurat nå, vil bli oppført i "Brukere-fanen" i Oppgavebehandling. Høyreklikk på et brukernavn, velg "Utvid" for å se en mer detaljert liste over aktive prosesser.
Det var noen få Windows Task Manager-tips og triks som lar deg få mest mulig ut av dette kraftfulle verktøyet. Disse nyttige tipsene vil hjelpe deg med å mestre Task Manager slik at du kan få en dybdeanalyse av systemet ditt.
Windows Defender er et gratis, innebygd, omfattende antivirusverktøy med pålitelig beskyttelse. Det er imidlertid noen ulemper ved å bruke den. Det er
Med økt bruk av teknologi i utdanning og hverdagsliv, øker antallet barn som bruker telefoner, nettbrett eller PC-er. Følgelig mer
DPI (dots per inch) er en av de viktigste egenskapene til musen din. Jo høyere den er, jo raskere vil markøren bevege seg på skjermen.
Microsoft Windows har hatt mange makeover i løpet av årene, hvorav noen brakte flere endringer enn andre. I disse dager kjører de fleste PC-brukere Windows
Du har nettopp fullført samtalen med en venn som har et nytt telefonnummer. Men før du har klart å lagre det i kontaktene dine, krasjer telefonen. Når
Å bruke Mac og Android sammen er morsomt til du trenger å gjøre noe som å flytte filer mellom dem. Heldigvis er det flere metoder tilgjengelig for å dele
Noen gang ønsker å legge til dine egne drivere til listen over forhåndsinstallerte drivere i Microsoft Windows. Du kan enkelt gjøre det med disse trinnene.
Det er ikke noe verre enn å slå på Windows-datamaskinen bare for å finne ut at enheten ikke fungerer som forventet. For eksempel når du ikke engang kan logge
Lær hvordan du kontrollerer tastaturets bakgrunnsbelysning som en proff i Windows 11 gjennom hurtigtaster eller apper i denne veiledningen.
Da Microsoft kunngjorde Windows 10 Mobile, lovet det også at utviklere smertefritt kunne overføre iOS- og Android-appene sine til driften.







