Slik deaktiverer du Windows Defender i Windows 10/11

Windows Defender er et gratis, innebygd, omfattende antivirusverktøy med pålitelig beskyttelse. Det er imidlertid noen ulemper ved å bruke den. Det er
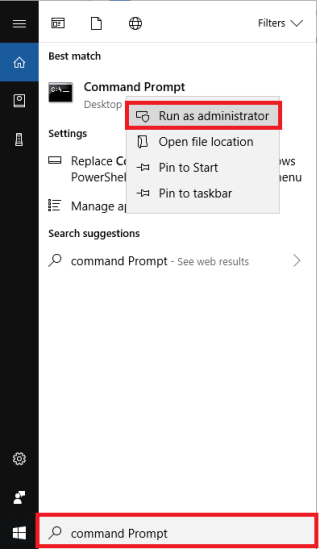
Har du noen gang formatert en harddisk? Står du overfor virusangrep eller kom over en melding som bootmgr mangler eller NTLDR mangler når du prøvde å starte den? Hvis ja, er den sikreste måten å håndtere slike situasjoner på å installere Windows på nytt. Men hvordan?
Denne opplæringen viser deg hvordan du lager oppstartbar USB for å installere Windows.
Hva betyr oppstartbar?
Ordet Boot betyr prosess utført av PC-en hver gang den startes, og for dette trenger den en oppstartbar lagringsenhet med oppstartslasterfiler som har oppstarts-OS eller programvare.
Alle medier som brukes til å starte datamaskinen i stedet for datamaskinens harddisk, enten det er USB-flash-stasjon, CD eller DVD, kalles oppstartbar. Det fungerer som et nødreparasjonssett som hjelper deg med å installere Windows under uforutsette omstendigheter.
Krav for å lage oppstartbar USB
Merk : For å gjøre den oppstartbar vil vi formatere USB-en, derfor må du kontrollere at den ikke har noen viktige filer.
Les også:-
10 beste oppstartbare USB-verktøy for Windows i... Ikke bruk penger på tekniker når du kan starte datamaskinen på egen hånd. Les og lær mer om...
Hvordan lage en oppstartbar USB-stasjon?
For å lage oppstartbar USB for å installere Windows bruker vi kommandoprompt. Her er trinnene for å lage oppstartbar USB-stasjon som et Windows-installasjonsmedium.



Merk: Hvis du ikke er sikker på hvilken som betegner flashdisk nummer, fjerner USB og kjøre list disk kommandoen. Nå kan du plugge tilbake glimtet kjøre og igjen kjøre list disk kommandoen. Du vil nå kunne finne ut hvilken som er flash-stasjonen din. Vanligvis er flash-stasjon nederst på diskmenyen.
Les også:-
Slik fikser du feil med USB-enhet som ikke gjenkjennes... Noen ganger, når du kobler til USB-enheten, som en pennstasjon eller ekstern harddisk, kan du få følgende feilmelding...


Les også:-
5 bruksområder for USB-stasjon du sannsynligvis ikke... Føler du at en USB-stasjon bare brukes til å lagre og transportere filer fra ett system til et annet?...


Trinn 2: Kopiere fil manuelt fra ISO-bilde på PC til oppstartbar USB:
Nå som USB-en er klar, må vi kopiere ISO-filer til USB-en, vi vil gjøre dette manuelt. Følgende trinn vil hjelpe deg å gjøre USB-stasjonen oppstartbar for Windows 10 og eldre versjoner.
Men hvis du har DVD kan du kopiere filene til oppstartbar USB ved hjelp av CMD. For å gjøre det, følg trinnene nedenfor.
La oss anta at USB-stasjonen er F: stasjonen og DVD-stasjonen er G.
Som standard er kommandoprompts aktive katalog med administratortillatelse C:\Windows\System32>. Derfor må vi endre den til stasjon G DVD-stasjonsbokstaven, siden den er den aktive katalogen.
Merk: DVD skal være der i DVD-stasjonen.
Les også:-
5 Gjør ikke når du starter opp en skadet Windows-PC. Hva gjør du når du har et skadet Windows-operativsystem? Feilsøking av Windows-operativsystemet kan forverre problemene...
Nå er flash-stasjonen klar til å brukes som oppstartbart medium for å installere Windows 10. Var det ikke lett å lage en oppstartbar flash-stasjon for å installere Windows fra en ISO-fil.
Vi håper du liker opplæringen, vennligst gi tilbakemelding i kommentarfeltet nedenfor.
Windows Defender er et gratis, innebygd, omfattende antivirusverktøy med pålitelig beskyttelse. Det er imidlertid noen ulemper ved å bruke den. Det er
Med økt bruk av teknologi i utdanning og hverdagsliv, øker antallet barn som bruker telefoner, nettbrett eller PC-er. Følgelig mer
DPI (dots per inch) er en av de viktigste egenskapene til musen din. Jo høyere den er, jo raskere vil markøren bevege seg på skjermen.
Microsoft Windows har hatt mange makeover i løpet av årene, hvorav noen brakte flere endringer enn andre. I disse dager kjører de fleste PC-brukere Windows
Du har nettopp fullført samtalen med en venn som har et nytt telefonnummer. Men før du har klart å lagre det i kontaktene dine, krasjer telefonen. Når
Å bruke Mac og Android sammen er morsomt til du trenger å gjøre noe som å flytte filer mellom dem. Heldigvis er det flere metoder tilgjengelig for å dele
Noen gang ønsker å legge til dine egne drivere til listen over forhåndsinstallerte drivere i Microsoft Windows. Du kan enkelt gjøre det med disse trinnene.
Det er ikke noe verre enn å slå på Windows-datamaskinen bare for å finne ut at enheten ikke fungerer som forventet. For eksempel når du ikke engang kan logge
Lær hvordan du kontrollerer tastaturets bakgrunnsbelysning som en proff i Windows 11 gjennom hurtigtaster eller apper i denne veiledningen.
Da Microsoft kunngjorde Windows 10 Mobile, lovet det også at utviklere smertefritt kunne overføre iOS- og Android-appene sine til driften.







