Slik deaktiverer du Windows Defender i Windows 10/11

Windows Defender er et gratis, innebygd, omfattende antivirusverktøy med pålitelig beskyttelse. Det er imidlertid noen ulemper ved å bruke den. Det er
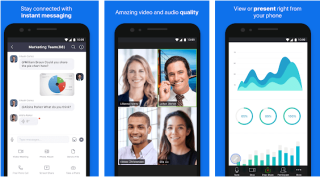
På grunn av koronavirusutbruddet blir millioner av ansatte og studenter bedt om å jobbe hjemmefra. Disse sosiale distanseringstiltakene er tatt for å holde oss borte fra å komme i fysisk kontakt – og skape en virtuell forbindelse via videokonferanseprogramvare .
Men virkeligheten til Hangout Meets og annen videokonferanseprogramvare, som FaceTime for PC, er en blanding av forvirring. Derfor bringer vi her enkle måter å sette opp et Zoom- og Skype-møte på Mac og PC.
Er det forskjell på FaceTime, Zoom og Skype?
Vel, Skype er en hybrid mellom Zoom og FaceTime. Zoom er en ganske annen programvare for videosamtaler. Ved å bruke den kan du ringe til opptil 500 personer ettersom den fokuserer på bedrifter. For å få kontakt med andre når du bruker Zoom trenger du ikke å ha kontaktens e-postadresse eller telefonnummer. Ved å bruke en lenke eller møte-ID kan folk bruke Zoom-samtaler. Mens på den annen side, i motsetning til FaceTime, tillater Skype å ringe opptil 50 personer.
Zoom brukes mest til å være vert for et webinar.
Nå som vi vet hvordan disse videoanropsapplikasjonene er forskjellige, la oss lære hvordan du setter opp FaceTime-, Zoom- og Skype-møter.
Hvordan sette opp Zoom på en Mac?
Følg instruksjonene nedenfor:
1. Besøk Zoom-nettstedet for å registrere deg for en gratis konto.
Merk: Du kan bli med i møter ved å bruke møte-ID-en i nettleseren din uten en konto. For å være vert for et møte må du imidlertid opprette et.
2. Når kontoen er opprettet, får du muligheten til å laste ned appen. Bruk den til å få Zoom-appen.
Du er nå klar til å bruke denne videokonferanseappen.
Ikke få panikk hvis du får følgende melding mens du bruker Zoom. Når du ikke har Zoom installert får du denne meldingen.
Hvordan sette opp Zoom på iPhone og iPad?
Følg trinn-for-trinn-metoden:
1. For å få Zoom skymøte-appen klikk her .
2. Skriv deretter inn møte-ID og trykk på Bli med i et møte-knappen.
3. Men hvis du ikke har en møte-ID, må du opprette en konto for å være vert for møter.
Hvordan vert for Zoom-samtaler?
For å være vert for et Zoom-møte, må du være logget på Zoom-kontoen din. Når du er logget inn, følg trinnene nedenfor:
1. Start appen.
2. Trykk/klikk på Nytt møte-knappen for å starte et nytt møte. Men hvis du vil planlegge samtaler, klikk eller trykk på Planlegg-knappen.
3. Når samtalen starter i løpet av tiden, kan du legge til personer ved å klikke på Inviter-knappen (Mac). Hvis du bruker Zoom på iPhone eller iPad, trykker du på fanen Deltakere nederst.
Merk: Siden du er vert for et zoommøte ved hjelp av en videokonferanseapp, kan du dele skjermen så vel som video.
For å vite mer om denne skyvideokonferanseappen kan du besøke her .
Hvordan sette opp FaceTime på Mac?
FaceTime er den mest praktiske og brukervennlige videokonferanseappen "jobb hjemmefra". Siden denne videoanropsappen kommer forhåndsinstallert på Apple-enheter, er det ikke nødvendig å laste ned eller logge på i tillegg. Ved å bruke den kan du foreta videosamtaler til alle som bruker en iOS-enhet. Den eneste ulempen med denne videosamtalerappen er at den ikke er tilgjengelig for Windows.
Det er imidlertid visse alternative apper til FaceTime for PC, som du kan bruke på Windows. For å bruke dem må du installere Bluestack og deretter installere appen. Vi anbefaler ikke å bruke slik FaceTime for PC-appen, det kan skade PC-en din.
Men hvis du er en Windows-bruker kan du bruke Zoom eller Skype. Begge disse appene er de beste videokonferanseappene.
For å sette opp FaceTime, gå til Innstillinger > FaceTime.
Og det er det!
Merk: Ved å bruke FaceTime kan du ringe opptil 32 personer om gangen.
Hvordan konfigurerer jeg Skype?
Eid av Microsoft, Skype kommer forhåndsinstallert på PC-en din. For å bruke den på Windows trenger du bare å opprette en konto, som du kan gjøre via Outlook eller Hotmail ID. Når du er ferdig, kan du søke etter kontakten din og begynne å samhandle med dem.
Som den eldste videoanropsappen har Skype blitt en vanlig plattform og brukes til videokonferanser stort sett overalt.
Hvis du vil bruke denne videokonferanseappen på iPhone eller iPad, klikk her for å laste den ned.
Bunnlinjen
Dette er alt for nå, ved å bruke disse enkle trinnene kan du sette opp disse beste skyvideokonferanseappene på din Mac og PC. Hvis du har problemer med å velge riktig programvare for videosamtaler, prøv de vi forklarte. Hver av dem er perfekt på sin egen måte.
Ved å bruke FaceTime kan du koble til opptil 32 personer mens du bruker Zoom kan du koble til opptil 500 personer og Skype lar brukere koble seg til 50 personer om gangen. De som ønsker å spare tid eller leter etter programvare for nettsky-videokonferanser, prøver å bruke Skype eller Zoom.
Gi oss beskjed om hvilken videosamtale-app du foretrekker å bruke og hvorfor?
Windows Defender er et gratis, innebygd, omfattende antivirusverktøy med pålitelig beskyttelse. Det er imidlertid noen ulemper ved å bruke den. Det er
Med økt bruk av teknologi i utdanning og hverdagsliv, øker antallet barn som bruker telefoner, nettbrett eller PC-er. Følgelig mer
DPI (dots per inch) er en av de viktigste egenskapene til musen din. Jo høyere den er, jo raskere vil markøren bevege seg på skjermen.
Microsoft Windows har hatt mange makeover i løpet av årene, hvorav noen brakte flere endringer enn andre. I disse dager kjører de fleste PC-brukere Windows
Du har nettopp fullført samtalen med en venn som har et nytt telefonnummer. Men før du har klart å lagre det i kontaktene dine, krasjer telefonen. Når
Å bruke Mac og Android sammen er morsomt til du trenger å gjøre noe som å flytte filer mellom dem. Heldigvis er det flere metoder tilgjengelig for å dele
Noen gang ønsker å legge til dine egne drivere til listen over forhåndsinstallerte drivere i Microsoft Windows. Du kan enkelt gjøre det med disse trinnene.
Det er ikke noe verre enn å slå på Windows-datamaskinen bare for å finne ut at enheten ikke fungerer som forventet. For eksempel når du ikke engang kan logge
Lær hvordan du kontrollerer tastaturets bakgrunnsbelysning som en proff i Windows 11 gjennom hurtigtaster eller apper i denne veiledningen.
Da Microsoft kunngjorde Windows 10 Mobile, lovet det også at utviklere smertefritt kunne overføre iOS- og Android-appene sine til driften.







