Slik deaktiverer du Windows Defender i Windows 10/11

Windows Defender er et gratis, innebygd, omfattende antivirusverktøy med pålitelig beskyttelse. Det er imidlertid noen ulemper ved å bruke den. Det er
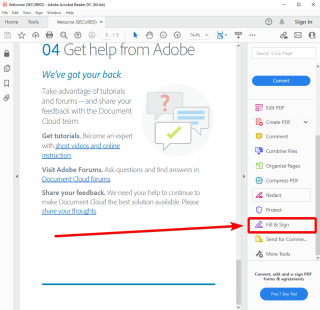
Bloggsammendrag – Vil du legge til signaturen din på et PDF-dokument, men har ikke skriver eller skanner? Lær hvordan du signerer et PDF-dokument på Windows, Mac, Android og iPhone på de enkleste måtene.
Når et PDF-dokument sendes til deg via e-post og du må signere det og sende det tilbake. Vanligvis er det du gjør å skrive ut dokumentet, signere papiret og skanne det og sende det via e-post.
Men hva om du ikke har skriver eller skanner med deg? Selv om du gjør det, synes du ikke denne prøvelsen er litt utdatert? Ja, du har rett, det er en gammeldags måte og noe tidkrevende. Derfor gir vi deg en ultimat løsning som vil hjelpe deg å forstå hvordan du signerer et PDF-dokument på Windows, Mac, Android eller iPhone.
Den beste delen av denne metoden er at du kan bruke den på hvilken som helst av disse plattformene og lagre den som en standard PDF-fil.
Hva er en elektronisk signatur?
Derfor er elektroniske signaturer forskjellig fra digitale signaturer på en hel måte, la oss snakke om det litt. Mens digitale signaturer er de du kan bruke til å logge på dokumentene kryptografisk sikre. Det er ikke lett å komme over et PDF-dokument, derfor bruker vi elektronisk signatur.
Hvordan signere et PDF-dokument på en Windows-PC
Hvis du vil signere et PDF-dokument på din Windows-PC, er dette den enkleste metoden for deg. Til dette skal vi bruke Adobe Reader som er et verktøy for å lese PDF-dokumenter. Selv om det finnes mange PDF-leserprogramvare for Windows , er dette den beste siden den gir deg tilleggstjenester. La oss følge trinnene for å forstå hvordan du signerer PDF-dokumentet på Windows PC.
Trinn 1: Last ned Adobe Acrobat Reader på din Windows-PC fra nedlastingsknappen nedenfor-
Trinn 2: Start Adobe Acrobat Reader.
Trinn 3: Åpne PDF-dokumentet i Adobe Acrobat Reader PC.

Trinn 4: På høyre side av skjermen vil du se Fill & Sign, klikk på den. Nå kan du se en flyttbar boks som inneholder tekst og noen få symboler som Mark, Dot og understreker. Du kan bruke dette til å signere PDF-dokumentet uformelt, eller du kan gå til neste trinn.

Trinn 5: Hvis du ønsker å legge til en presis signatur på PDF-dokumentet, går du til den nest øverste linjen for Fyll og signer. Her kan du se Sign-ikonet, klikk på det og klikk deretter på Legg til signatur.

Trinn 7: Det vil åpne opp en popup hvor du kan legge til en signatur i kursiv håndskrift eller velge å tegne signaturen. Et bilde kan også legges til signaturen.

Trinn 8: Den tilførte signaturen kan plasseres på ønsket sted på PDF-dokumentet.

I tillegg er Adobe Acrobat Extension tilgjengelig med nedlasting på Windows. La oss lære hvordan du aktiverer Adobe Acrobat Extension på Chrome på Windows-PC med denne metoden. Når du har lastet ned Adobe Acrobat, får du automatisk en Chrome-utvidelse. Men hvis du ikke kan se det eller du får en feilmelding, følg trinnene.
Trinn 1: Åpne Google Chrome.
Trinn 2: Gå til øverste høyre hjørne og klikk på de tre prikkene for å åpne rullegardinalternativer og gå til Flere verktøy> Utvidelser.
Trinn 3: Hvis du ikke har Adobe Acrobat, kan du hente det fra den offisielle Chrome-utvidelsessiden.
Gi tillatelse til å legge den til på Google Chrome.
Trinn 5: Gå nå til utvidelsessiden og slå på vippebryteren.
Hvordan signere PDF-dokumenter på Mac?
Hvis du leter etter en måte å signere PDF-dokumenter på Mac, er du heldig. Siden Mac lar deg signere dokumentene dine veldig enkelt med systemappen – Forhåndsvisning. macOS har en integrert funksjon for å signere dokumenter for sine brukere. Alt du trenger å gjøre er å følge disse enkle trinnene -
Trinn 1: Åpne PDF-dokumentet i Preview-appen.
Trinn 2: Gå til verktøylinjen og klikk på Vis markeringsverktøylinje hvis den ikke viser deg signaturikonet.
Klikk på signaturikonet og alternativet vises.
Trinn 3: Legg til bildet ved hjelp av et kamera eller bruk styreflaten for å lage en signatur.
Den tar innspillet og viser deg signaturen på skjermen.
Trinn 4: Dra nå signaturen over det nøyaktige stedet du vil ha den på PDF-dokumentet.
I likhet med Adobe Acrobat Reader på Windows, gir den deg også muligheten til å legge til tekst og symboler, hvis du vil kan du bruke dem.
Trinn 5: Her er du klar til å bruke ditt signerte PDF-dokument.
Les også: Slik konverterer du PDF til JPG på en Mac
Hvordan signere PDF-dokumenter på Android?
Android-brukere har det enkelt som Windows, du kan laste ned Adobe Acrobat-applikasjonen og signere PDF-dokumenter. Den beste delen med denne applikasjonen er at du kan beholde signaturen din til neste gangs bruk.
Trinn 1: Last ned Adobe Fill & Sign-applikasjonen fra Google Play Store-nedlastingsknappen gitt nedenfor –
Sett inn nedlastingsknapp for Adobe Fill og signer
Trinn 2: Åpne PDF-dokumentet på Android ved å bruke denne applikasjonen.
Trinn 3: Gå til alternativet Legg til signatur.

Trinn 4: Legg til teksten eller bruk tegnealternativet for å signere PDF-dokumentet.
Trinn 5: Trykk på signaturikonet igjen og bruk deretter den lagrede signaturen. Plasser signaturen på dokumentet.
Hvordan signere PDF-dokumenter på iPhone?
Bruk Adobe Fill and Sign-applikasjonen til å signere PDF-dokumenter på iPhone. La oss følge instruksjonene-
Trinn 1: Last ned applikasjonen – Adobe Fill & Sign-Form Filler
Trinn 2: Åpne PDF-dokument med Adobe Fill & Sign.
Trinn 3: Gå til verktøyet Legg til signatur fra verktøylinjen nederst på skjermen og klikk på Opprett signatur.
Trinn 4: Tegn eller skriv nå signaturen på popup-skjermen.
Trinn 5: Trykk på signaturikonet igjen og bruk deretter den lagrede signaturen. Plasser signaturen på dokumentet.

Må leses: Slik lagrer du nettside som PDF-fil på Chrome og Microsoft Edge
I alle metodene ovenfor kan du enkelt bruke den lagrede signaturen på enheten til å signere PDF-dokumenter.
Ofte stilte spørsmål -
Q1. Hvordan signerer jeg en PDF på min Mac fra min iPhone?
For å signere en PDF på Mac fra iPhone, må du ha kontoen din og data synkronisert. Slik at du kan få tilgang til PDF-dokumentet på iCloud og deretter signere det ved å bruke metoden ovenfor.
Q2. Hvordan signerer jeg en PDF elektronisk på Android?
Det er en enkel måte å elektronisk signere en PDF på Android. Ved å bruke Adobe-verktøyet kan du bruke Fyll og signer-funksjonen for enkelt å sette signaturen din på PDF-dokumentet.
Q3. Er det en måte å signere en PDF på en iPhone?
Ja, du kan enkelt signere en PDF på en iPhone ved å bruke Adobe-applikasjonen. Å sette en elektronisk signatur på et PDF-dokument er mulig ved å bruke denne metoden beskrevet i bloggen.
Les også: Slik redigerer du enkelt PDF-er på Mac: Offline & Online Ways (2021)
Q4. Kan du signere en PDF elektronisk på Mac?
Ja, du kan signere en PDF elektronisk på Mac ved å bruke det innebygde Mac-programmet – Forhåndsvisning.
Avslutter –
Så nå vet du hvordan du signerer et PDF-dokument uten å gå gjennom hele prosessen med å skrive ut og skanne det igjen etter fysisk signering. Det er langt bedre måter å spare tid og krefter på ved hjelp av teknologi, og her har vi forklart det for deg. Fra nå av kan du enkelt få en elektronisk signatur på alle PDF-dokumenter fra alle enhetene dine.
Vi håper denne artikkelen vil hjelpe deg å lære hvordan du signerer et PDF-dokument på Windows, Mac, Android og iPhone. Vi vil gjerne vite hva du synes om dette innlegget for å gjøre det mer nyttig. Dine forslag og kommentarer er velkomne i kommentarfeltet nedenfor. Del informasjonen med dine venner og andre ved å dele artikkelen på sosiale medier.
Vi elsker å høre fra deg!
Vi er på Facebook , Twitter og YouTube . For spørsmål eller forslag, vennligst gi oss beskjed i kommentarfeltet nedenfor. Vi elsker å komme tilbake til deg med en løsning. Vi legger jevnlig ut tips og triks sammen med løsninger på vanlige problemer knyttet til teknologi.
Relaterte temaer-
Får Microsoft Edge ny PDF-funksjon for å konkurrere med Google Chrome
10 beste PDF-leserutvidelser for Chrome, Firefox og andre nettlesere
Hvordan konvertere PDF til Word på Mac
Windows Defender er et gratis, innebygd, omfattende antivirusverktøy med pålitelig beskyttelse. Det er imidlertid noen ulemper ved å bruke den. Det er
Med økt bruk av teknologi i utdanning og hverdagsliv, øker antallet barn som bruker telefoner, nettbrett eller PC-er. Følgelig mer
DPI (dots per inch) er en av de viktigste egenskapene til musen din. Jo høyere den er, jo raskere vil markøren bevege seg på skjermen.
Microsoft Windows har hatt mange makeover i løpet av årene, hvorav noen brakte flere endringer enn andre. I disse dager kjører de fleste PC-brukere Windows
Du har nettopp fullført samtalen med en venn som har et nytt telefonnummer. Men før du har klart å lagre det i kontaktene dine, krasjer telefonen. Når
Å bruke Mac og Android sammen er morsomt til du trenger å gjøre noe som å flytte filer mellom dem. Heldigvis er det flere metoder tilgjengelig for å dele
Noen gang ønsker å legge til dine egne drivere til listen over forhåndsinstallerte drivere i Microsoft Windows. Du kan enkelt gjøre det med disse trinnene.
Det er ikke noe verre enn å slå på Windows-datamaskinen bare for å finne ut at enheten ikke fungerer som forventet. For eksempel når du ikke engang kan logge
Lær hvordan du kontrollerer tastaturets bakgrunnsbelysning som en proff i Windows 11 gjennom hurtigtaster eller apper i denne veiledningen.
Da Microsoft kunngjorde Windows 10 Mobile, lovet det også at utviklere smertefritt kunne overføre iOS- og Android-appene sine til driften.







