Slik deaktiverer du Windows Defender i Windows 10/11

Windows Defender er et gratis, innebygd, omfattende antivirusverktøy med pålitelig beskyttelse. Det er imidlertid noen ulemper ved å bruke den. Det er
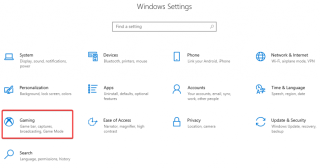
Noen gang ønsket at du kunne dele et opptak av Windows-skjermen din? Vi pleier vanligvis å dele opptak med venner for å skryte av hvordan du krysset et vanskelig nivå i favorittspillet ditt. Skjermopptak er fruktbare når du vil dele trinnene for problemet du løste for datamaskinen din med kollegene dine. Vi laster ned apper for å ta opp skjermen, men det er egentlig ikke nødvendig, siden Windows har denne funksjonen innebygd. Derfor trenger du ikke installere noen programvare for å ta opp skjermen din, bare gå gjennom denne bloggen for å finne ut hvordan.
Det er enklere metoder for å ta opp skjermen på Windows 10 uten å installere noen app. Og vi skal diskutere dem alle i denne bloggen. Så når du føler at du må spille inn Windows 10-skjermen, ikke tenk deg om to ganger. Velg din foretrukne metode fra de som er gitt nedenfor:
Xbox Gaming Bar
Mange vet ikke om dette, men i Windows 10 har vi Gaming-alternativer i innstillingene. Dette kan nås ved å gå til Innstillinger fra Start-menyen, som har en spillseksjon.

Gå til den, og du kan se en spilllinje åpnet for deg som standard, som viser kontrollalternativene.
Sørg for å slå bryteren PÅ for Ta opp spillklipp, skjermbilder og kringkasting ved hjelp av en spilllinje.
Du kan også se mange tastatursnarveier, inkludert å åpne spilllinjen, ta opp, ta skjermbilder, ta opp spillet og kringkaste. Sammen med mikrofonen for å slå av og på, kamera vises i sendingen.
Du kan ta et skjermbilde ved å klikke på kameraikonet og starte et opptak med en gang med det tredje alternativet.
For eksempel når du trykker på Windows-tasten + G, vil dette vise deg en spilllinje med alle funksjonene på den. Hvis du bruker det uten spill i bruk, vil vinduet vises med ulike alternativer. Du kan se innstillingene og volumet på høyttaleren og mikrofonen kan justeres her. Flere funksjoner er tilgjengelige i innstillingene, gå til den for å legge til Xbox-kontoen din.

En annen flott funksjon er å gå til Capturing og der kan du slå PÅ muligheten til å ta opp live. Noe som betyr at den innebygde appen tar opp spillet på skjermen mens du spiller det.

Generelle innstillinger har en rekke funksjoner som å la den vise deg tips, føre en logg over spillopptakene dine og gjenkjenne et spill. På samme måte lar Visuals-innstillingene deg gjøre endringer i måten den ser ut for deg, skjermmodusen skal være lys, mørk eller Windows-tema. Kringkastingsalternativene gir oss en sjanse til å endre kringkastingsspråket.
Må lese:-
Windows 10 tastatursnarveier som du kan bruke! I dette blogginnlegget deler vi en liste over Windows 10-tastatursnarveier med deg. Å bruke dem vil gi...
Steps Recorder
Denne innebygde appen, tidligere kjent som Problem Steps Recorder, tar ikke opp en video mens den tar en serie skjermbilder. Dette brukes mest for å forklare en prosess og kan brukes i veiledningene. For å starte den, gå til Søk i Start-menyen og skriv Steps recorder og trykk Enter.

En liten stolpe vil dukke opp foran deg som viser et enkelt oppsett av knapper, nemlig Start post, Stopp post og legg til kommentarer.
Den starter ikke opptaket med en gang når den er lansert, så du kan ta deg tid til å starte prosessen. Uansett hvilke trinn du tror er nødvendig for å fullføre oppgaven, begynner du å gjøre dem etter å ha trykket på Start Record . Nå har den en pauseknapp hvis du vil stoppe av en eller annen grunn og kan fortsette senere med Fortsett-knappen.

Dette vil fange opp alle trinnene på fullskjerm og når du er ferdig og klikket på Stopp opptak.
Den vil vise deg alle skjermbildene tatt som en liste, rett under bildene er trinnene forklart på en veldig informativ måte. Dette vil hjelpe alle som sliter med å forstå trinnene bare med bildene.
Du kan kjøre en lysbildefremvisning for å få en rask oversikt over trinnene som er registrert.
Nå kan du klikke på Lagre for å beholde en fil for senere bruk eller klikke på Nytt opptak hvis du ikke er fornøyd med denne.
Må lese:-
Topp 10+ beste PC-programvare for nye Windows... Leter du etter den beste gratis PC-programvaren for systemet ditt? Vi har samlet de beste Windows 10-appene som er...
YouTube Live Streaming
Når du tenker på hvordan du tar opp skjermen på Windows 10 uten installasjon, kommer internett i tankene. Ja, du har rett, vi kan bruke de mest grunnleggende funksjonene som er tilgjengelige på nettet, og vi kommer til å velge de enkleste å bruke. YouTube, som er kjent for alle og er nyttig når det gjelder å løse formålet vårt med skjermopptak.

Enkle trinn å bruke, åpne YouTube i nettleseren og logg på kontoen din. Klikk nå på opplastingsknappen rett ved siden av søkefeltet, du ser to alternativer Last opp video og gå live. Trykk på Gå live for live streaming og dermed opptaket av skjermen. Hvis du allerede har en YouTube-kanal, blir du dirigert til siden, ellers må du gå gjennom prosessen med å opprette en.
Når du er ferdig med det, gå til Live Streaming> Events. Her fyller du inn grunnleggende informasjon som er tittel, dato og sted for innspilling sammen med en kort beskrivelse. Du kan starte sendingen ved hjelp av Google Hangouts On Air-alternativet. Den har en layout som ligner på en Google Hangouts-samtale, med mikrofon og videoknapper, her kan du se Skjermdeling-knappen.
Dette vil ta opp skjermen for deg, og du kan stoppe direktesendingen når du har fullført oppgaven. Du må lagre videoen og deretter i delingsalternativet sette den på for privat modus eller uoppført hvis du ikke vil dele den med mange mennesker.
Må lese:-
Slik fikser du startmenysøk som ikke fungerer... Hvis du ikke kan bruke startmenysøk eller cortana ikke oppfører seg som den skal, må du...
PowerPoint Record
Dette er verdt å nevne, siden MS PowerPoint kommer forhåndsinstallert på de fleste datamaskiner. Så la oss bruke PowerPoint for skjermopptak i Windows 10. Du kan finne PowerPoint b-søk i Start-menyen. Når du har startet PowerPoint, gå til Sett inn og du kan finne Skjermopptak på høyre side av verktøylinjen.
Klikk på den, og du kan se en liten stolpe øverst i midten av skjermen. Nå har du sett alternativer som Record, timer, Select Area, Record Pointer og Audio.

Når du ønsker å ta opp noe, er det første trinnet å klikke på knappen Velg område. For å velge hvilket område som skal dekkes av skjermen for opptak drar du det merkede området over skjermen. Du kan nå klikke på opptaksknappen for å ta opp skjermvideo og pause når som helst.
For å stoppe skjermopptaket kan du bruke snarveien Windows-tast + Shift + Q. Når du er ferdig kan du lagre arbeidet ditt og bruke det direkte på PowerPoint-presentasjonen.

På denne måten kan du bruke videoer som skal spilles av i PowerPoint-slidene som tas opp på skjermen din.
Må lese:-
Hvordan endre navn på flere filer samtidig i... En rekke filer med forvirrende tittelnavn uorganiserer mappene våre, og det er en tung oppgave å gi dem nytt navn. Lære...
Med programvareinstallasjon-
Hvis du ønsker avanserte funksjoner for å ta opp skjermen, anbefaler vi at du TweakShot Screen Capture by Tweaking Technologies. TweakShot er et flott verktøy for å fange skjermen for deg i de enkleste trinnene. Dette fungerer raskt og uten problemer med å finne filer. Den lagrer automatisk de innspilte videoene på datamaskinen din. Du kan spesifisere området som skal tas opp, som i fullskjerm, enkeltvindu eller en region. Nyttig for alle, fra studenter til profesjonelle, denne appen dekker alle dine behov for skjermfangst. Det kan være nyttig å ta skjermbilder og deretter redigere dem i det innebygde bilderedigeringsprogrammet. Du kan trimme videoene når skjermopptaket er lagret. Bruk den til å fange skjermen for nettkonferanse, til å lage opplæringsprogrammer, ta opp korte videoklipp og mer.
Høydepunkter-
Les mer om TweakShot-skjermfangst for å lære hvordan du bruker det.
Last ned nå på datamaskinen din.
Konklusjon: Du må kanskje ta opp skjermen din av mange grunner, og nå kan du gjøre det uten å laste ned eller installere programvare på Windows 10. Vi lærte hvordan du bruker de innebygde appene på Windows 10 for å fange skjermen. Dette kan være svært nyttig når og når vi ikke har internettforbindelse.
Vennligst del i kommentarer hvilken prosedyre du brukte for skjermopptak på Windows 10.
Windows Defender er et gratis, innebygd, omfattende antivirusverktøy med pålitelig beskyttelse. Det er imidlertid noen ulemper ved å bruke den. Det er
Med økt bruk av teknologi i utdanning og hverdagsliv, øker antallet barn som bruker telefoner, nettbrett eller PC-er. Følgelig mer
DPI (dots per inch) er en av de viktigste egenskapene til musen din. Jo høyere den er, jo raskere vil markøren bevege seg på skjermen.
Microsoft Windows har hatt mange makeover i løpet av årene, hvorav noen brakte flere endringer enn andre. I disse dager kjører de fleste PC-brukere Windows
Du har nettopp fullført samtalen med en venn som har et nytt telefonnummer. Men før du har klart å lagre det i kontaktene dine, krasjer telefonen. Når
Å bruke Mac og Android sammen er morsomt til du trenger å gjøre noe som å flytte filer mellom dem. Heldigvis er det flere metoder tilgjengelig for å dele
Noen gang ønsker å legge til dine egne drivere til listen over forhåndsinstallerte drivere i Microsoft Windows. Du kan enkelt gjøre det med disse trinnene.
Det er ikke noe verre enn å slå på Windows-datamaskinen bare for å finne ut at enheten ikke fungerer som forventet. For eksempel når du ikke engang kan logge
Lær hvordan du kontrollerer tastaturets bakgrunnsbelysning som en proff i Windows 11 gjennom hurtigtaster eller apper i denne veiledningen.
Da Microsoft kunngjorde Windows 10 Mobile, lovet det også at utviklere smertefritt kunne overføre iOS- og Android-appene sine til driften.







