Slik deaktiverer du Windows Defender i Windows 10/11

Windows Defender er et gratis, innebygd, omfattende antivirusverktøy med pålitelig beskyttelse. Det er imidlertid noen ulemper ved å bruke den. Det er
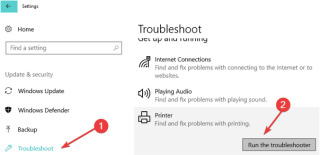
I løpet av de siste årene har trådløse eller WiFi-skrivere endret nesten alt rundt oss! Oppgaven med å trykke var aldri så fascinerende og praktisk. Ikke sant? Tenk deg at du gir en utskriftskommando fra smarttelefonen din uten engang å koble skriveren til enheten din. Takket være teknologiens kraft, overrasker det 21. århundre oss, faktisk!

Trådløse skrivere gjør livene våre så mye bedre ettersom vi ikke trenger å bekymre oss for å koble en PC eller bærbar PC til utskriftsmaskinen. Du kan enkelt installere en trådløs skriver hvor som helst rundt huset eller arbeidsplassen, og fortsatt kunne skrive ut med noen få klikk uansett hvor du er. Og ja, du kan koble til flere enheter samtidig som du sikrer at PC-en og skriveren er koblet til det samme WiFi-nettverket.
Hvis du går videre til emnet vårt, har du problemer med å koble til den trådløse skriveren etter å ha oppgradert enheten til Windows 11? Ikke bekymre deg! Vi har deg dekket. I dette innlegget har vi listet opp noen få løsninger som lar deg fikse problemet "Trådløs skriver kobler ikke til" på Windows 11- og Windows 10-enheter.
Slik fikser du trådløs skriver som ikke svarer på Windows 11/10
Liste over innhold
La oss komme i gang.
1. Sjekk de fysiske tilkoblingene
Før du begynner å feilsøke og gjøre endringer i enhetens innstillinger, ta deg tid til å sjekke alle de fysiske tilkoblingene. Kontroller at skriveren er slått PÅ og koblet til WiFi-nettverket.
Slå også av skriveren og fjern deretter USB-kabelen. Etter noen sekunder slår du den PÅ igjen og kobler den til WiFi-nettverket. Når du har gjort det, starter du også PC-en eller den bærbare datamaskinen på nytt og kobler den deretter til WiFi på nytt. Du kan utføre denne grunnleggende sjekken før du går videre til feilsøking.
2. Kjør feilsøkingsprogrammet for skriveren
Følg disse raske trinnene for å kjøre feilsøkingsprogrammet for skriveren på Windows 11.
Åpne Innstillinger> System> Feilsøking. Trykk på alternativet "Andre feilsøkere".

Se etter "Printer Troubleshooter". Trykk på den og trykk deretter på "Kjør feilsøkingsverktøyet" -knappen plassert ved siden av den.
Les også: Slik kobler du den trådløse skriveren til Windows 10
3. Bekreft navnet på WiFi-nettverket

Har du nylig endret navnet på WiFi-nettverket på din PC eller bærbare datamaskin? Vel, hvis svaret er bekreftende, må du koble til skriveren igjen. Skriveren din gjenkjenner bare navnet på det gamle WiFi-nettverket, og derfor må du nå sette opp skriveren på nytt og koble den til det nylig navngitte WiFi-nettverket.
Les også: Slik setter du opp en trådløs skriver på Windows 10
4. Oppdater skriverdrivere
Den neste løsningen for å fikse "Trådløs skriver svarer ikke" er å oppdatere skriverdriverne ved å bruke Windows Device Manager-applikasjonen. Her er hva du må gjøre:
Trykk på Windows + R- tastkombinasjonen for å åpne dialogboksen Kjør, skriv "Devmgmt.msc" i tekstboksen og trykk Enter.
I Enhetsbehandling-vinduet, trykk på "Skrivere" og høyreklikk deretter på skriverenhetens navn. Trykk på "Oppdater driver"-knappen.

Følg instruksjonene på skjermen og installer deretter den siste oppdateringen av skriverdrivere på enheten din. Etter å ha oppdatert driverne, start enheten på nytt og prøv å koble til den trådløse skriveren for å sjekke om den har løst problemet.
5. Tilbakestill Printer Spooler
Printer Spooler er en dedikert tjeneste på Windows som administrerer alle skriverjobber og prosesser. For å fikse eventuelle skriverrelaterte problemer, anbefales det å tilbakestille skriverkøen til å starte på nytt. Her er hva du må gjøre.
Trykk på Windows + R-tastkombinasjonen for å åpne dialogboksen Kjør. Skriv "Services.msc" og trykk Enter.

Se etter "Printer Spooler"-tjenesten i Tjenester-vinduet. Dobbelttrykk på den for å åpne Egenskaper og deretter Deaktiver tjenesten. Trykk på OK og APPLY-knappene for å lagre endringene.
Åpne nå File Explorer og naviger deretter til følgende mappeplassering:
%WINDIR%\system32\spool\printers
Trykk på Ctrl + A for å velge alle filene som finnes i mappen, høyreklikk på valget ditt og trykk på "Slett"-knappen.
Gå tilbake til Tjenester-vinduet igjen og dobbelttrykk på "Printer Spooler" -tjenesten. Aktiver Printer Spooler-tjenesten igjen.
Les også: Slik løser du problemet "Kan ikke koble til trådløs mus" på Windows [LØST]
Konklusjon
Så folkens, dette avslutter vår hurtigveiledning om hvordan du løser problemet "Trådløs skriver svarer ikke". Du kan bruke hvilken som helst av de ovennevnte løsningene for å få den trådløse skriveren til å fungere igjen.
For andre spørsmål eller hjelp, trykk gjerne i kommentarfeltet!
Windows Defender er et gratis, innebygd, omfattende antivirusverktøy med pålitelig beskyttelse. Det er imidlertid noen ulemper ved å bruke den. Det er
Med økt bruk av teknologi i utdanning og hverdagsliv, øker antallet barn som bruker telefoner, nettbrett eller PC-er. Følgelig mer
DPI (dots per inch) er en av de viktigste egenskapene til musen din. Jo høyere den er, jo raskere vil markøren bevege seg på skjermen.
Microsoft Windows har hatt mange makeover i løpet av årene, hvorav noen brakte flere endringer enn andre. I disse dager kjører de fleste PC-brukere Windows
Du har nettopp fullført samtalen med en venn som har et nytt telefonnummer. Men før du har klart å lagre det i kontaktene dine, krasjer telefonen. Når
Å bruke Mac og Android sammen er morsomt til du trenger å gjøre noe som å flytte filer mellom dem. Heldigvis er det flere metoder tilgjengelig for å dele
Noen gang ønsker å legge til dine egne drivere til listen over forhåndsinstallerte drivere i Microsoft Windows. Du kan enkelt gjøre det med disse trinnene.
Det er ikke noe verre enn å slå på Windows-datamaskinen bare for å finne ut at enheten ikke fungerer som forventet. For eksempel når du ikke engang kan logge
Lær hvordan du kontrollerer tastaturets bakgrunnsbelysning som en proff i Windows 11 gjennom hurtigtaster eller apper i denne veiledningen.
Da Microsoft kunngjorde Windows 10 Mobile, lovet det også at utviklere smertefritt kunne overføre iOS- og Android-appene sine til driften.







