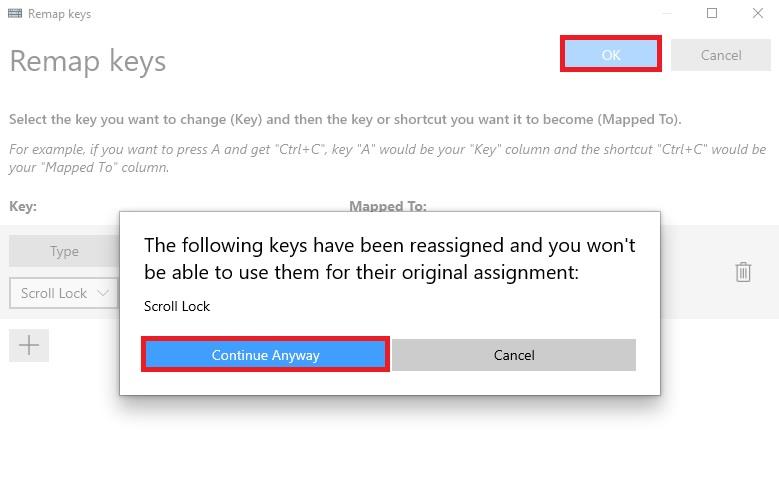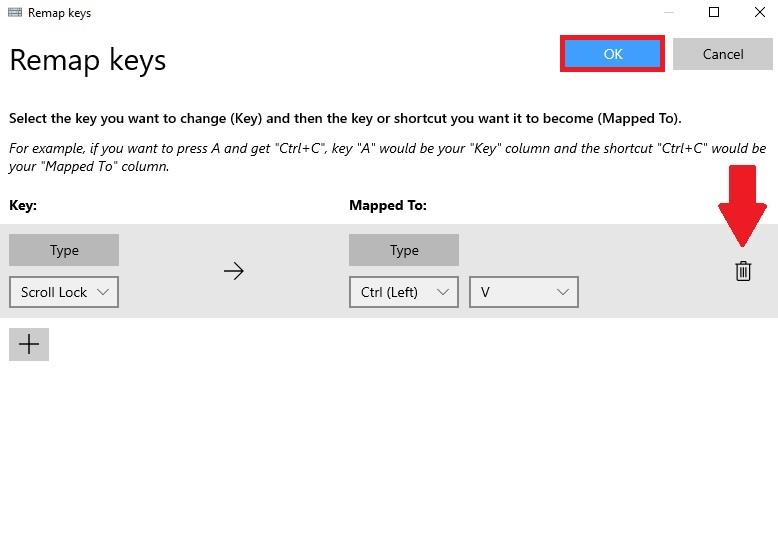Har du noen gang ønsket å endre hurtigtaster på Windows 10 til noe annet? Tidligere innebar prosessen med omtilordning av taster eller tastatursnarveier vanligvis nedlasting av et vanskelig å bruke tredjepartsprogram. Nå er prosessen mye enklere med PowerToys , en Microsoft-applikasjon som du kan bruke til å få en hvilken som helst tast på tastaturet til å fungere som en hvilken som helst annen tast – og til og med tilordne hurtigtaster.
Tilordne hvilken som helst nøkkel på nytt
Med PowerToys er det enkelt å tilordne en hvilken som helst tast til en annen tast eller til og med endre en hurtigtastkombinasjon. Hvis du ikke allerede har PowerToys installert, kan du laste det ned gratis direkte fra GitHub-siden . Når den er installert, følg disse trinnene.
1. Åpne PowerToys
2. Slå på Keyboard Manager
3. Velg Remap en tast
4. Velg plussknappen (+) som vist for å legge til en ny tasttilordning
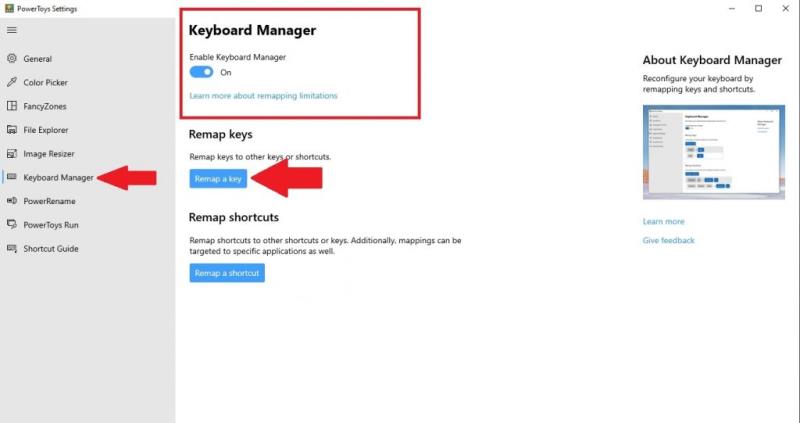
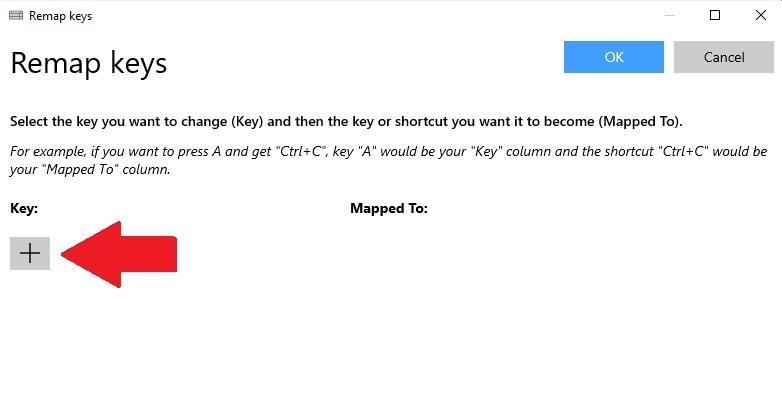
På dette tidspunktet må du velge en nøkkel som du vil tilordne på nytt i "Nøkkel"-feltet og hva du vil at nøkkelen skal tilordnes på nytt i feltet "Tilordnet til". For dette eksemplet skal jeg bruke Scroll Lock som en erstatning for Paste på Windows 10. Husk at du kan velge nøkkelen du vil tilordne på nytt ved å velge den fra rullegardinmenyen eller ved å velge Type og ganske enkelt skrive ut nøkkelen du vil bruke.
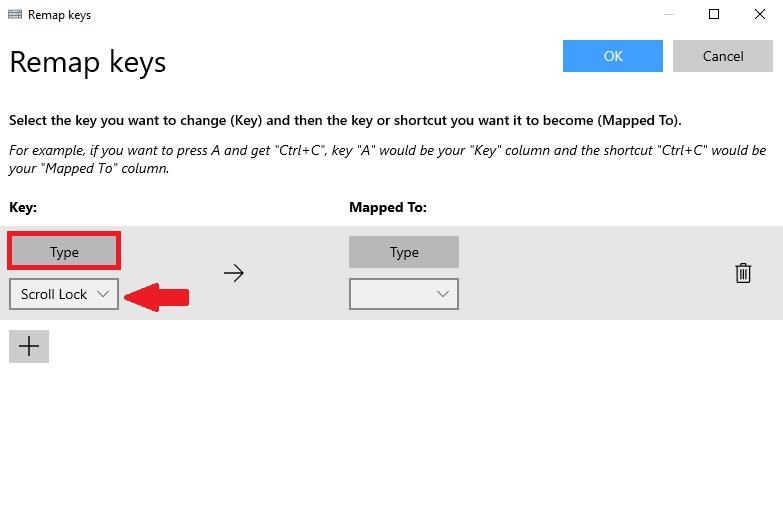
I feltet "Tilordnet til" vil jeg skrive inn Lim inn tastatursnarveien (Ctrl + V) ettersom jeg vil tilordne Scroll Lock på nytt for å fungere som Lim inn-kommandoen hver gang jeg trykker på tasten.

Når du er ferdig med å gjøre valgene for nøkkeltilordning, velger du OK for å bekrefte. På dette tidspunktet vil du se en popup-melding som bekrefter valget av nøkkeltilordning. Velg Fortsett likevel for å bekrefte nøkkeltilordningen.
Det er det! Du er ferdig. Nå så lenge PowerToys kjører, hver gang jeg trykker på Scroll Lock, vil tasten fungere som Lim inn-snarveien på min Windows 10 PC. Nå i Keyboard Manager i PowerToys vil du se nøkkeltilordningen du opprettet.
Slett en nøkkeltilordning
Det er enkelt å slette en nøkkeltilordning. Alt du trenger å gjøre er å gå til Tastaturbehandling i PowerToys og klikke på knappen "Tilordne en nøkkel på nytt" for å ta deg til listen over nøkkeltilordninger.
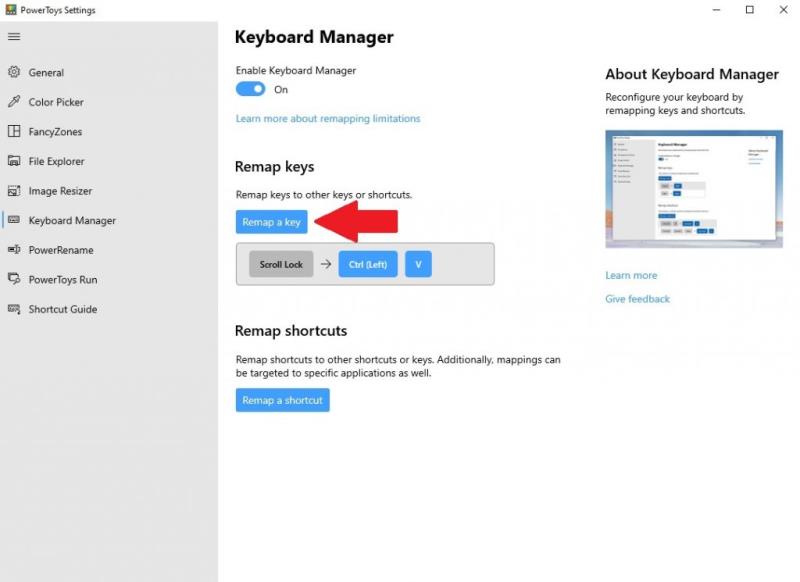
Når du er der, klikker du på søppelikonet og trykker OK for å bekrefte.
Nøkkelen du tilordnet på nytt vil bli fjernet. Nå kan du opprette en ny nøkkeltilordning ved å bruke veiledningen ovenfor eller avslutte PowerToys helt.
Bruker du andre PowerToys-verktøy på Windows 10? Gi oss beskjed i kommentarene!