Microsoft Teams DND når presentasjonen ikke fungerer? Her er hvorfor

For å fikse Microsoft Teams DND når presentasjonen ikke fungerer, sørg for at Teams-status er satt til Ikke forstyrr. Du kan også aktivere Focus Assist for det samme.

I pandemiens tid kjører Microsoft Teams på millioner av enheter over hele verden. Bedrifter og skoler hadde ikke noe annet valg enn å gå på nett, og folk fulgte etter.
Noen ganger vil du kanskje blokkere enkelte brukere eller grupper du ikke er direkte koblet til. Denne tilnærmingen hjelper deg å holde Teams-kontoen din ryddig. Eller kanskje du rett og slett vil blokkere irriterende brukere som fortsetter å sende deg spam-meldinger. Og det er også den kategorien brukere som ønsker å skjørte systemet og kontakte deg direkte, utenom prosessene på plass.
La oss se hvilke blokkeringsalternativer som for øyeblikket er tilgjengelige i Microsoft Teams.
Vel, Microsoft Teams tilbyr begrensede blokkeringsalternativer. For å kunne blokkere noen, må vedkommende ha en offisiell og autentisert oppringer-ID. Hvis de ikke har en, er det ikke noe blokkeringsalternativ tilgjengelig for deg. Med andre ord, blokkeringsalternativet på Microsoft Teams er bare tilgjengelig hvis den personen har oppført et telefonnummer i kontaktoppføringen. Ellers kan du ikke blokkere den brukeren i ordets rette forstand.
Men når du virkelig blokkerer noen, vil ikke vedkommende kunne ringe deg, nevne deg i en chat eller se når du er online. Slik kan du gjøre det:
Åpne chatten.
Klikk deretter på kontaktens navn.
Velg Flere alternativer (de tre prikkene).
Og klikk deretter på Blokker .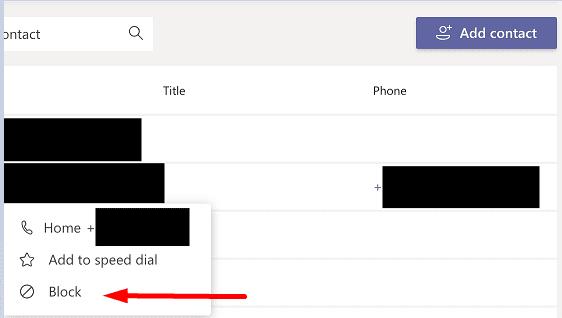
De dårlige nyhetene
Teams-brukere kan egentlig ikke blokkere spesifikke kontakter mens de forblir online for andre. Du kan med andre ord ikke blokkere eksterne brukere eller gjestebrukere. Det er imidlertid noen få løsninger du kan bruke, og vi viser dem nedenfor.
Det faktum at det er ingen klar Block alternativ på Kontakter listen er veldig irriterende. Men for å gjøre ting enda mer forvirrende, hvis du går til Innstillinger og klikker på Personvern, vil du se at det er en liste over -overraskelse!- Blokkerte kontakter .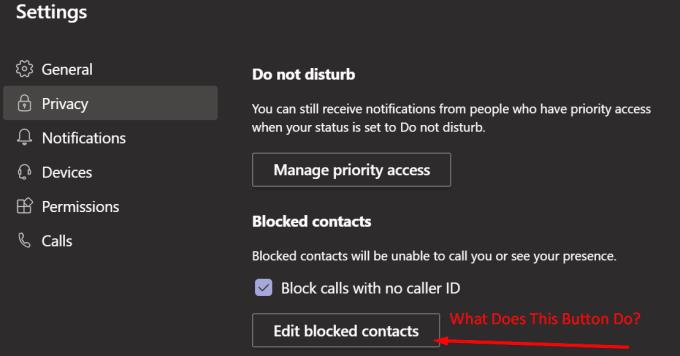
Tilsynelatende er funksjonen ikke fullt ut funksjonell ennå. Likevel er disse innstillingene forvirrende.
Bruk Ikke forstyrr
Først setter du deg selv til Ikke-forstyrr .
Lag deretter en liste over personene som kan omgå DND-blokken.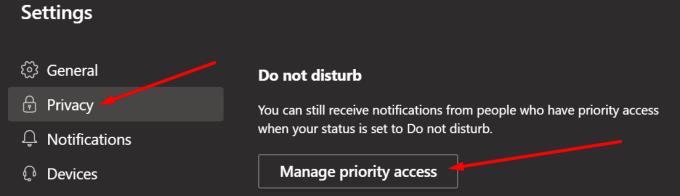
Gå til Innstillinger og velg Personvern.
Gå til Administrer prioritert tilgang .
Klikk deretter på alternativet Legg til personer .
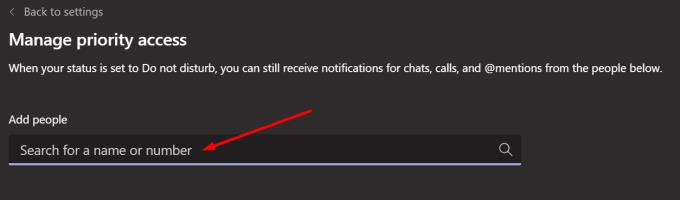
Demp og skjul brukere
Den andre løsningen innebærer å dempe og skjule Teams-brukerne du vil "blokkere".
Gå til chattelisten din og finn brukernavnet til den personen.
Klikk deretter på de tre prikkene ved siden av brukernavnet.
Velg Demp- knappen.
Velg deretter Skjul- knappen.
Åpne Samtaler- delen.
Legg til brukeren du vil blokkere som kontakt.
Høyreklikk deretter på kontakten og velg Blokker .
Hvis du ikke ønsker å motta anonyme anrop , klikker du på profilbildet ditt og velger Innstillinger . Klikk deretter på Personvern og merk av i boksen som sier Blokker anrop uten anrops-ID .
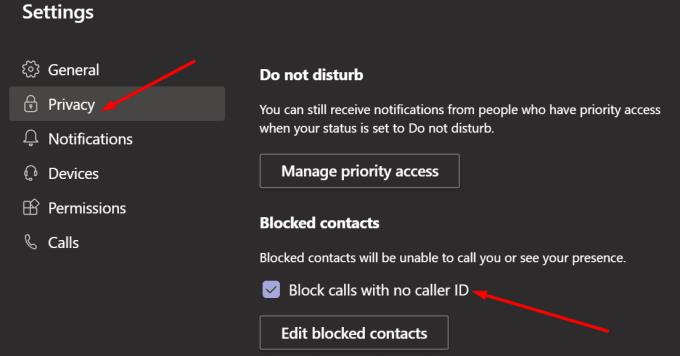
Hvordan vet du om noen blokkerte deg på Microsoft Teams?
For å sjekke om noen blokkerte deg på Microsoft Teams, prøv å @nevne dem. Hvis du ikke kan, er sjansen stor for at de enten har dempet deg eller blokkert deg. Hvis du ikke kan ringe dem eller se statusen deres, bekrefter det at de har blokkert deg.
Hvis du godtar at Microsoft bør legge til en tydelig blokkeringsfunksjon som er tilgjengelig under alle omstendigheter, kan du stemme opp denne ideen på Microsoft Teams UserVoice-nettsted . Saken har vært åpen siden 2018.
For å fikse Microsoft Teams DND når presentasjonen ikke fungerer, sørg for at Teams-status er satt til Ikke forstyrr. Du kan også aktivere Focus Assist for det samme.
Hvis du eller medlemmer av kanalen din ikke kan se filer i Microsoft Teams, bør du vurdere å omorganisere mappene i SharePoint.
Hvis Microsoft Teams ikke vil slette filer, vent først litt lenger, tøm deretter bufferen og informasjonskapslene fra nettleseren, og gjenopprett en tidligere versjon.
Hvis du prøver å logge på Microsoft Teams og får en feilkode max_reload_exceeded, må du fikse AD FS URL-problemene dine, eller ganske enkelt bruke nettklienten.
For å fikse Microsoft Teams-krasj, sjekk først Teams-tjenestestatusen i Office 365-administrasjonspanelet, slett Microsoft Office-legitimasjonen eller slett Teams-bufferen.
Hvis du får Microsoft Teams-feilen, beklager vi – vi har fått et problem, oppdater appen og fortsett å lese for flere løsninger.
Microsoft Teams har nettopp fått noen nye funksjoner: Microsoft Whiteboard-integrasjon, tilpassede bakgrunner under videosamtaler og sikre private kanaler.
Løs problemet rundt Microsoft Teams nettleserversjoner som ikke støttes ved å holde programvare oppdatert, ved å bruke Incognito eller Android-appen.
Hvis du prøver å logge på Microsoft Teams, men får en feilkode caa7000a, bør du utføre en fullstendig avinstallering av programmet sammen med legitimasjon.
Får du Beklager, hadde problemer med å få feilmeldingen på den bærbare datamaskinen? Løs det ved å oppdatere brukerprofilen og bruke en annen app.
For å fikse Microsoft Teams feilkode 503, logg på via Microsoft Team Web Client , se etter serviceproblemer, fjern Credential Manager og kontakt support.
Hvis du ikke kan se bildefilene dine i Microsoft Teams, bør du vurdere å tømme nettleserens buffer eller endre nettleseren helt.
Når Microsoft Teams-status sitter fast på Ikke på kontoret, kan du fjerne Outlook-invitasjoner med Ikke på kontoret-status eller slette filen Settings.json.
For å fikse Microsoft Teams har det oppstått en feil i skriptet på denne siden, du må deaktivere tredjepartstjenester og slå av skriptfeilvarsler.
Hvis Microsoft Teams ikke vil koble til et møte, må du feilsøke Internett-tilkoblingen din og sørge for at ingen brannmurer blokkerer tilgangen.
Hvis Microsoft Teams ikke synkroniserer mellom desktop og mobil, ta en titt på disse testede løsningene som definitivt vil løse feilen.
For å fikse Microsoft Teams fil ukjent feil Logg av og start Teams på nytt, kontakt kundestøtte og nettsamfunn, åpne filer med online alternativ eller installer MT på nytt.
For å fikse Microsoft Teams dårlig forespørselsfeil Endre skrivebeskyttede anbefalte innstillinger, sjekk filkompatibiliteten Endre nettleseren eller tøm nettleserbufferen.
For å fikse et manglende problem med Microsoft Teams-tillegget for Outlook, sørg for at tillegget er aktivert i Outlook, så vel som i Microsoft Teams-møtets personverninnstillinger.
Leter du etter en måte å fikse ekko fra Microsoft Teams under møtesamtaler? Det kan hjelpe å bruke hodetelefoner eller deaktivere lydforbedringer.
Løs en Apple iTunes-feil som sier at filen iTunes Library.itl er låst, på en låst disk, eller at du ikke har skrivetillatelse for denne filen.
Finner du ikke ut hvordan du gjentar en sang eller spilleliste i Apple iTunes? Vi kunne heller ikke i begynnelsen. Her er noen detaljerte instruksjoner om hvordan det gjøres.
Hvordan lage moderne bilder ved å legge til avrundede hjørner i Paint.NET
Brukte du Delete for me på WhatsApp for å slette meldinger fra alle? Ingen bekymringer! Les dette for å lære angre Slett for meg på WhatsApp.
Slik slår du av de irriterende AVG-varslene som vises i nedre høyre hjørne av skjermen.
Når du bestemmer deg er du ferdig med Instagram-kontoen din og vil bli kvitt den. Her er en guide som hjelper deg å slette Instagram-kontoen din midlertidig eller permanent.
Hvis du har vært en Apple-bruker i mange år, kan du sikkert ha kommet over Finn min-appen som er installert på iPhone, iPad, Mac og andre enheter i Apples økosystem. Fin...
Google Photos Låst mappe: Trinn-for-trinn veiledning for å konfigurere, legge til bilder, flytte bilder og mer
Hva du bør vite Google Passkeys lar deg bruke ansikts- og fingeravtrykkgjenkjenning for å logge på Google-kontoen din. Adgangsnøkler kan opprettes ved å legge til en enhet du eier i Google-kontoen din og ...
Et bilde er verdt tusen ord. Men noen ganger må ord skrives ut eksplisitt for å legge vekt og forklare, eller bare for å gi arbeidet ditt en tittel. For de som jobber med Clipchamp, er dette...




![Microsoft Teams: Beklager - vi har fått et problem [fikset] Microsoft Teams: Beklager - vi har fått et problem [fikset]](https://blog.webtech360.com/resources3/images10/image-424-1008181952263.jpg)




![Microsoft Teams feilkode 503 [LØST] Microsoft Teams feilkode 503 [LØST]](https://blog.webtech360.com/resources3/images10/image-182-1008231237201.png)













