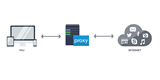Slik installerer du Xubuntu Desktop på Vultr-servere med Ubuntu 15.10
Xubuntu er XFCE + Ubuntu! XFCE er en lett GUI/Desktop for Ubuntu. Vultr-servere trenger ytterligere avhengigheter som som standard ikke er installert
Remote Desktop Protocol (RDP) er noen ganger vanskelig å bruke med en skjermleser i Windows. Hvis du bruker NVDA, den gratis skjermleseren, kan NVDA Remote-tillegget brukes på hoveddatamaskinen og VPS-en du velger. NVDA Remote er en praktisk måte å kontrollere serveren din fra hvor som helst. Den er tilgjengelig og gir enkel navigering. Denne artikkelen forklarer funksjonene til NVDA Remote og hvordan du bruker den.
NVDA Remote er et gratis tillegg som du kan installere direkte på NVDA som lar deg kontrollere serveren din fra hvor som helst. Den er lett og fungerer godt med alle Windows-serveroperativsystemer. En enkel hurtigtast lar deg kontrollere serveren din med tastaturet på samme måte som du kontrollerer den fysiske datamaskinen din hjemme eller på kontoret.
nvdaremote.com.Nå som du har installert NVDA Remote, er det på tide å koble til.
nvdaremote.com.Trykk på for å kontrollere serveren din F11. NVDA vil sende alle tastetrykk til serveren. For å slutte å kontrollere serveren, trykk F11igjen. Du trenger ikke å ha Eksternt skrivebord åpent.
Denne prosedyren vil fjerne alle NVDA-innstillinger og data fra serveren.
NVDA Remote er ikke perfekt, og har noen ganger problemer med tilkobling. Hvis NVDA ikke svarer etter å ha trykket på F11, bruk disse feilsøkingstrinnene.
NVDA Remote viser ikke noe på skjermen for den eksterne datamaskinen. NVDA Remote bruker en konsollvindusøkt, omtrent som TeamViewer. Den bruker kun tale for å fortelle deg hva som skjer på serveren din. Hold alltid Remote Desktop aktivert på serveren din slik at du kan koble til ved hjelp av RDP om nødvendig.
Xubuntu er XFCE + Ubuntu! XFCE er en lett GUI/Desktop for Ubuntu. Vultr-servere trenger ytterligere avhengigheter som som standard ikke er installert
De fleste stasjonære datamaskiner leveres sammen med en VPN-klient. Hvis du kjører en VPN-server, kan du bruke denne medfølgende klienten til å koble til VPN-en din. I denne veiledningen vil jeg forklare ho
Hvordan kan jeg laste ned skydataene mine fra Vultr? Dataportabilitet på Vultr-plattformen Vi tilbyr en rekke enkle løsninger som du kan laste ned
NoMachine NX er et proprietært eksternt skrivebordsprogram som tilbyr flere funksjoner sammenlignet med VNC. I denne opplæringen vil vi dekke installasjonsprosessen
Innledning Remote Desktop Protocol (RDP) er noen ganger vanskelig å bruke med en skjermleser i Windows. Hvis du bruker NVDA, den gratis skjermleseren, så th
Det er tilfeller der det er lettere å administrere en server ved å bruke en GUI i stedet for med SSH. Vi skal installere Lubuntu Desktop på en Ubuntu-server. Afte
Å koble til en nettproxy er ganske enkelt. I dette dokumentet lærer du hvordan du kobler til en proxy fra OS X (Mac), Windows eller Linux. OS X For å sette opp
Kunstig intelligens er ikke i fremtiden, det er her akkurat i nåtiden I denne bloggen Les hvordan kunstig intelligens-applikasjoner har påvirket ulike sektorer.
Er du også et offer for DDOS-angrep og forvirret over forebyggingsmetodene? Les denne artikkelen for å løse spørsmålene dine.
Du har kanskje hørt at hackere tjener mye penger, men har du noen gang lurt på hvordan tjener de den slags penger? la oss diskutere.
Vil du se revolusjonerende oppfinnelser fra Google og hvordan disse oppfinnelsene forandret livet til alle mennesker i dag? Les deretter til bloggen for å se oppfinnelser fra Google.
Konseptet med selvkjørende biler som skal ut på veiene ved hjelp av kunstig intelligens er en drøm vi har hatt en stund nå. Men til tross for flere løfter, er de ingen steder å se. Les denne bloggen for å lære mer...
Ettersom vitenskapen utvikler seg raskt og tar over mye av innsatsen vår, øker også risikoen for å utsette oss for en uforklarlig singularitet. Les hva singularitet kan bety for oss.
Lagringsmetodene for dataene har vært i utvikling kan være siden fødselen av dataene. Denne bloggen dekker utviklingen av datalagring på grunnlag av en infografikk.
Les bloggen for å kjenne ulike lag i Big Data Architecture og deres funksjoner på den enkleste måten.
I denne digitaldrevne verden har smarthusenheter blitt en avgjørende del av livet. Her er noen fantastiske fordeler med smarthusenheter om hvordan de gjør livet vårt verdt å leve og enklere.
Nylig lanserte Apple macOS Catalina 10.15.4 en tilleggsoppdatering for å fikse problemer, men det ser ut til at oppdateringen forårsaker flere problemer som fører til muring av mac-maskiner. Les denne artikkelen for å lære mer