Slik viser du alle brukerkontoer på Windows 11

For å liste alle Windows 11-kontoer, åpne Innstillinger > Kontoer > Andre brukere og familiesider. Du kan også bruke kommandoprompt og PowerShell.
På Windows 11 er det mulig å installere Google Bard AI chatbot som en app, og denne veiledningen vil lære deg hvordan. I likhet med Bing Chat er Bard en chatbot for samtaler som bruker naturlig språk for å gi mer menneskelige samtalesvar på komplekse spørsmål.
Selv om selskapet jobber med å integrere chatboten direkte i Chrome-nettleseren, har ikke teknologien en dedikert skrivebordsapplikasjon. Du kan imidlertid alltid installere Bard AI-opplevelsen som en Progressive Web App (PWA) på Microsoft Edge og Google Chrome.
Progressiv nettapp refererer til teknologien som lar deg installere et nettsted som en innebygd app på datamaskinen din. Noen av fordelene med denne tilnærmingen inkluderer muligheten til å jobbe offline, varsler, automatiske oppdateringer, enkel installasjon og avinstallering og diverse andre funksjoner. Det er imidlertid opp til utvikleren å implementere disse funksjonene.
I denne veiledningen lærer du hvordan du installerer (og avinstallerer) Bard-appen som en PWA på Windows 11.
For å installere Google Bard som en nettapp med Chrome, bruk disse trinnene:
Åpne Google Chrome .
Klikk på Tilpass og kontroller (med tre prikker) øverst til høyre.
Velg menyen Flere verktøy og velg alternativet Opprett snarvei .
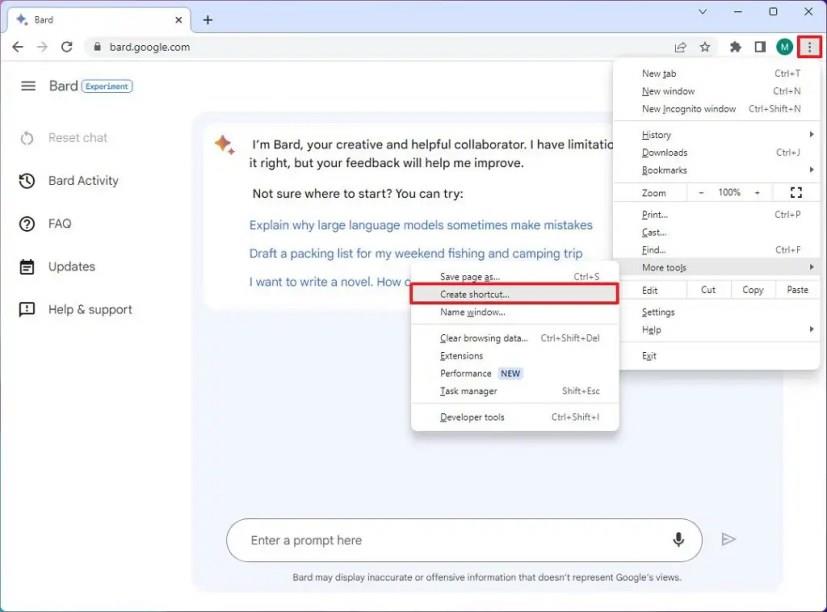
Merk av for "Åpne som et vindu" .
Klikk på Opprett- knappen.
Når du har fullført trinnene, vil Google Chrome installere den progressive webapp-versjonen (PWA) av Bard AI på Windows 11. I likhet med Edge vil appen nå være tilgjengelig fra Start-menyen.
Avinstaller Google Bard fra Google Chrome
For å avinstallere Google Bard fra Chrome, bruk disse trinnene:
Åpne Google Chrome .
Åpne denne innstillingssiden:
chrome://apps
Høyreklikk på Google Bard og velg alternativet "Fjern fra Chrome" .
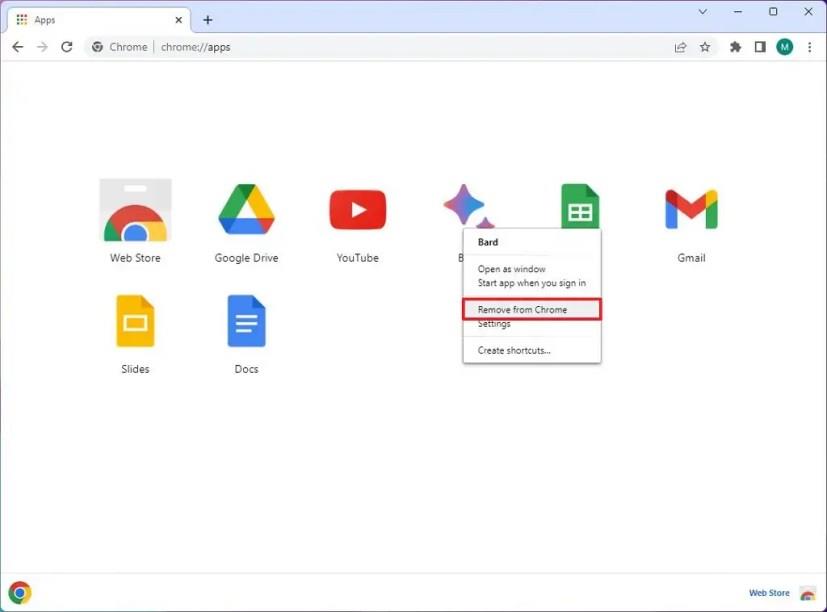
Du kan også avinstallere Google Bard fra Innstillinger > Apper > Apper og funksjoner , velge appen og klikke på "Avinstaller" -knappen. Eller høyreklikk på appen fra Start-menyen og velg "Avinstaller" -knappen.
For å installere Google Bard på Windows 11, bruk disse trinnene:
Åpne Microsoft Edge .
Klikk på Innstillinger og mer (med tre prikker) øverst til høyre.
Velg Apps- undermenyen.
Klikk på alternativet "Installer dette nettstedet som en app" .
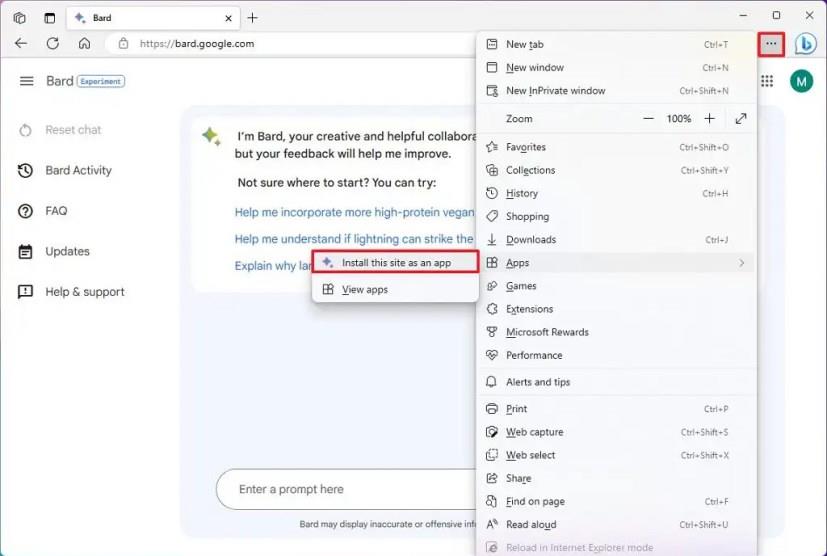
Klikk på Installer- knappen.
Når du har fullført trinnene, vil den progressive nettappen (PWA)-versjonen av Bard AI installeres og vil være tilgjengelig fra Start-menyen.
Avinstaller Google Bard fra Microsoft Edge
For å fjerne Google Bard fra Windows 11, bruk disse trinnene:
Åpne Microsoft Edge .
Klikk på Innstillinger og mer (med tre prikker) øverst til høyre.
Velg Apps -undermenyen og velg alternativet Vis apper .
Klikk på Flere innstillinger (med tre prikker) øverst til høyre og velg alternativet "Administrer apper" .
Under "Installerte apper"-delen klikker du på Detaljer- knappen for appen.
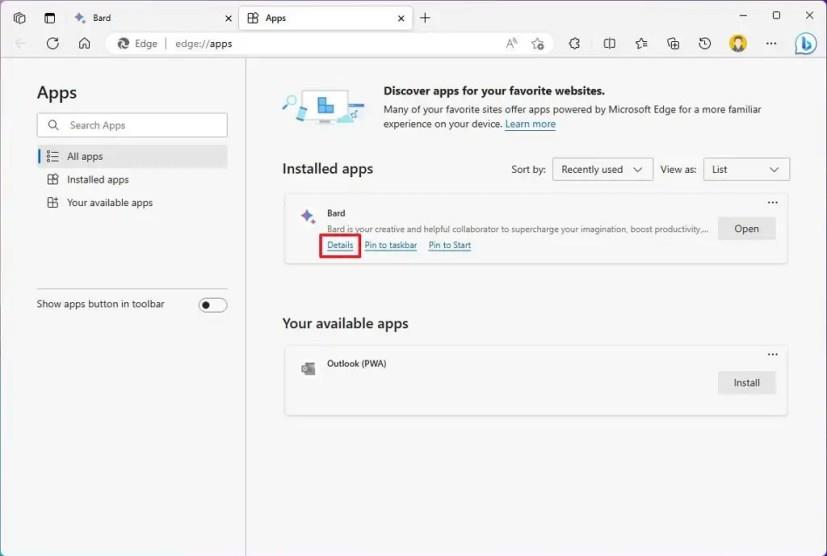
Klikk på Avinstaller- knappen.
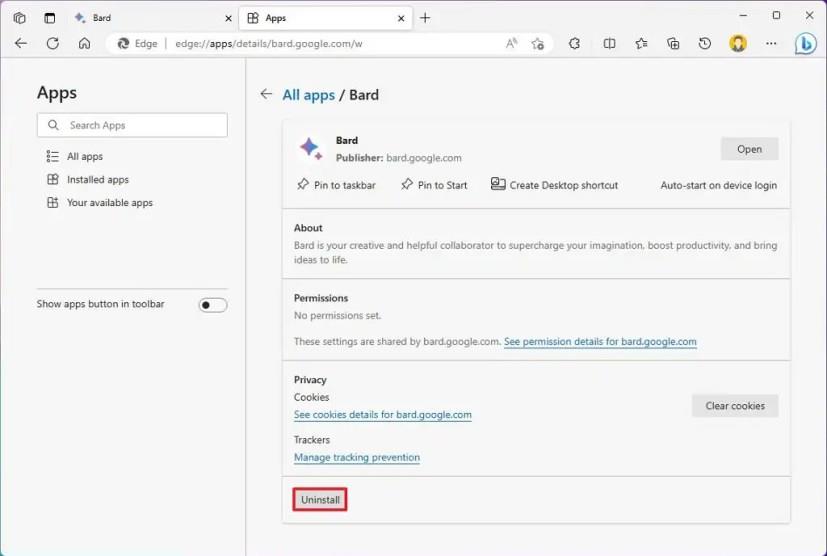
(Valgfritt) Merk av for "Slett også data fra Microsoft Edge" .
Klikk på Fjern- knappen.
Du kan også avinstallere Bing-appen fra Innstillinger > Apper > Installer apper , velge appen og klikke på "Avinstaller" -knappen. Alternativt, fra Start-menyen, høyreklikk appen og velg "Avinstaller" -knappen.
For å liste alle Windows 11-kontoer, åpne Innstillinger > Kontoer > Andre brukere og familiesider. Du kan også bruke kommandoprompt og PowerShell.
Oppdag raskeste måter å åpne Innstillinger-appen på Windows 11 med nyttige trinn og tips.
Lær hvordan du endrer lokkets lukkehandling på Windows 11 for å tilpasse enhetens oppførsel ved lukking av lokket.
For å importere bilder fra telefon eller kamera på Windows 11, åpne Bilder > Importer, velg bilder, klikk Legg til og importer. Dette er hvordan.
For å deaktivere Start-menyvarsler på Windows 11 23H2, åpne Innstillinger > Personalisering > Start, og slå av kontovarslingsalternativet.
For å bruke Dynamic Lighting på Windows 11 23H2, åpne Innstillinger > Personalisering > Dynamisk belysning, slå på funksjonen og konfigurer effekter.
For å tømme Chrome-bufferen, åpne Innstillinger > Personvern og sikkerhet > Slett nettleserdata, velg Hele tiden og merk av for informasjonskapsler og andre nettstedsdata.
For å endre standardskriver på Windows 10, åpne Innstillinger > Skrivere og skannere, klikk på Administrer på skriveren og klikk på Angi som standard.
For å ZIP-filer på Windows 11, åpne Filutforsker på plasseringen av filene, velg innholdet og velg Komprimert til ZIP-fil.
For å deaktivere Google AI-resultater i søk, åpne Search Labs-siden og slå av alternativene SGE og Code Tips. Dette er hvordan.
For å slette informasjonskapsler på Microsoft Edge, åpne Innstillinger og slett informasjonskapslene fra siden Alle informasjonskapsler og nettstedsdata. Dette er hvordan.
For å spille Android-spill på Windows 11, kan du bruke Google Play Games eller Windows Subsystem for Android-plattformen. Dette er hvordan.
For å angi HDR-bakgrunn på Windows 11, åpne Innstillinger >Personliggjøring > Bakgrunn, velg .jxr-bildet og aktiver HDR på Systeminnstillinger.
For å endre det nye Outlook-temaet på Windows 11, åpne Innstillinger, velg et design fra Tema og endre fargemodus fra mørk modus.
For å bruke faner i filutforsker, bruk "Ctrl + T" for å åpne nye eller "Ctrl + W" for å lukke faner, "Ctrl + Tab" for å bla gjennom og mer. Dette er hvordan.
Du kan slette en profil for å starte på nytt eller fikse vanlige problemer med skrivebordsversjonen av Outlook, og i denne veiledningen lærer du hvordan du gjør det.
For å aktivere WSA-fildeling, åpne WSA-systeminnstillinger og slå på alternativet Del brukermapper. Slik gjør du på Windows 11.
For å bruke Windows 11-aksentfargen på Google Chrome, åpne sidepanelet, velg Tilpass Chrome og velg alternativet Følg enhetsfarger.
For å skrive ut til PDF på Windows 11, åpne appen, bruk Ctrl + P-snarveien, velg Microsoft Print to PDF, klikk på Skriv ut og velg lagre mappe.
For å installere Microsoft Designer, åpne Chrome > Tilpass og kontroller > Flere verktøy-menyen > Lag snarvei. Du kan også legge den til fra Edge på Windows 11.
Sosiale medier-apper som Snapchat er nå en del av kappløpet om å integrere kunstig intelligens i systemet deres. Den nye Snapchat-chatboten kalt My AI er
Å rope på TV-en kan faktisk ha en viss effekt i fremtiden ettersom BBC har jobbet med Microsoft for å utvikle en eksperimentell versjon av iPlayer med
Selv om konseptet AI-kunst har eksistert i nesten 50 år, har det nylig blitt et buzzword i den elektroniske verden. I dag, ved å bruke verktøy som
Selv om teknologien har mange fordeler, vil du sannsynligvis beholde dine ekte venner på toppen av chatten din på Snapchat. Imidlertid har plattformen festet seg
Lexus siste bilannonse kan ha den Oscar-vinnende regissøren Kevin MacDonald ved roret, men IBMs Watson AI har drømt om hele manuset. I følge Lexus,
Tekst-til-tale (TTS) programvareverktøy har mange bruksområder. Du kan få den beste TTS for å hjelpe folk med lærevansker med å få lydversjonen av din
Bildegeneratorer for kunstig intelligens har eksplodert i popularitet blant artister og teknologikyndige brukere. Introduksjonen av disse programmene har påvirket
For å få tidlig tilgang til Googles nye Generative AI-funksjoner for søk, åpne Search Labs-nettstedet, logg på og klikk Bli med på venteliste.
For å deaktivere Google AI-resultater i søk, åpne Search Labs-siden og slå av alternativene SGE og Code Tips. Dette er hvordan.
You.com lanserer YouChat 2.0, en AI-chatbot som ligner ChatGPT på Bing, og du trenger ikke en invitasjon for å bruke den.



























