Četras visizplatītākās Microsoft OneDrive problēmas (un kā tās atrisināt)

Risiniet četras visizplatītākās Microsoft OneDrive problēmas ar šo labojumu kolekciju, lai jūsu mākoņu krātuve darbotos pareizi.
Visas ar datoru savienotās ierīces un tajā esošās sastāvdaļas pārvalda ierīču draiveri. Šie draiveri nodrošina, ka ierīces var darboties nevainojami un atbalsta visas to funkciju kopas. Ierīču pārvaldnieks Windows operētājsistēmā ir rīks, kas ļauj efektīvi pārvaldīt ierīču draiverus un nodrošināt to atjaunināšanu.
Lai atvērtu ierīču pārvaldnieku, veiciet sekojošo:

Pēc noklusējuma ierīču pārvaldnieks parāda visas pievienotās ierīces sarakstā, sakārtotas pēc to veiktās funkcijas veida. Lai piekļūtu konkrētam draiverim, jums ir jāizvērš attiecīgā sadaļa. Kad redzat atsevišķu draiveri, varat to pārvaldīt, ar peles labo pogu noklikšķinot uz tā.

| Opcija | Apraksts |
|---|---|
| Atjaunināt draiveri | Mehānismu, lai meklētu jaunākos draivera atjauninājumus. |
| Atinstalēt ierīci | Noņem ierīci no sistēmas, var arī dzēst draivera programmatūru. |
| Atspējot ierīci | Ātri aptur ierīces darbību, bet saglabā to sarakstā. |
Noklikšķinot uz “Atinstalēt ierīci”, tiks parādīts brīdinājuma uznirstošais logs. Ja atzīmēsit izvēles rūtiņu “Dzēst draivera programmatūru no šīs ierīces”, tas pilnībā noņems draiveri

Kad izvēlaties “Atjaunināt draiveri”, atvērsies draivera atjaunināšanas vednis. Jūs varat izvēlēties:

Ja esat lejupielādējis jaunāko draiveri, bet tas jāpiemēro, izvēlieties “Pārlūkot manā datorā draivera programmatūru”. Atļaujiet “Iekļaut apakšmapes”, lai pārbaudītu visas mapes.

Ja pēc draiveru atjaunināšanas rodas problēmas, jūs varat atsaukt draiveri. Veiciet šādas darbības:

Dažiem draiveriem ražotāji piedāvā speciālus rīkus. Piemēram, Nvidia un AMD ir savi grafikas draiveru pārvaldības rīki, kurus varat lejupielādēt vai instalēt ierīces pievienošanas laikā.
Ja rodas veiktspējas problēmas, meklējiet palīdzību instrukcijā, jo dažreiz risinājums ir vienkāršs draiveru atjaunināšanas process!
Risiniet četras visizplatītākās Microsoft OneDrive problēmas ar šo labojumu kolekciju, lai jūsu mākoņu krātuve darbotos pareizi.
Izpildīt kā citu lietotāju opcija trūkst, kad ar peles labo pogu noklikšķināt uz lietotnes ikonas Microsoft Windows? Varat izmantot šīs metodes, lai to iespējotu.
Defragmentācija ir vitāli svarīga datora ikdienas darbībai, bet vai jūs zināt, kā to izdarīt manuāli?
Ja jums rodas kļūda "Windows tiešsaistes problēmu novēršanas pakalpojums ir izslēgts", izmantojot jebkuru Windows problēmu novēršanas rīku, izlasiet šo rakstu tagad!
Ja nevarat mainīt peli iestatījumus Windows 10, atjauniniet vai pārlādējiet peles draiverus. Vai arī palaižiet aparatūras un ierīču problēmu risinātāju.
Kā iespējot vai atspējot Microsoft Windows Failu Aizsardzības funkciju, izmantojot reģistra un citus metode Windows 10 un 11.
Uzziniet, kā novērst Windows ekrāna apgriešanu otrādi, izmantojot praktiskas metodes un īsceļus.
Uzziniet, kā efektīvi atjaunināt un atinstalēt draiverus operētājsistēmā Windows 10, lai nodrošinātu ierīču optimālu darbību.
Uzziniet efektīvus risinājumus, kā novērst File Explorer nedarbošanās problēmu operētājsistēmā Windows 10. To var izdarīt ar uzdevumu pārvaldnieku, failu dzēšanu un citiem veidiem.
Vai meklējat labāko Kanban programmatūru? Noteikti apskatiet Trello, MeisterTask, AllThings vai KanbanFlow.
Ja nevarat palaist Citrix Receiver operētājsistēmā Windows 10, nodrošiniet pilnas atļaujas lietotāja kontam vai lejupielādējiet un instalējiet jaunāko versiju.
Ja joprojām izmantojat operētājsistēmu Windows 7 vai Windows 8.1, Microsoft maina Windows 10 atjauninājuma statusu Windows atjaunināšanas panelī. Bet neuztraucieties, jūs joprojām varat bloķēt šo ieteicamo atjauninājumu.
Operētājsistēmā Windows 10 ir vairāk veidu, kā pieteikties datorā nekā jebkad agrāk. Varat izvēlēties izmantot paroli, PIN kodu vai izmantot Windows Hello un tā biometriskos datus
Ja esat viens no miljoniem lietotāju, kuri jau ir lejupielādējuši sistēmu Windows 10, tajā jau ir funkcija, kuru, iespējams, vēlēsities mainīt. To sauc par Windows atjaunināšanas piegādi
Jaunajā pārlūkprogrammā Microsoft Edge ir daudz ko gaidīt, un šajā rokasgrāmatā ir labi parādīts, kā to lejupielādēt.
Acīmredzama mārketinga darbība, lai palīdzētu reklamēt gaidāmo Godzilla filmu Godzilla: King of the Monsters, ir pievienots jauns digitālais Godzilla apģērbs.
Izvēlne Sākt: visticamāk, tā ir vieta, kur sākat katru reizi, kad ieslēdzat datoru. Neņemot vērā pārtraukumu ar operētājsistēmu Windows 8, tā ir bijusi galvenā
Ar visiem Edge Insider jaunumiem, iespējams, vislabāk ir instalēt jaunāko atjauninājumu. Ja vēlaties atjaunināt uz jaunāko Edge Insider versiju, vai
Viena no labākajām Windows 10 navigācijas funkcijām ir iespēja lejupielādēt kartes lietošanai bezsaistē no operētājsistēmas. Kad esat lejupielādējis
Pašlaik operētājsistēmā Windows 10 ir iespējams palaist vairākus Linux izplatījumus. Tomēr šajās Linux vidēs ir ierobežoti līdzekļi un rīki, kas
Ir daudz iemeslu, kāpēc klēpjdators nevar izveidot savienojumu ar Wi-Fi, un tāpēc ir daudz veidu, kā novērst kļūdu. Ja klēpjdators nevar izveidot savienojumu ar Wi-Fi, varat izmēģināt šādus veidus, kā novērst šo problēmu.
Pēc USB sāknēšanas izveides Windows instalēšanai lietotājiem jāpārbauda USB sāknēšanas veiktspēja, lai redzētu, vai tā ir veiksmīgi izveidota.
Vairāki bezmaksas rīki var paredzēt diska kļūmes, pirms tās notiek, dodot laiku datu dublēšanai un diska savlaicīgai nomaiņai.
Izmantojot pareizos rīkus, varat skenēt sistēmu un noņemt spiegprogrammatūru, reklāmprogrammatūru un citas ļaunprātīgas programmas, kas varētu slēpties jūsu sistēmā.
Piemēram, ja dators, mobilā ierīce vai printeris mēģina izveidot savienojumu ar Microsoft Windows datoru tīklā, var parādīties kļūdas ziņojums “Tīkla ceļš nav atrasts — kļūda 0x80070035”.
Zilais nāves ekrāns (BSOD) ir izplatīta un ne jauna Windows kļūda, kad datorā rodas nopietna sistēmas kļūda.
Tā vietā, lai veiktu manuālas un tiešas piekļuves darbības operētājsistēmā Windows, mēs varam tās aizstāt ar pieejamajām CMD komandām, lai nodrošinātu ātrāku piekļuvi.
Pēc neskaitāmām stundām, kas pavadītas, lietojot koledžas klēpjdatoru un galddatora skaļruņu sistēmu, daudzi cilvēki atklāj, ka daži gudri uzlabojumi var pārvērst viņu šauro kopmītņu telpu par galveno straumēšanas centru, neiztērējot pārāk daudz naudas.
No Windows 11 pārlūkprogramma Internet Explorer tiks noņemta. Šajā rakstā WebTech360 sniegs norādījumus, kā lietot pārlūkprogrammu Internet Explorer operētājsistēmā Windows 11.
Klēpjdatora skārienpaliktnis nav paredzēts tikai norādīšanai, klikšķināšanai un tālummaiņai. Taisnstūrveida virsma atbalsta arī žestus, kas ļauj pārslēgties starp lietotnēm, kontrolēt multivides atskaņošanu, pārvaldīt failus un pat skatīt paziņojumus.















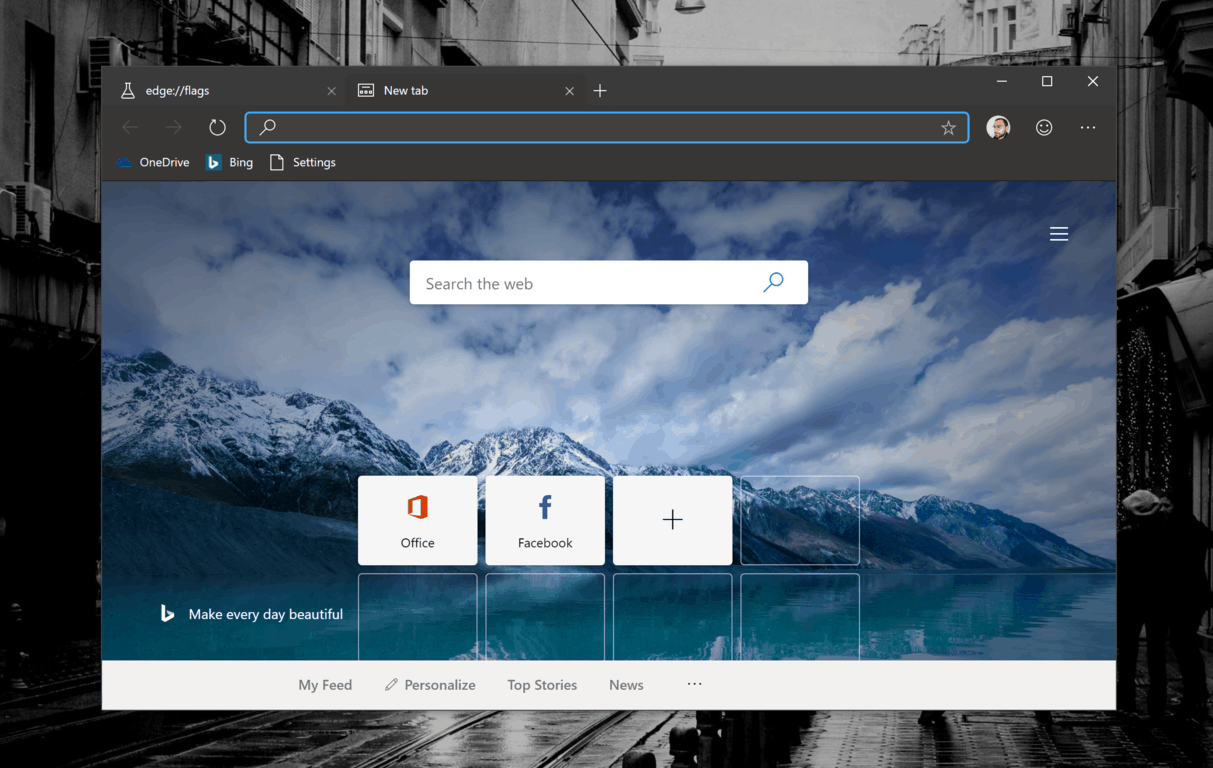
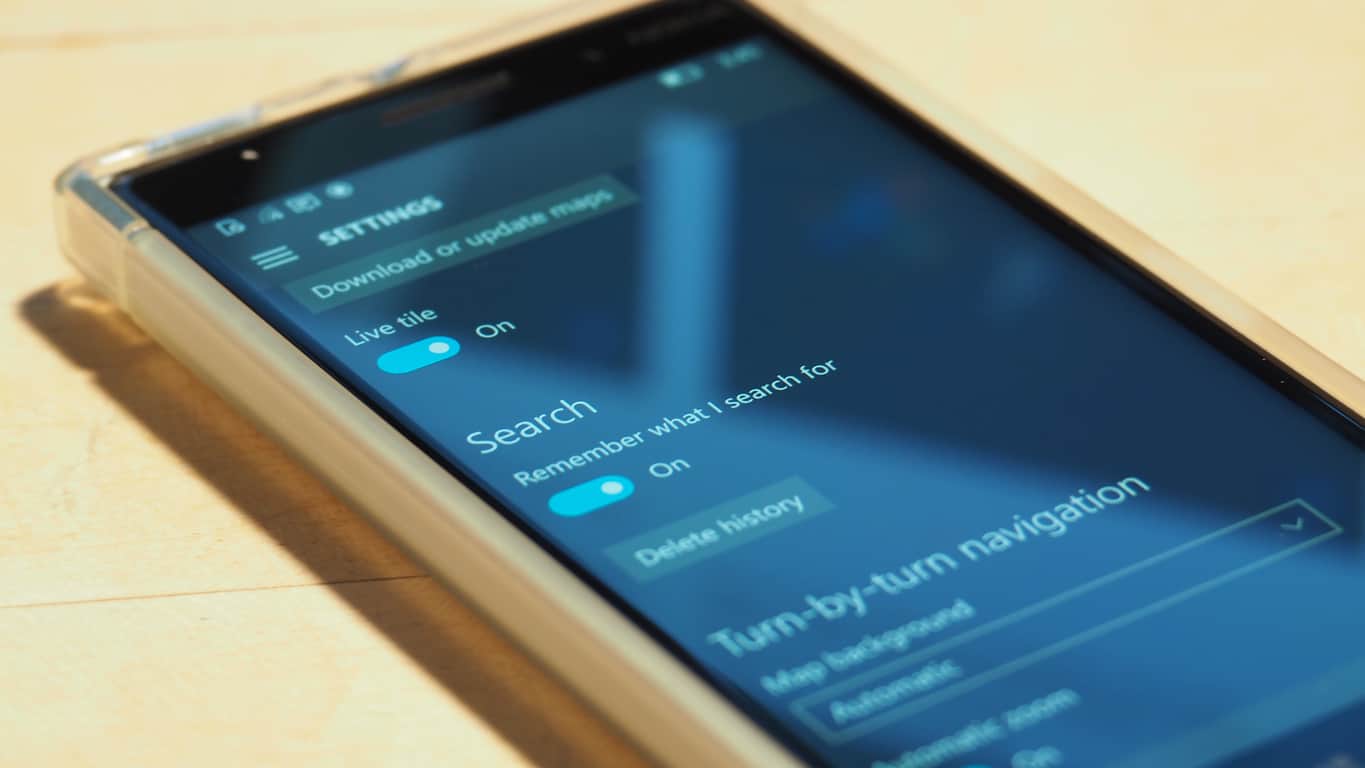











Guntars -
Super! Tieši to man vajadzēja! Tagad varēšu atjaunināt savus draiverus bez raizēm
Emīlija -
Ja jums rodas jautājumi par draiveru instalāciju, droši rakstiet! Esmu šeit, lai palīdzētu
Ilona -
Uzzināju daudz jauna par draiveriem! Paldies, ka padalījāties ar šo informāciju.
Viktors -
Mans klēpjdators beidzot darbojas pareizi! Paldies, ka parādījāt, kā atjaunināt draiverus
Linda_skaistule -
Informācija par draiveru atjaunināšanu ir ļoti noderīga, paldies! Esmu iemācījusies kaut ko jaunu!
Raivis -
Pateicoties šim rakstam, esmu spējis uzlabot sava datora veiktspēju
Ilze -
Brīnišķīga informācija! Man tiešām palīdzēja atrisināt dažas problēmas ar draiveriem
Gita -
Ak, es tagad atklāju, cik svarīga ir draiveru atjaunināšana, paldies
Mara -
Man ir jautājums: kāpēc dažreiz draiveru atjaunināšana nepieņem pārmaiņas? Vai kādam ir tāda pieredze
Henrijs -
Lieliski! Beidzot varu atrisināt draiveru problēmas, kas mani moka jau ilgu laiku
Miks K. -
Es arī ieteiktu regulāri pārbaudīt un atjaunināt draiverus, jo tas palīdz novērst daudz problēmu
Liene -
Vairāk šādu rakstu! Esmu pārliecināta, ka daudziem tas ir noderīgi.
Maija -
Man ir viss, kas vajadzīgs! Paldies, ka dalījāties ar šo noderīgo informāciju
Raimonds -
Kamēr izpētu draiverus, man tomēr rodas jautājumi par to, vai ir kādi riski?
Raimonds J. -
Jā, šīm zināšanām ir liela vērtība! Būtu jauki, ja varētu saņemt vairāk padomu par operētājsistēmām
Evelina -
Ja jūs meklējat palīdzību par draiveru instalāciju, šis raksts ir obligāti jāizlasa
Rihards J. -
Man ir Windows 10, un pēc atjaunināšanas esmu saskāries ar problēmām. Vai kāds var ieteikt, kā risināt šo situāciju
Miko -
Vai šie paņēmieni der arī vecākām Windows versijām? Gribētu zināt
Jānis -
Es jau sen meklēju, kā atinstalēt draiverus, un beidzot atradu šo ceļvedi! Liels paldies
Sarmīte -
Paldies, ļoti noderīgi! Tagad es zinu, kā atinstalēt vecos draiverus, kas traucē.
Astra -
Paldies par šo informāciju! Man ir bijušas problēmas ar draiveriem, bet tagad zinu, ko darīt.
Gunita -
Priecājos, ka atradu šo rakstu! Tagad zinu, kā atjaunināt draiverus bez lielām grūtībām
Maija D. -
Jā, arī es domāju, ka ir labi atjaunot draiverus, lai datoram būtu labāka veiktspēja.
Juris -
Hei, vai kāds ir mēģinājis instalēt draiverus no trešo pušu vietnēm? Kāda ir jūsu pieredze
Dace -
Kāds varētu dalīties ar informāciju par jaunākajiem draiveriem grafikas karte? Man ir problēmas ar spēlēm
Lāsma -
Es nesaprotu, kāpēc mana printera draiveri neuzstāda pareizi. Vai kāds varētu palīdzēt?
Ruta -
Šis raksts ir ļoti noderīgs! Paldies par informāciju par draiveru atjaunināšanu.
Ronalds -
Superīgs raksts! To man vajadzēja, lai atrisinātu problēmas ar datoru
Olga -
Bija jautri mācīties par šo tēmu! Noteikti dalīšos ar draugiem!
Rita -
Es domāju, ka šis raksts ir lielisks palīgs visiem, kas saskaras ar draiveru problēmām. Iesaku lasīt
Andris -
Kamēr gaidīju, klusībā izlasīju šo rakstu. Informācija ir ļoti vērtīga!
Reina -
Peļņu nosargāt var tikai ar labiem draiveriem! Lielo paldies raksta autoram
Artūrs -
Šis ir lielisks raksts! Pirmo reizi uzzināju, kā droši atinstalēt draiverus
Daina -
Es nezināju, ka ir tik daudz veidu, kā atinstalēt draiverus! Šis raksts tiešām mani izglāba.
Kārlis -
Vai varat dalīties ar kādiem padomiem par to, kā izvēlēties labākos draiverus? Man ir daudzas iespējas
Elīna M. -
Wow, es nezināju, ka draiveru atjaunināšana var būt tik viegla! Liels paldies
Kaspars -
Beidzot sapratu, kā atinstalēt draiverus! Paldies par skaidro burtiem!