Iespējot vai atspējot Windows Failu Aizsardzību

Kā iespējot vai atspējot Microsoft Windows Failu Aizsardzības funkciju, izmantojot reģistra un citus metode Windows 10 un 11.
Windows Failu Aizsardzības funkcija Microsoft Windows novērš programmu aizstāšanu ar būtiskām Windows sistēmas failiem. Jums var būt nepieciešams šo funkciju ieslēgt vai izslēgt noteiktās konfigurācijās. Jūs varat iespējot vai atspējot Windows Failu Aizsardzību Microsoft Windows, veicot reģistra rediģēšanu. Izmantojiet šīs darbības.
Piezīme: Windows Failu Aizsardzība ir aktivizēta pēc noklusējuma visās Microsoft Windows versijās.
Šis ieraksts attiecas uz Windows 10, 8, 7 un Vista.
Saturs
Windows Failu Aizsardzība Windows 11
Ar katru Windows versiju jūs saņemat daudz dažādu funkciju. Dažas funkcijas paliek nemainīgas, kamēr citas saņem jaunu nosaukumu. Piemēram, jūs varētu būt dzirdējuši par Windows Failu Aizsardzību iepriekšējās Windows versijās. Bet ar Windows 11 tas ir zem jauna nosaukuma. Windows Failu Aizsardzība Windows 11 tagad tiek saukta par Windows Resursu Aizsardzību. Jūs to nevarat atrast, ja mēģināt to atrast ar iepriekšējo nosaukumu. Windows Resursu Aizsardzība saglabā reģistra mapes un atslēgas, tostarp būtiskus sistēmas failus, drošībā. Tā novērš programmu aizstāšanu ar mapēm, būtiskiem sistēmas failiem un reģistra atslēgām, kas veido daļu no operētājsistēmas.
Jūs varat piekļūt WRP (Windows Resursu Aizsardzība)-aizsargātām resursiem tikai caur TrustedInstaller. TrustedInstaller ir process, kas ir Windows Modu Instalētāja daļa un darbojas vienādi Windows 10 un 11.
Tas ļauj modificēt, instalēt vai noņemt Windows papildu sistēmas komponentes vai atjauninājumus. Tāpat nav labi atspējot šo noderīgo rīku, jo jūs riskējat, ka nevarēsit instalēt savus Windows atjauninājumus vai tos noņemt.
TrustedInstaller nodrošina, ka Windows atjauninājumi tiek lejupielādēti un pareizi instalēti jūsu datorā. Nekad nevēlaties noņemt TrustedInstaller, jo tas nodrošina jūsu datora stabilitāti, un jūs varat izbaudīt jaunākās funkcijas, kas iekļautas atjauninājumos. Tas ir nepieciešama daļa no jūsu operētājsistēmas, jo tas apstrādā sarežģītas operācijas jūsu ierīcē.
Kā noņemt faila īpašumtiesības no TrustedInstaller
Ja esat pārliecināts, ka TrustedInstaller ir atbildīgs par problēmu, ar kuru saskaraties, un esat drošs, ka nevarat atstāt situāciju tādu, kāda tā ir. Šādā gadījumā, ko jūs varat darīt, ir noņemt īpašumtiesības no faila, kas pašlaik ir TrustedInstaller īpašumā. Ņemot īpašumtiesības prom no TrustedInstaller, tas nav ieteicams, jo jūs nodarbojaties ar būtiskiem sistēmas failiem un riskējat, ka jūsu dators var avarēt. Tas nozīmē, ka jums būs jāatjauno Windows 11. Bet, ja vēlaties riskēt, varat mainīt faila īpašumtiesības, dodoties uz failu, ar peles labo pogu noklikšķinot uz tā un izvēloties Īpašības.
Kad atveras Program Files Īpašības logs, noklikšķiniet uz Drošības cilnes, pēc tam noklikšķiniet uz Papildināt pogas apakšējā labajā stūrī. Augšā jūs redzēsiet, ka faila īpašnieks būs TrustedInstaller. Noklikšķiniet uz zilo Mainīt saiti pa labi.
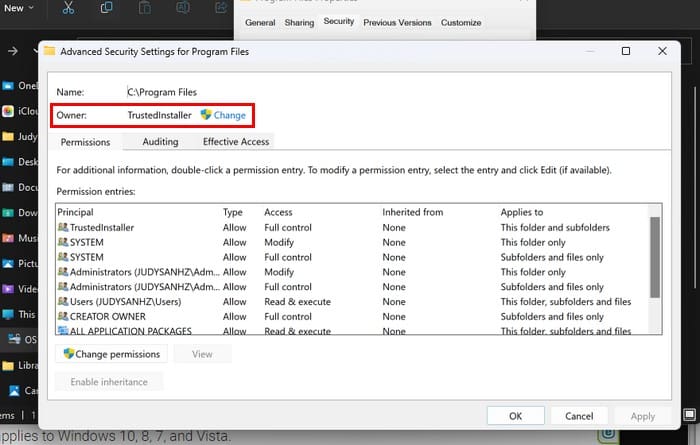
Apakšā izvēlnē, kur teikts Ievadiet objekta nosaukumu, lai izvēlētos, ierakstiet vārdu administratori, pēc tam noklikšķiniet uz Pārbaudīt nosaukumus blakus pa labi. Windows aizpildīs pārējo. Noklikšķiniet uz OK, lai saglabātu izmaiņas.
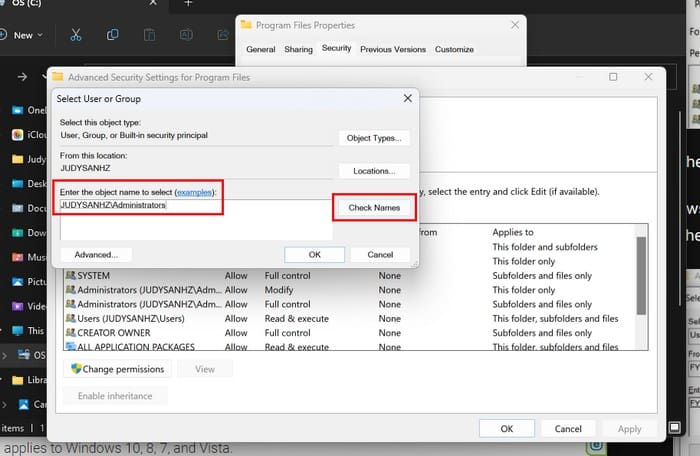
Kad nodošana ir oficiāla, jūs redzēsiet savu vārdu vietā, kur iepriekš bija TrustedInstaller. Zem jauno īpašnieku vārda jūs redzēsiet opciju, kas saucas aizvietot īpašnieku apakšmapēm un objektiem. Ja vēlaties, lai īpašumtiesību maiņa attiektos arī uz jūsu failiem šajā mapē, noklikšķiniet uz opcijas. Noklikšķiniet uz Ok, lai atgrieztos pie Īpašībām.
Grupas vai lietotāju nosaukumu lodziņā noklikšķiniet uz administratori un pārliecinieties, ka opcija Pilna kontrole administratoriem ir atzīmēta. Noklikšķiniet uz Ok pēc nepieciešamības, un, ja kādreiz vēlaties atdot TrustedInstaller atpakaļ īpašumtiesības, sekojiet tām pašām darbībām, bet, kad nonāksiet līdz teksta laukam, kur ierakstījāt administratorus, pievienojiet NT Service\TrustedInstaller.
Kā izmantot Sistēmas failu pārbaudes skenēšanu, lai novērstu TrustedInstaller problēmas
Vēl viens iemesls, kāpēc jums var rasties problēmas, ir tāds, ka jums ir daži bojāti faili, kas jāremontē. Nospiediet Windows + R taustiņus, un palaides dialoga logs tiks atvērts. Ierakstiet cmd, nospiediet Ctrl + Shift + Enter, un tā atvērsies kā administrators. Ja tas neatveras kā administrators, mēģiniet vēlreiz, bet šoreiz pārliecinieties, ka nospiežat visus taustiņus vienlaicīgi. Kad tas atvērsies, ierakstiet sfc /scannow un nospiediet Enter. Tagad būs laba izdevība padzert kafiju.
Kā atspējot TrustedInstaller, izmantojot pakalpojumus
Ja nekas nav mainījies un jūs joprojām vēlaties atspējot TrustedInstaller, jūs varat to izdarīt, izmantojot pakalpojumus. Lai atvērtu pakalpojumus, nospiediet Windows + R taustiņus un ierakstiet services.msc kad tas atveras. Neaizmirstiet noklikšķināt uz OK. Ritiniet, līdz atrodat Windows Update opciju un ar peles labo pogu noklikšķiniet, lai pārietu uz Īpašības. Nolaižamajā izvēlnē par Palaišanas veidu izvēlieties Atspējots. Noklikšķiniet uz OK, un viss ir kārtībā.
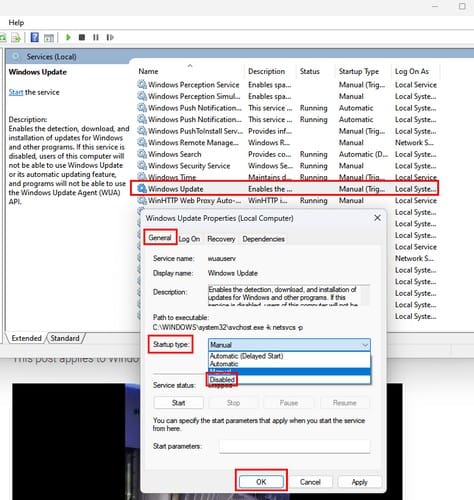
Kā atspējot TrustedIntaller, izmantojot sistēmas konfigurāciju
Jūs varat arī atspējot TrustedInstaller, iesteidzoties sistēmas konfigurācijā. Lai to izdarītu, atveriet Palaides lodziņu, nospiežot Windows + R taustiņus. Ierakstiet msconfig un nospiediet enter. Noklikšķiniet uz Pakalpojumu cilnes un pārliecinieties, ka atzīmējat izvēlni Windows Modu Instalētājs. Noklikšķiniet uz Ok, lai saglabātu izmaiņas.
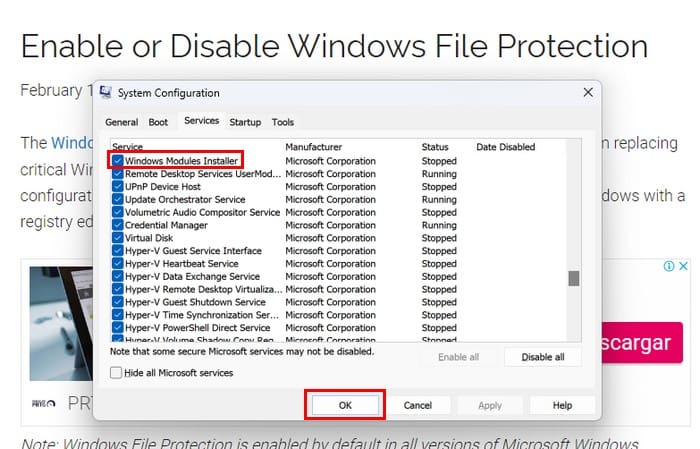
Secinājums
TrustedInstaller ir būtiska daļa no jūsu Windows 11 datora. Vienmēr ir labāk izmēģināt to novērst, nevis atspējot to. Bet, ja jūs zināt, ko darāt, un tas ir obligāti, tas var radīt nopietnas problēmas. Windows 10 tas tika saukts par Windows Failu Aizsardzību, un tagad tas tiek saukts par Windows Resursu Aizsardzību—Jauna Windows: jaunais nosaukums. Cik noderīgs jums šķiet TrustedInstaller? Paziņojiet man komentāros zemāk, un neaizmirstiet kopīgot rakstu ar citiem sociālajos medijos.
Ir daudz iemeslu, kāpēc klēpjdators nevar izveidot savienojumu ar Wi-Fi, un tāpēc ir daudz veidu, kā novērst kļūdu. Ja klēpjdators nevar izveidot savienojumu ar Wi-Fi, varat izmēģināt šādus veidus, kā novērst šo problēmu.
Pēc USB sāknēšanas izveides Windows instalēšanai lietotājiem jāpārbauda USB sāknēšanas veiktspēja, lai redzētu, vai tā ir veiksmīgi izveidota.
Vairāki bezmaksas rīki var paredzēt diska kļūmes, pirms tās notiek, dodot laiku datu dublēšanai un diska savlaicīgai nomaiņai.
Izmantojot pareizos rīkus, varat skenēt sistēmu un noņemt spiegprogrammatūru, reklāmprogrammatūru un citas ļaunprātīgas programmas, kas varētu slēpties jūsu sistēmā.
Piemēram, ja dators, mobilā ierīce vai printeris mēģina izveidot savienojumu ar Microsoft Windows datoru tīklā, var parādīties kļūdas ziņojums “Tīkla ceļš nav atrasts — kļūda 0x80070035”.
Zilais nāves ekrāns (BSOD) ir izplatīta un ne jauna Windows kļūda, kad datorā rodas nopietna sistēmas kļūda.
Tā vietā, lai veiktu manuālas un tiešas piekļuves darbības operētājsistēmā Windows, mēs varam tās aizstāt ar pieejamajām CMD komandām, lai nodrošinātu ātrāku piekļuvi.
Pēc neskaitāmām stundām, kas pavadītas, lietojot koledžas klēpjdatoru un galddatora skaļruņu sistēmu, daudzi cilvēki atklāj, ka daži gudri uzlabojumi var pārvērst viņu šauro kopmītņu telpu par galveno straumēšanas centru, neiztērējot pārāk daudz naudas.
No Windows 11 pārlūkprogramma Internet Explorer tiks noņemta. Šajā rakstā WebTech360 sniegs norādījumus, kā lietot pārlūkprogrammu Internet Explorer operētājsistēmā Windows 11.
Klēpjdatora skārienpaliktnis nav paredzēts tikai norādīšanai, klikšķināšanai un tālummaiņai. Taisnstūrveida virsma atbalsta arī žestus, kas ļauj pārslēgties starp lietotnēm, kontrolēt multivides atskaņošanu, pārvaldīt failus un pat skatīt paziņojumus.









