Kā kastēt Microsoft Teams uz TV

Microsoft Teams pašlaik neatbalsta jūsu tikšanās un zvanus kastēšanai uz TV dabiski. Bet jūs varat izmantot ekrāna atspoguļošanas lietotni.
Daudzi Teams lietotāji sūdzējās par zvanu pārtraukšanu, atbildot uz tiem. Ja jums paveicas, lietotne var pārtraukt zvanu aptuveni 10 sekundes pēc atbildes saņemšanas. Vismaz tas dod jums pietiekami daudz laika, lai sveicinātu citus dalībniekus.
Kad Teams pārtrauc zvanus, jūs parasti saņemat kaitinošu “Oh Dear! Jūsu zvans ir pārtraukts. Lūdzu, mēģiniet vēlreiz” brīdinājums, kas apstiprina acīmredzamo. Izpētīsim, kā jūs varat novērst šo kaitinošo problēmu.
Kad sākat Teams problēmu novēršanu, varat ātri veikt divas darbības: atjaunināt lietotni un restartēt datoru. Jaunāko Teams atjauninājumu instalēšana un datora restartēšana var radīt brīnumus. Vienkārši neaizmirstiet pārbaudīt arī Windows atjauninājumus.
Noklikšķiniet uz sava Teams profila ikonas un noklikšķiniet uz pogas Pārbaudīt atjauninājumus.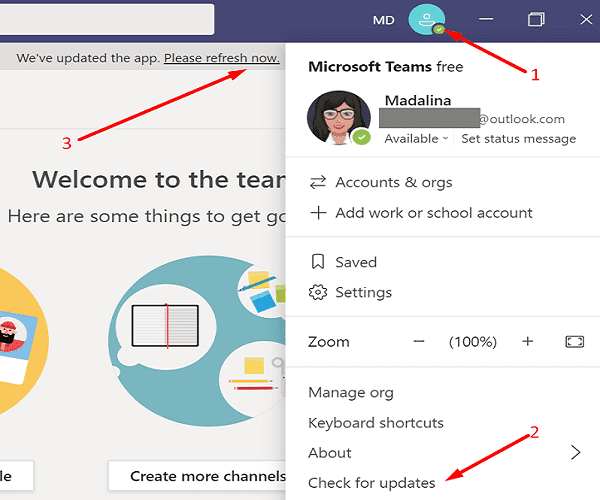
Pēc tam dodieties uz Windows iestatījumiem un noklikšķiniet uz Atjaunināšana un drošība . Atlasiet Windows atjaunināšana un pārbaudiet, vai nav atjauninājumu.
Restartējiet datoru un pagaidiet, līdz tas atkal būs tiešsaistē.
Palaidiet Teams un pārbaudiet rezultātus. Cerams, ka "Ak, dārgais! Jūsu zvans ir pārtraukts” brīdinājums tagad ir vēsture.
Video sapulcēm ir nepieciešams lielāks joslas platums nekā vienkāršiem audiozvaniem. Ja izmantojat Wi-Fi, pārslēdzieties uz kabeļa savienojumu. Turklāt atvienojiet maršrutētāju, pagaidiet trīsdesmit sekundes, lai atbrīvotos no blusu strāvas, un pievienojiet ierīci atpakaļ. Ideālā gadījumā maršrutētāju vajadzētu pievienot tieši sienas kontaktligzdai.
Ja citas ierīces izmanto to pašu tīklu, atvienojiet tās, lai Teams atbrīvotu vairāk joslas platuma. Dariet to un pārbaudiet, vai pamanāt uzlabojumus.
Daudzi Teams lietotāji apstiprināja, ka ir atrisinājuši problēmu pēc AP režīma un DHCP atspējošanas. Detalizētus norādījumus skatiet maršrutētāja ražotāja vietnē. Spriežot pēc lietotāju ziņojumiem, šķiet, ka AP režīms rada daudz ar Teams saistītu problēmu.
Sānu piezīmē, daudzi lietotāji, kuri saskārās ar līdzīgām problēmām, izmantoja HKT un Huawei modemus. Diemžēl joprojām nav skaidrs, kas tieši izraisa šīs problēmas. Varat arī sazināties ar savu ISP.
Jūsu kešatmiņas faili var traucēt jūsu pašreizējo Teams sesiju. Notīriet kešatmiņu un pārbaudiet, vai problēma joprojām pastāv.
Aizveriet lietotni.
Nospiediet Windows un R taustiņus, lai atvērtu jaunu palaišanas logu.
Pēc tam ievadiet %appdata%\Microsoft\teams un nospiediet taustiņu Enter.
Izdzēsiet visu no mapes Teams.
Restartējiet Teams un pagaidiet, līdz lietotne lejupielādēs nepieciešamos failus.
Notīriet Teams akreditācijas datus, restartējiet lietotni un pārbaudiet, vai šī metode darbojas.
Izrakstieties no Teams un izejiet no lietotnes.
Pēc tam Windows laukā Sākt meklēšanu ierakstiet “akreditācijas datu pārvaldnieks”.
Veiciet dubultklikšķi uz akreditācijas datu pārvaldnieka .
Noklikšķiniet uz Windows akreditācijas dati .
Atrodiet un izdzēsiet pilnīgi visus savus Teams kešatmiņas akreditācijas datus.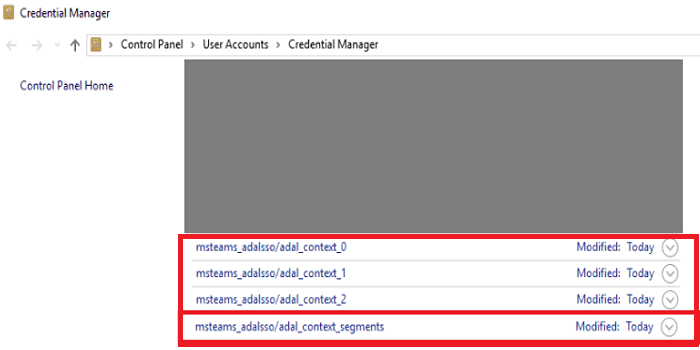
Atkārtoti palaidiet Teams un ievadiet savu lietotājvārdu un paroli, lai pieteiktos.
Pievienojieties zvanam un pārbaudiet, vai kļūda joprojām pastāv.
Ja Teams turpina pārtraukt zvanus, dodieties uz vadības paneli, noklikšķiniet uz Atinstalēt programmu un noņemiet lietotni.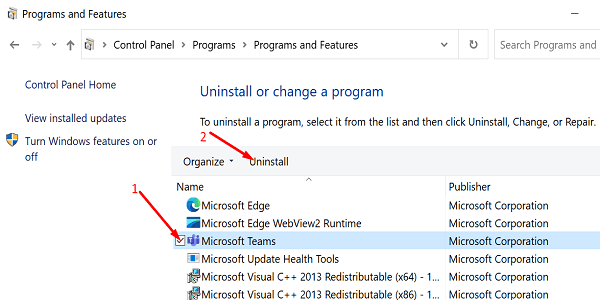
Pēc tam restartējiet datoru un vēlreiz lejupielādējiet Teams no Microsoft. Pārbaudiet, vai jaunas lietotnes kopijas instalēšana atrisina problēmu.
Ja Microsoft Teams bieži pārtrauc zvanus, atjauniniet programmu, instalējiet jaunākos
Windows atjauninājumus un restartējiet datoru. Pēc tam restartējiet maršrutētāju un maršrutētāja iestatījumos atspējojiet AP režīmu un DHCP. Turklāt izdzēsiet Teams kešatmiņas failus. Ja problēma joprojām pastāv, atkārtoti instalējiet Teams. Vai šie risinājumi palīdzēja novērst problēmu? Paziņojiet mums tālāk sniegtajos komentāros.
Microsoft Teams pašlaik neatbalsta jūsu tikšanās un zvanus kastēšanai uz TV dabiski. Bet jūs varat izmantot ekrāna atspoguļošanas lietotni.
Vai bieži redzat paziņojumu "Atvainojiet, mēs nevarējām savienoties" MS Teams? Izmēģiniet šos problēmu novēršanas padomus, lai tagad atbrīvotos no šīs problēmas!
Vai jums ir nepieciešams ieplānot atkārtojošas sapulces MS Teams ar tādiem pašiem komandas locekļiem? Uzziniet, kā izveidot atkārtojošu sapulci Teams.
Pašlaik nav iespējams atspērto anonīmus jautājumus Microsoft Teams Live Events. Pat reģistrēti lietotāji var nosūtīt anonīmus jautājumus.
Ja Microsoft Teams uzdevumi netiek parādīti, mēģiniet tos skatīt Android mobilajā lietotnē, pārbaudiet, vai nav atjauninājumu, vai gaidiet paziņojumu par vērtējumu.
Vai jūs saņemat Atvainojiet, vai radās problēmas ar piezīmjdatora kļūdas saņemšanu? Izlabojiet to, atsvaidzinot lietotāja profilu un izmantojot citu lietotni.
Lai labotu Microsoft Teams faila nezināmu kļūdu Izrakstieties un restartējiet komandas, sazinieties ar atbalsta dienestu un tiešsaistes kopienu, atveriet failus ar tiešsaistes opciju vai atkārtoti instalējiet MT.
Ja, mēģinot pirmo reizi pieteikties, tiek parādīts kļūdas kods caa20004, jums ir jāiespējo WS-Trust 1.3 darbvirsmas klienta SSO.
LABOŠANA: Microsoft Teams kļūdas kods 6
Lai novērstu Microsoft Teams avāriju, vispirms pārbaudiet Teams pakalpojuma statusu Office 365 administratora panelī, notīriet Microsoft Office akreditācijas datus vai izdzēsiet Teams kešatmiņu.
Ja Microsoft Teams nevar izveidot savienojumu ar sapulci, jums būs jānovērš interneta savienojuma problēmas un jāpārliecinās, ka neviens ugunsmūris nebloķē piekļuvi.
Lai labotu kļūdas ziņojumu, kurā teikts, ka mēs nevarējām saglabāt jūsu cilnes iestatījumus programmā Microsoft Teams, pārbaudiet kodu un pārliecinieties, vai vietrāži URL ir ievadīti pareizi.
Microsoft Teams tikko ieguva dažus jaunus līdzekļus: Microsoft Whiteboard integrāciju, pielāgotus fonus videozvana laikā un drošus privātos kanālus.
Lai labotu Microsoft Teams kļūdu, fails ir bloķēts, vispirms veiciet rediģēšanu pakalpojumā SharePoint, atjauniniet Microsoft Teams vai notīriet Microsoft Office kešatmiņu.
Lai novērstu Microsoft Teams pievienojumprogrammas Outlook trūkstošo problēmu, pārliecinieties, vai pievienojumprogramma ir iespējota programmā Outlook, kā arī Microsoft Teams sapulču konfidencialitātes iestatījumi.
Ja nevarat importēt kontaktpersonas programmā Microsoft Teams no citiem pakalpojumiem, izmantojiet programmu, kas var savienot abus, vai manuāli pievienojiet kontaktpersonas.
Ja Microsoft Teams statuss ir iestrēdzis ārpus biroja, varat noņemt Outlook ielūgumus ar statusu Ārpus biroja vai dzēst failu Settings.json.
Ja Microsoft Teams neizdzēš failus, vispirms uzgaidiet nedaudz ilgāk, pēc tam notīriet pārlūkprogrammas kešatmiņu un sīkfailus un atjaunojiet vecāku versiju.
Ja mēģināt pieteikties programmā Microsoft Teams, bet saņemat kļūdas kodu caa7000a, jums ir jāveic pilnīga programmas atinstalēšana kopā ar akreditācijas datiem.
Lai labotu Microsoft Teams pieprasījuma taimautu, neizdevās izveidot savienojumu ar iestatījumu galapunktu, datorā atspējojiet Windows un trešās puses ugunsmūri.
Pēc neskaitāmām stundām, kas pavadītas, lietojot koledžas klēpjdatoru un galddatora skaļruņu sistēmu, daudzi cilvēki atklāj, ka daži gudri uzlabojumi var pārvērst viņu šauro kopmītņu telpu par galveno straumēšanas centru, neiztērējot pārāk daudz naudas.
No Windows 11 pārlūkprogramma Internet Explorer tiks noņemta. Šajā rakstā WebTech360 sniegs norādījumus, kā lietot pārlūkprogrammu Internet Explorer operētājsistēmā Windows 11.
Klēpjdatora skārienpaliktnis nav paredzēts tikai norādīšanai, klikšķināšanai un tālummaiņai. Taisnstūrveida virsma atbalsta arī žestus, kas ļauj pārslēgties starp lietotnēm, kontrolēt multivides atskaņošanu, pārvaldīt failus un pat skatīt paziņojumus.
Atkritnes ikonas pārslēgšana operētājsistēmā Windows 11 vienkāršo fona attēlu pielāgošanu, piešķirot tiem izskatu un sajūtu, kas atbilst jūsu gaumei vai tēmai.
DISM (izvietošanas attēlveidošanas un apkalpošanas pārvaldība) ir svarīgs rīks kopā ar SFC (sistēmas failu pārbaudītāju), lai risinātu daudzas sistēmas problēmas operētājsistēmā Windows 11.
Lai gan operētājsistēma Windows 11 noteikti ir iepriekšinstalēta ar dažām bezjēdzīgām lietotnēm, tā arī slēpj dažus neticami jaudīgus rīkus tieši zem deguna.
Pērkot jaunu galddatoru vai klēpjdatoru, jūs varat ietaupīt naudu, iegādājoties ierīci ar pamata specifikācijām. Vēlāk varat palielināt tās veiktspēju, uzlabojot RAM.
WARP ir VPN, kas palīdz izveidot savienojumu ar internetu, izmantojot Cloudflare 1.1.1.1 DNS, vienlaikus optimizējot un aizsargājot (t. i., šifrējot) jūsu savienojumu. 1.1.1.1 ir viena no ātrākajām un drošākajām DNS opcijām.
Fn funkciju taustiņi nodrošina ātrāku un vienkāršāku veidu, kā kontrolēt dažas aparatūras funkcijas.
Šis nevietā esošais indikators parasti nozīmē, ka BitLocker šifrēšana ir atspējota, atjauninājumam ir nepieciešama pārstartēšana vai gaida programmaparatūras jaunināšanu.




























