Kā atvērt vadības paneli sistēmā Windows 11

Uzziniet, kā atvērt vadības paneli Windows 11. Izpētiet 9 veidus, kā piekļūt svarīgākajām iestatījumu opcijām, un optimizējiet savu Windows pieredzi.

Dzīve ir krāsaina lieta, un tai vajadzētu būt tādai attēlotai arī jūsu ekrānā. Liela daļa no tā ir atkarīga no monitora iespējām, taču liela daļa no tā ir saistīta arī ar monitora kalibrēšanu.
Monitori, kas nav pareizi kalibrēti, var šķist nedaudz vāji, un, ja esat spēlētājs vai fotogrāfs, tas vienkārši neder. Atvēlot laiku monitora konfigurēšanai un kalibrēšanai, jūs iegūsit vislabāko no monitora krāsu un grafisko iestatījumu ziņā.
Ja nezināt, ar ko sākt vai kā veikt monitora kalibrēšanu, neuztraucieties. Mēs esam saņēmuši tavu muguru. Šeit ir viss, kas jums par to jāzina.
Saturs
Kāpēc ir svarīgi kalibrēt monitoru operētājsistēmā Windows 11 datorā?
Pasaulē nav sliktākas sajūtas, kā stundām ilgi strādāt pie fotoattēlu rediģēšanas, lai vēlāk saprastu, ka krāsas ir izslēgtas, kad to iegūstat drukātā veidā. Monitora un displeja krāsu kalibrēšana neļaus jums iziet cauri šai ellei.
Pat ja neesat profesionāls fotogrāfs vai spēlētājs, iespējams, vēlēsities kalibrēt monitoru, lai tikai nodrošinātu, ka ekrānā redzamais nav pārāk tālu no tā, ko jūsu draugi redzēs savās ierīcēs, kad kopīgosit saturu. .
Operētājsistēmā Windows 11 ir arī iespēja ieslēgt HDR video, taču arī tas ir iepriekš jākalibrē. Ja patiešām vēlaties izjust atšķirību starp iestatījumiem, kas nav HDR, un HDR, un novērtēt pēdējo ietekmi uz spēlēm, kalibrējiet monitoru tam pašam.
Arī monitora kalibrēšana nav tikai vienreizēja lieta. Monitors ir jākalibrē diezgan regulāri. Ja to nedarīsit, ekrānā redzamās krāsas laika gaitā var nedaudz mainīties vai samazināties spilgtums. Ja monitorā šķiet, ka krāsas ir nedaudz izskalotas, iespējams, tas ir jākalibrē, lai atjaunotu līdzsvaru un saglabātu krāsas atbilstu vispārējiem standartiem.
Saistīts: Windows 11 saīsnes: mūsu pilns saraksts
Lietas, kas jāņem vērā pirms monitora kalibrēšanas
Ir dažas lietas, kas jums jādara pirms displeja kalibrēšanas. Pirmais solis ir pietiekami vienkāršs, bet tomēr svarīgs, proti, nodrošināt, ka strādājat labi apgaismotā vidē – ne pārāk gaišā, ne pārāk tumšā, bet vietā ar mērenu apkārtējo apgaismojumu. Izņemot to, noteikti veiciet tālāk norādītās darbības.
1. Iestatiet sākotnējo displeja izšķirtspēju
Vairumā gadījumu jūsu monitora izšķirtspēja jau ir iestatīta uz tā sākotnējiem iestatījumiem. Bet, ja tajā iepriekš tika veiktas kādas korekcijas, veiciet tālāk norādītās darbības, kā to iestatīt atpakaļ uz sākotnējo izšķirtspēju.
Ar peles labo pogu noklikšķiniet uz darbvirsmas un atlasiet Displeja iestatījumi .

Tagad ritiniet uz leju un noklikšķiniet uz nolaižamās izvēlnes sadaļā Displeja izšķirtspēja. Ieteicamā ir sākotnējā izšķirtspēja.
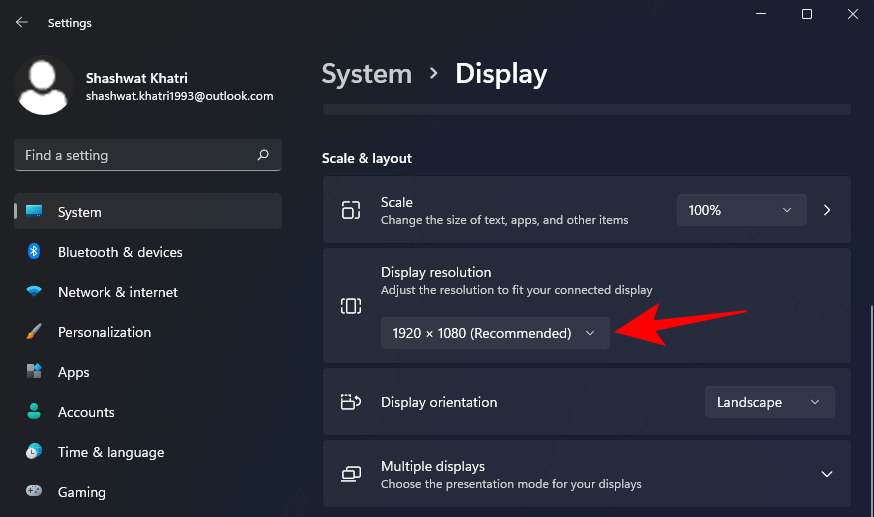
2. Ieslēdziet monitoru, lai uzsildītu displeju
Lai iegūtu labākos rezultātus, pirms krāsu kalibrēšanas displejs ir jāieslēdz vismaz 30 minūtes. Tas ļauj displejam uzsilt un sasniegt pilnu spilgtumu, lai varētu pareizi uztvert krāsu korekcijas.
Saistīts: Kā noņemt Bing no operētājsistēmas Windows 11
5 veidi, kā kalibrēt monitoru datorā ar operētājsistēmu Windows 11
Tālāk ir norādīti dažādi veidi, kā kalibrēt monitoru datorā ar operētājsistēmu Windows 11.
01. metode: sāciet displeja kalibrēšanu HDR video
Lai gan operētājsistēmā Windows 10 tika atbalstīts arī HDR, ar to bija dažādas problēmas, un tas nepalīdzēja tās cēlonim. Taču viss, kas kopš tā laika ir izlabots operētājsistēmā Windows 11, tādā mērā, ka Microsoft ir izvirzījis HDR kā vienu no Windows 11 pārdošanas punktiem. Tālāk ir norādīts, kā varat kalibrēt displeju HDR saturam.
Nospiediet, Win + Ilai atvērtu iestatījumus, un noklikšķiniet uz Displejs .

Noklikšķiniet uz HDR .
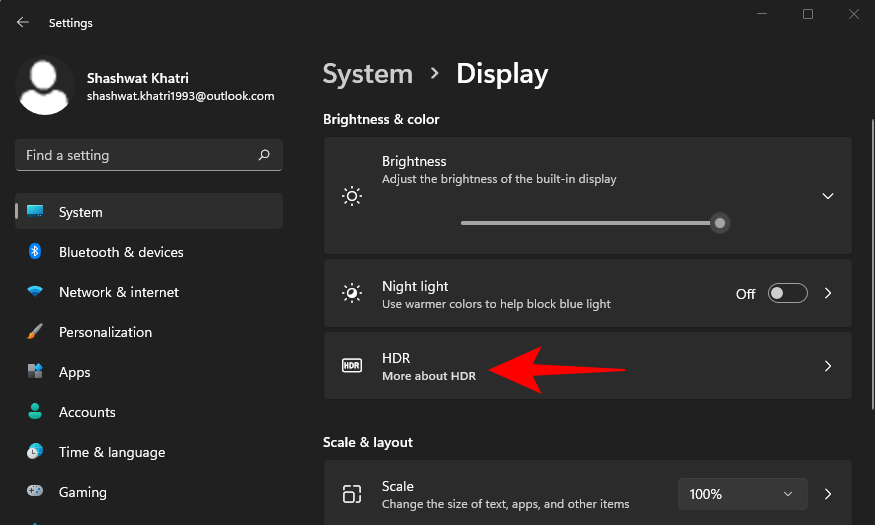
Tagad pārliecinieties, vai opcijas “Atskaņot straumēšanas HDR video” un “Izmantot HDR” ir ieslēgtas.
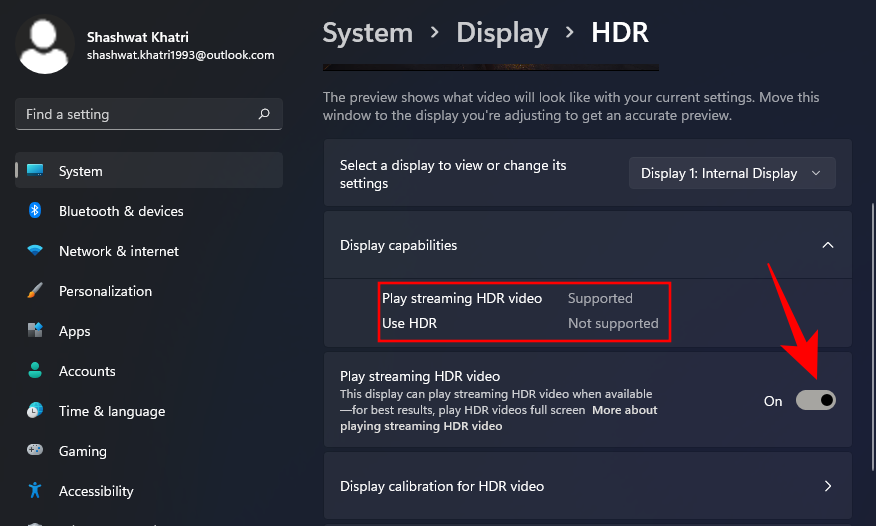
Atkarībā no tā, vai jūsu displejs to atbalsta vai ne, varat iegūt abas šīs opcijas vai tikai vienu (kā tas ir mūsu gadījumā), vai arī ne.
Pēc tam noklikšķiniet uz Displeja kalibrēšana HDR video .
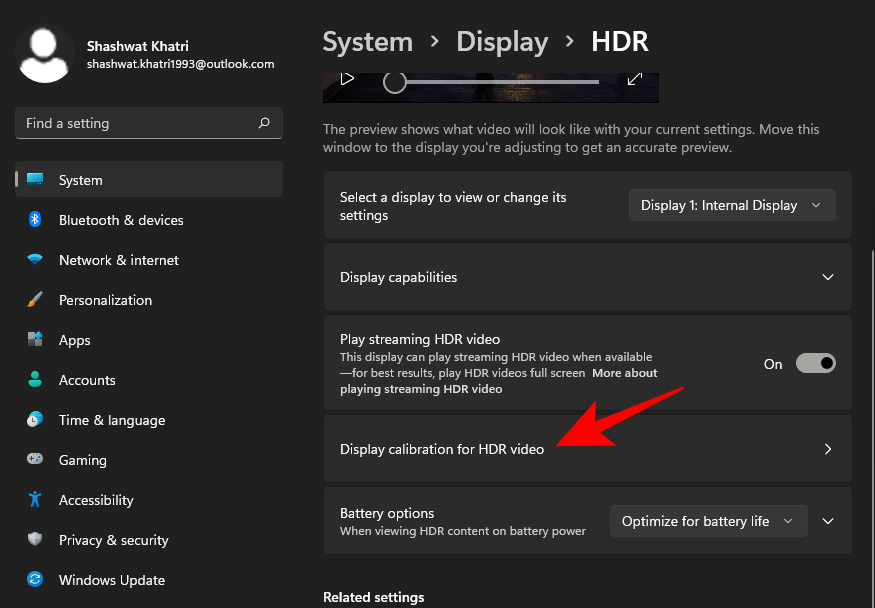
Padariet videoklipu pilnekrāna režīmā.
Tagad kalibrējiet displeju, pielāgojot slīdni apakšā.
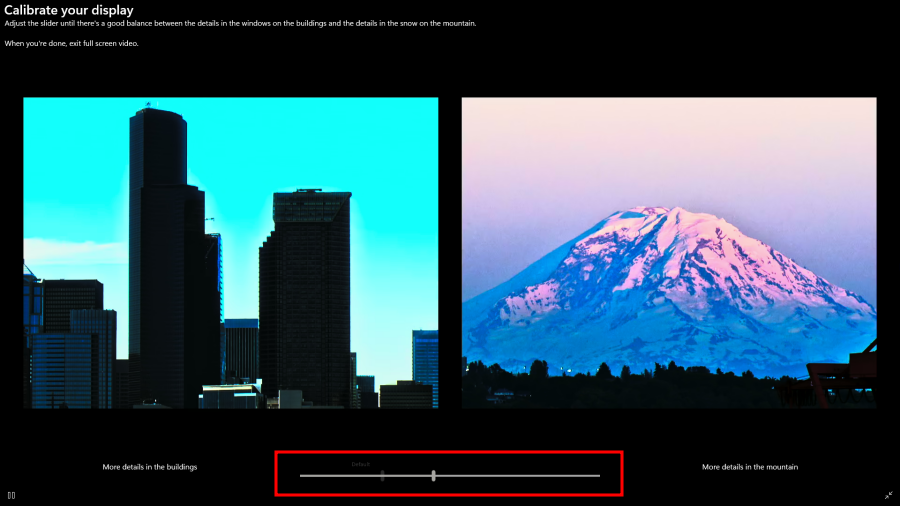
Ir dažādi monitoru modeļi, kas spēj nodrošināt HDR. Pat mūsdienu klēpjdatoriem ir ekrāni, kas spēj atskaņot vismaz HDR video. Ja jūs tirgū meklējat jaunu monitoru, ņemiet vērā, ka tas, ka jums ir HDR funkcija, nenozīmē, ka jūs redzēsit uzlabojumus. Spēlētajām spēlēm vai videoklipiem arī ir jābūt saderīgiem ar HDR.
Saistīts: Kā salabot Windows 11 [15 veidi]
02. metode: Sāciet displeja krāsu kalibrēšanu
Tagad pievērsīsimies niansētākiem displeja kalibrēšanas iestatījumiem — krāsu kalibrēšanai. Lai sāktu, atveriet lietotni Iestatījumi, ierakstiet kalibrēt displeja krāsu un atlasiet meklēšanas rezultātu.

Tas atvērs displeja krāsu kalibrēšanas iestatījumu. Noklikšķiniet uz Tālāk, lai turpinātu.
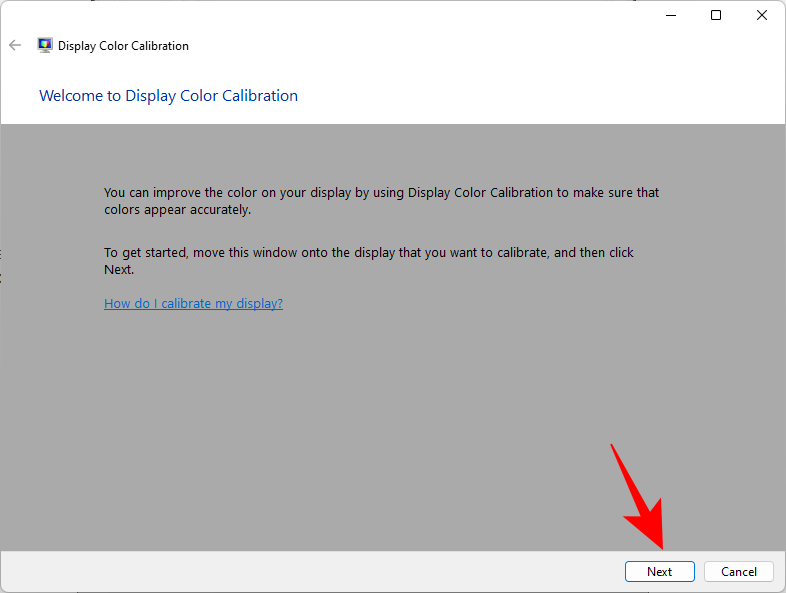
2.1 Sarkanie, zaļie un zilie
Pirmajā lapā jūs informēs par Gamma un to, kā to pielāgot. Gamma nosaka attiecības starp sarkanajiem, zaļajiem un zilajiem, kas tiek parādīti ekrānā. Paskatieties uz "Labas gamma" parauga attēlu vidū, lai uzzinātu, uz ko jums jātiecas. Noklikšķiniet uz Tālāk, lai turpinātu.
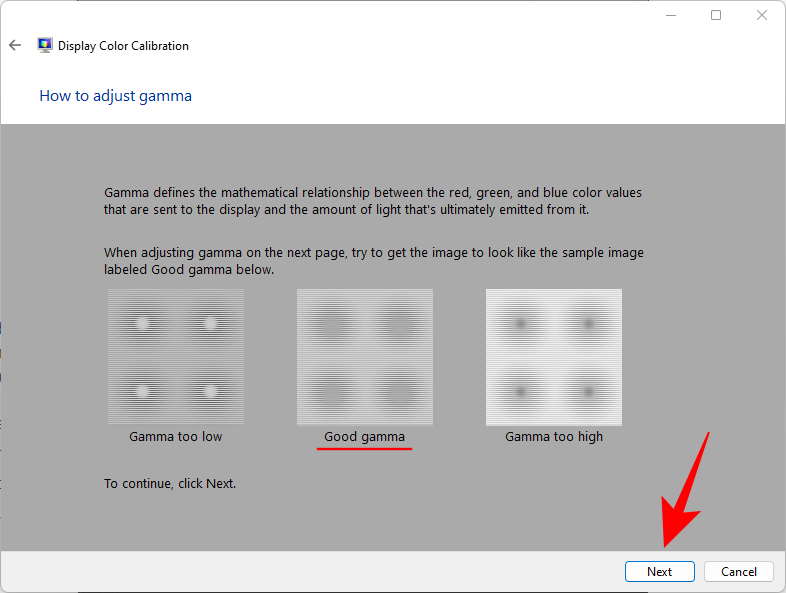
Pielāgojiet slīdni kreisajā pusē un samaziniet mazo punktu redzamību katra apļa vidū.
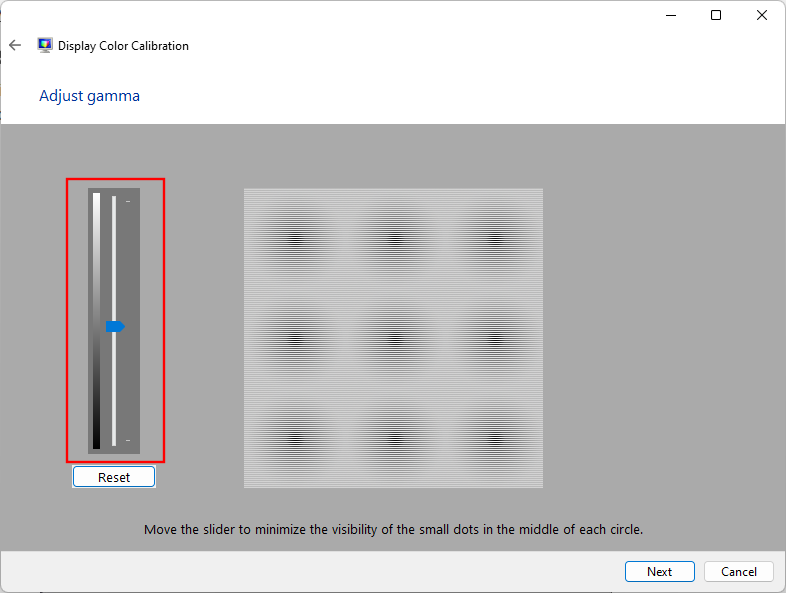
Ja neatceraties, kā izskatās laba Gamma, noklikšķiniet uz Atiestatīt un atgriezieties, pārbaudiet atsauci un mēģiniet vēlreiz.
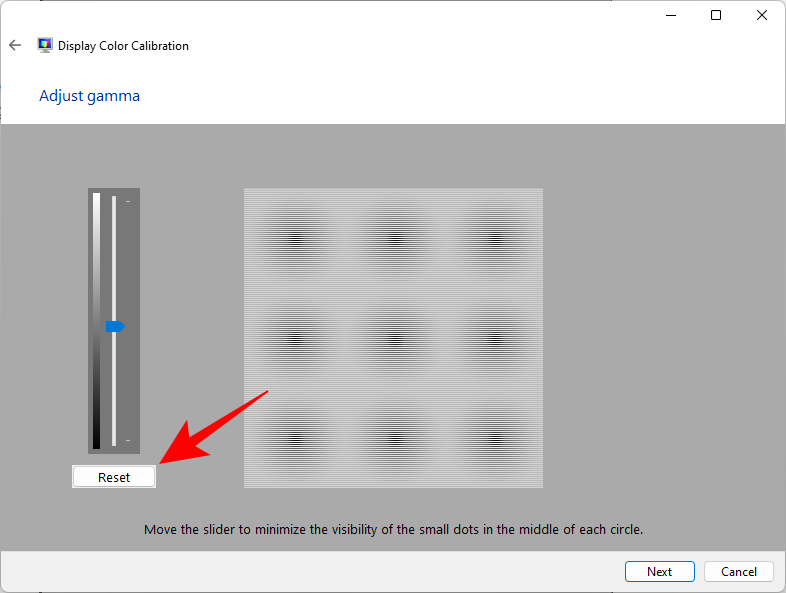
Kad esat apmierināts ar iestatījumiem, noklikšķiniet uz Tālāk .
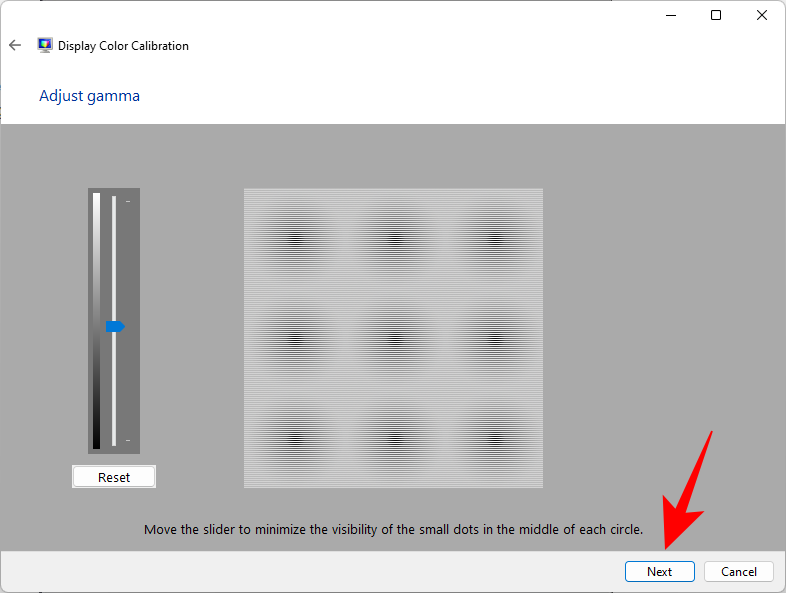
2.2 Spilgtuma un kontrasta vadīklas
Nākamajās lappusēs tiks sniegti norādījumi par to, kā pielāgot spilgtumu un kontrastu. Šis iestatījums nosaka, kā displejā tiek rādītas tumšas krāsas un ēnas. To vadīklas var būt pieejamas kā fiziskas pogas monitora priekšā vai ekrāna izvēlnes iestatījumos. Ja tie nav pieejami jūsu monitoram, jo, piemēram, izmantojat klēpjdatoru, varat izlaist spilgtuma un kontrasta regulēšanu .
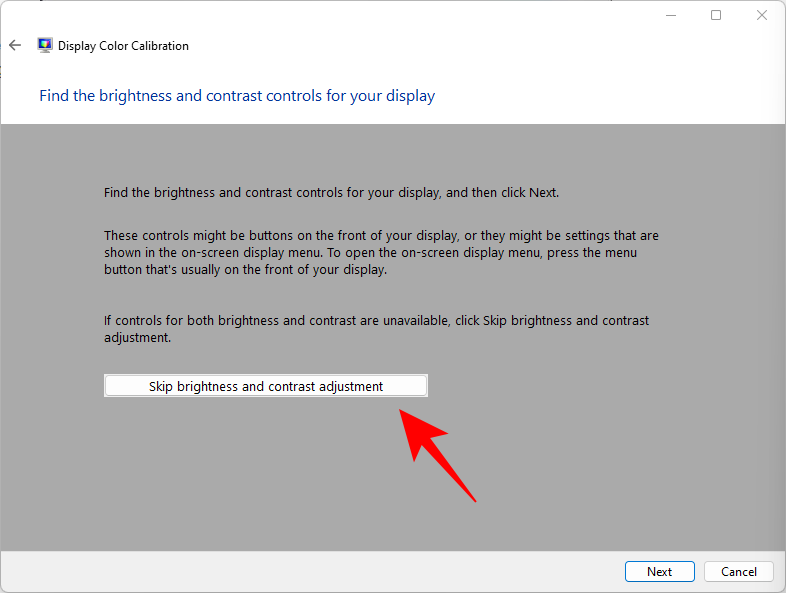
Lai sāktu ar spilgtuma un kontrastu regulēšanu, noklikšķiniet uz Tālāk .
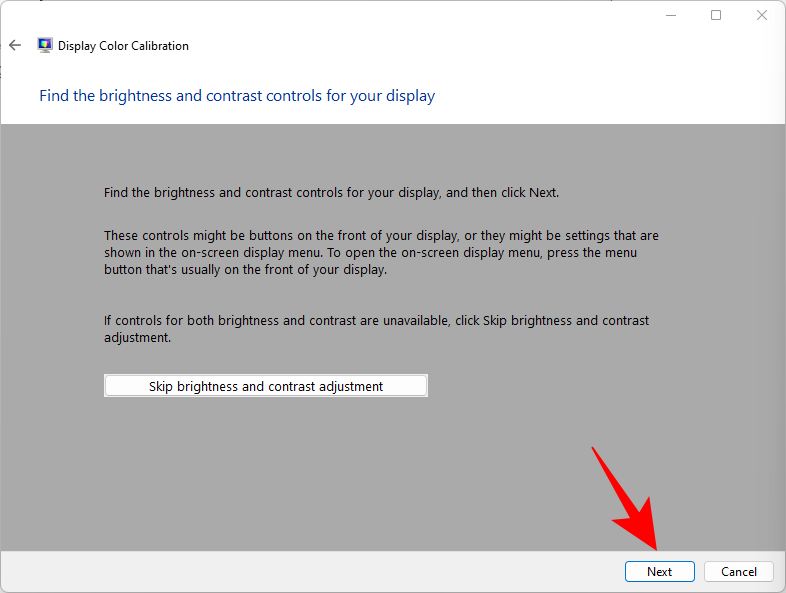
Šeit jūs redzēsit atsauci uz to, kā izskatās “labs spilgtums”. Jums nav jābūt pedantiskam, lai to izdarītu pareizi. Tā ir tikai atsauce. Galu galā svarīga ir jūsu uztvere. Tāpēc turpiniet un noklikšķiniet uz Tālāk, lai sāktu.
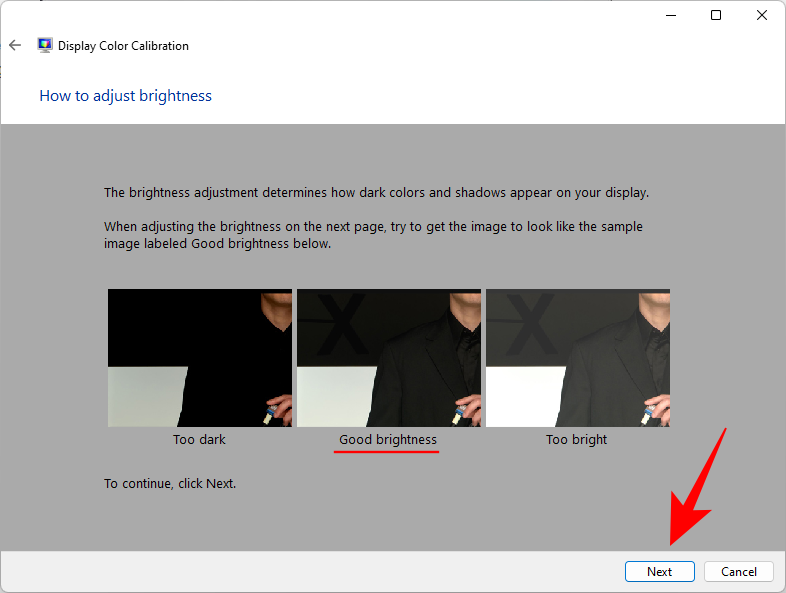
Tagad jūs iegūsit atsauces attēlu sēriju, lai pielāgotu spilgtumu un kontrastu. Skatiet pirmo atsauces attēlu un pielāgojiet spilgtumu, lai tas būtu lielāks vai mazāks. Kad tas ir izdarīts, noklikšķiniet uz Tālāk .
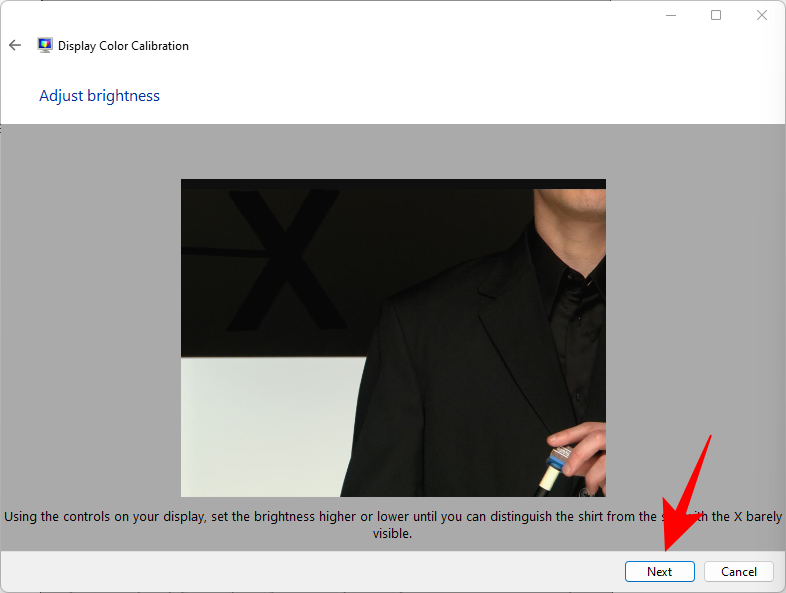
Tagad skatiet, kā izskatās “Labs kontrasts”. Noklikšķiniet uz Tālāk .
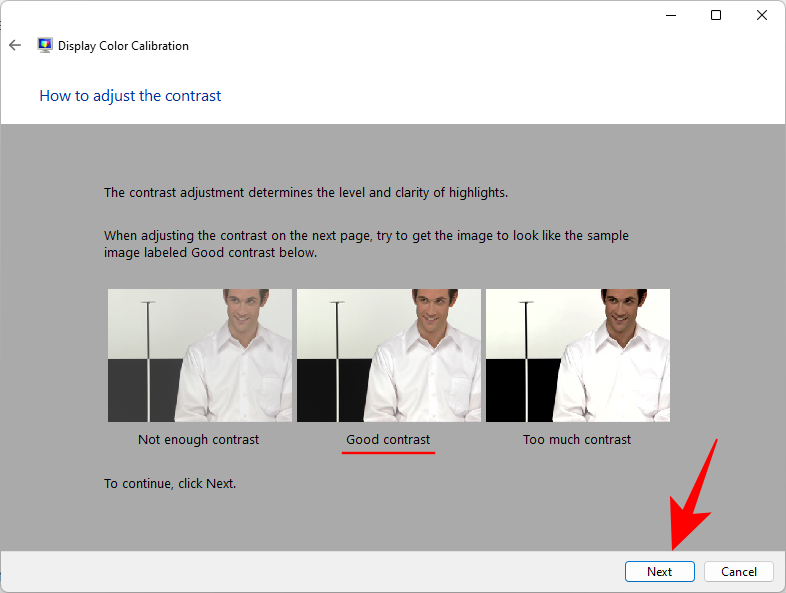
Pielāgojiet kontrastu atbilstoši atsauces attēlam. Kad tas ir izdarīts, noklikšķiniet uz Tālāk .

2.3. Krāsu balanss
Nākamie pāris ekrāni ir par dažādu pelēko toņu pareizu iegūšanu. Mērķis ir iegūt neitrālus pelēkus toņus un noņemt tajos jebkādu krāsu lējumu. Noklikšķiniet uz Tālāk .
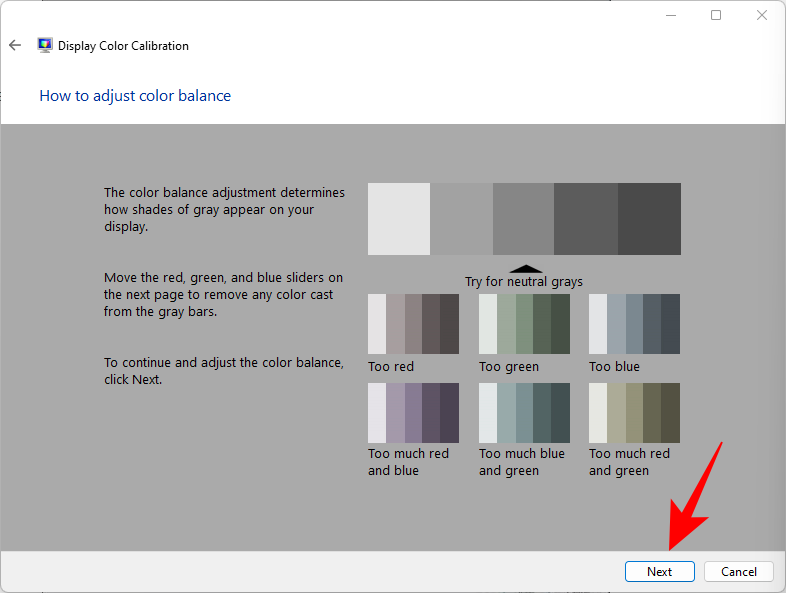
Pielāgojiet sarkano, zaļo un zilo slīdņus apakšā, lai noņemtu jebkādu krāsu nokrāsu.

Kad tas ir izdarīts, noklikšķiniet uz Tālāk .
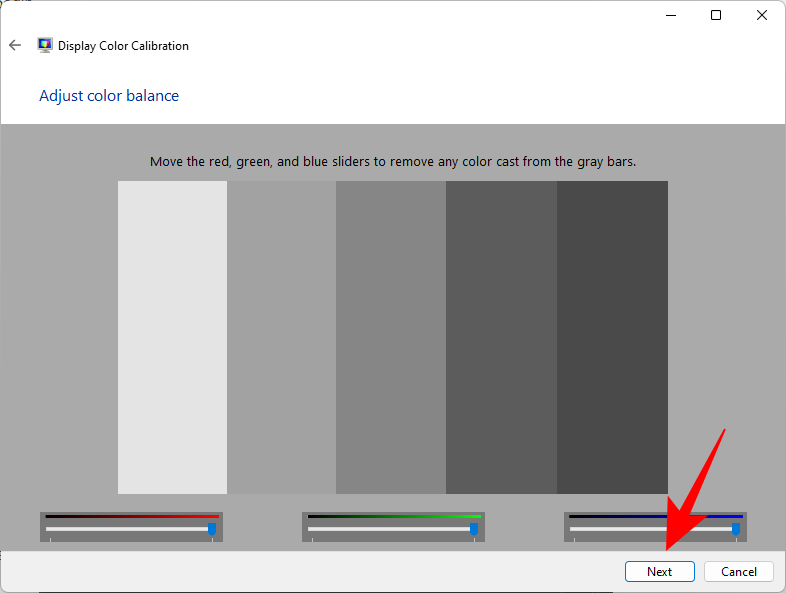
Ja esat apmierināts ar pašreizējo kalibrēšanu, turpiniet un noklikšķiniet uz Pabeigt .
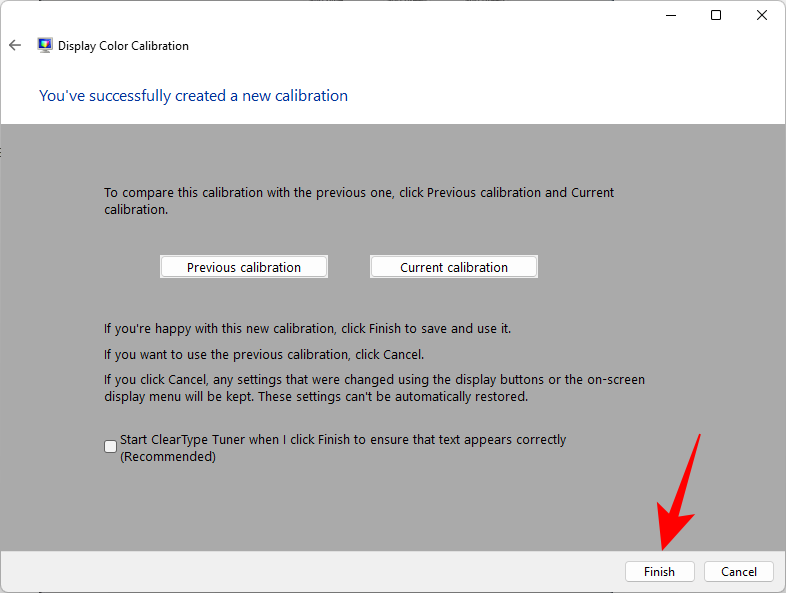
Ja nē, atgriezieties un veiciet turpmākas izmaiņas, līdz esat apmierināts.
Saistīts: Kā atspējot Windows 11 brīdinājuma skaņas
03. metode: kalibrējiet displeju, izmantojot Nvidia vadības paneli
Ja esat zilās komandas daļa, Nvidia vadības panelis piedāvā savus krāsu iestatījumus, kurus varat pielāgot. Lūk, kā rīkoties.
Vispirms atveriet NVIDIA vadības paneli. Lai to izdarītu, nospiediet Windows pogu uz tastatūras vai noklikšķiniet uz Windows pogas uzdevumjoslā, lai atvērtu izvēlni Sākt. Pēc tam meklējiet nvidia un atveriet Nvidia vadības paneli.

Kreisajā pusē (zem displeja zara) noklikšķiniet uz Pielāgot darbvirsmas izmēru un pozīciju . (Dažiem lietotājiem tas var būt zem opcijas Mainīt izšķirtspēju .)
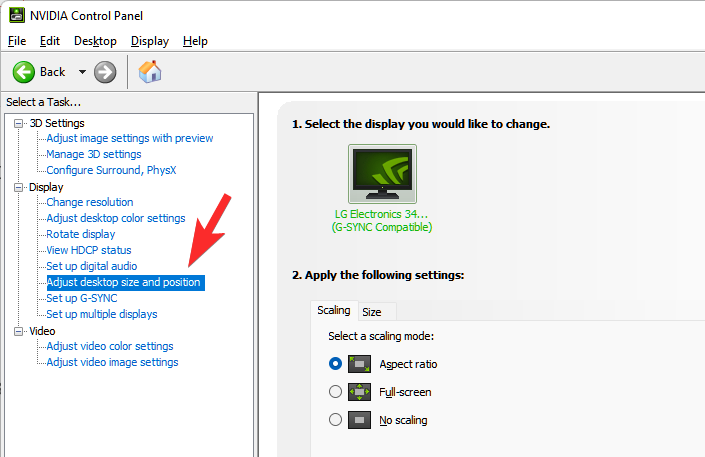
Pielāgojiet displeja mērogošanu un izmēru atbilstoši.
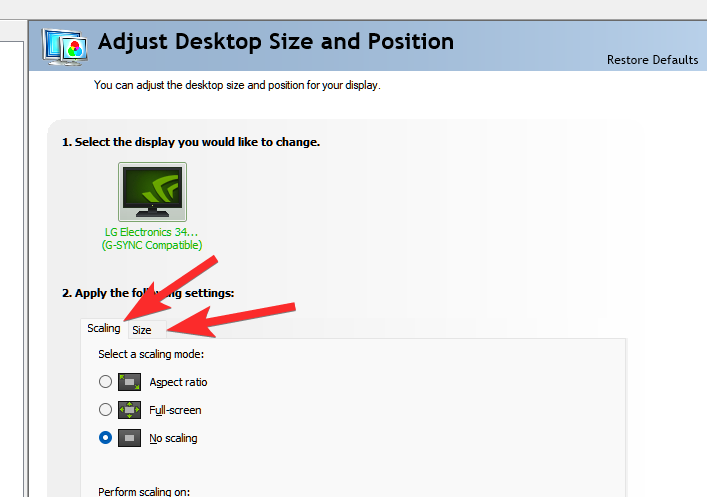
Kad esat pabeidzis, noklikšķiniet uz Lietot .
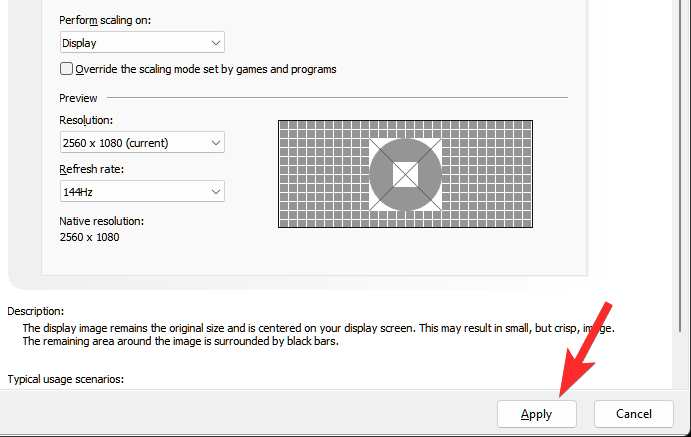
Labajā pusē, apakšā, jums vajadzētu redzēt opciju “Lietot tālāk norādītos iestatījumus”. Zem tā atlasiet Izmantot NVIDIA krāsu iestatījumus .
Pārliecinieties, vai “Izvades dinamiskais diapazons” ir iestatīts uz Pilns .
Pēc tam noklikšķiniet uz Lietot .
Gatavs.
Atrodoties šeit, varat izvēlēties spēlēt arī ar krāsu iestatījumiem.
Tagad kreisajā pusē noklikšķiniet uz Pielāgot darbvirsmas krāsu iestatījumus .
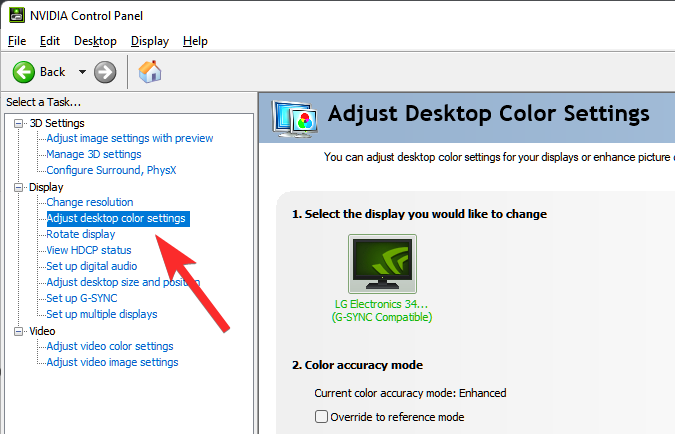
Pielāgojiet iestatījumus atbilstoši, lai uzlabotu krāsu iestatījumus, kā vēlaties.
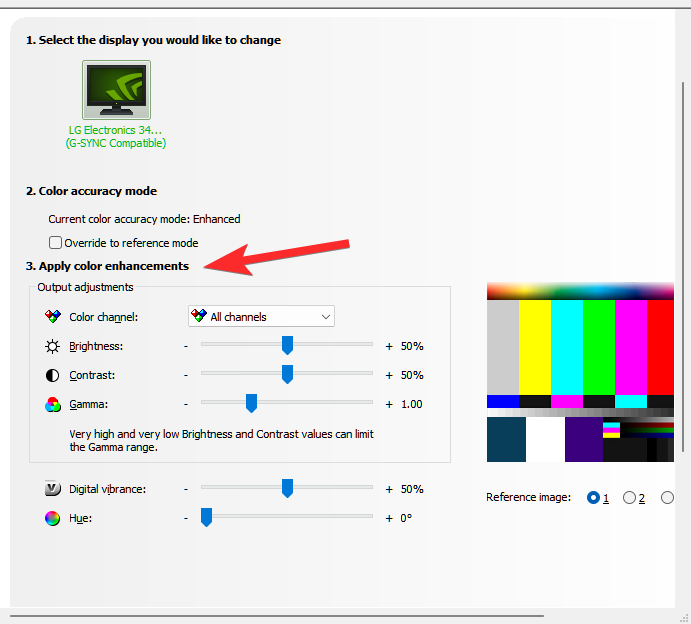
Kad tas ir izdarīts, noklikšķiniet uz Lietot .
Saistītie: Kā izpakot failus operētājsistēmā Windows 11 | Kā saspiest
04. metode: kalibrējiet displeju, izmantojot AMD Radeon
Ja esat sarkanās komandas daļa, AMD Radeon ir jūsu sabiedrotais. Ar peles labo pogu noklikšķiniet uz darbvirsmas un atlasiet Rādīt papildu opcijas .

Pēc tam atlasiet AMD Radeon Software, lai to atvērtu.

Kad tiek atvērts AMD Radeon, augšējā labajā stūrī noklikšķiniet uz Iestatījumi (zobrata ikona).
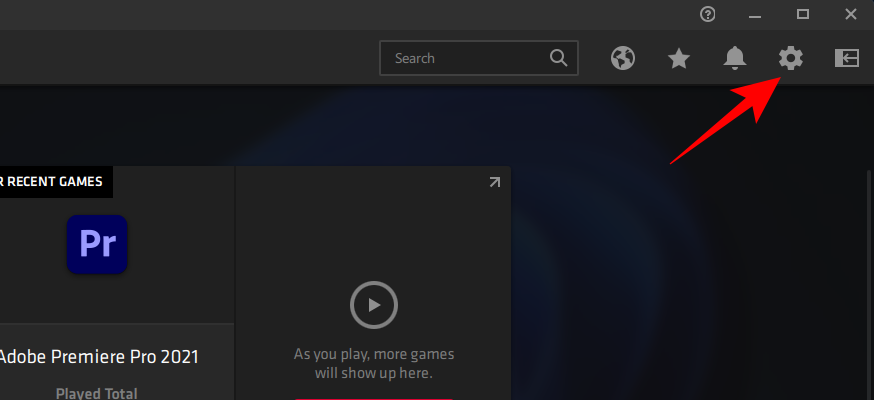
Noklikšķiniet uz Displejs .
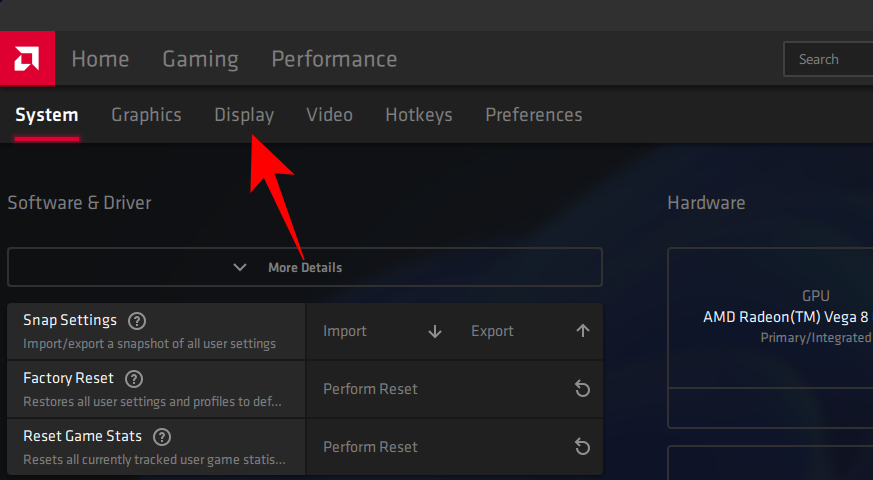
Tagad labajā pusē pārslēdziet uz Pielāgota krāsa .
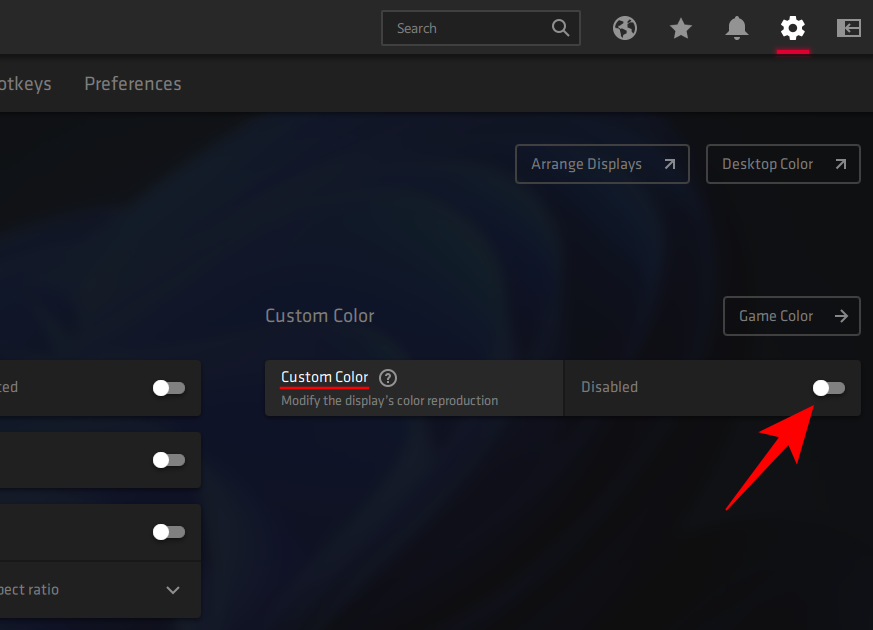
Tas atvērs papildu displeja krāsu iestatījumus, piemēram, temperatūru, spilgtumu, kontrastu un piesātinājumu. Pielāgojiet krāsu iestatījumus atbilstoši savām vēlmēm. Izmaiņas stāsies spēkā, tiklīdz tās veiksit.
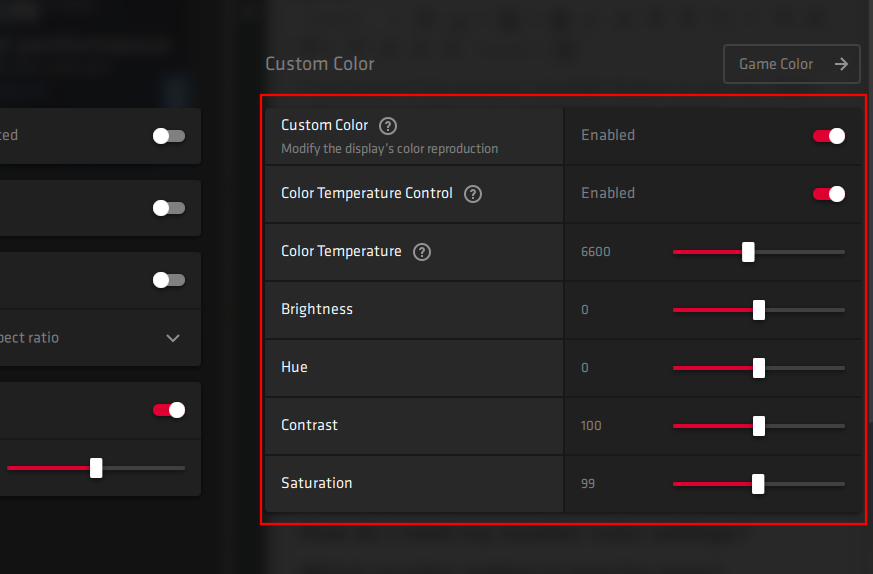
Šeit varat arī atvērt Windows darbvirsmas krāsu kalibrēšanas iestatījumus, augšējā labajā stūrī noklikšķinot uz Darbvirsmas krāsa .

This will lead you directly to the ‘Display Color Calibration’ wizard that we saw before.
Method #05: Calibrate display using online tools
There are various online tools that help you calibrate your display as well. A couple of reputed ones that we’d recommend are Photo Friday and Lagom.
Lagom provides highly detailed information about the different aspects of monitor calibration, such as adjusting for sharpness, gamma correction, contrast ratio, white saturation, black levels, and a whole lot more, all of which you can read about on their site and adjust your monitor color settings accordingly.
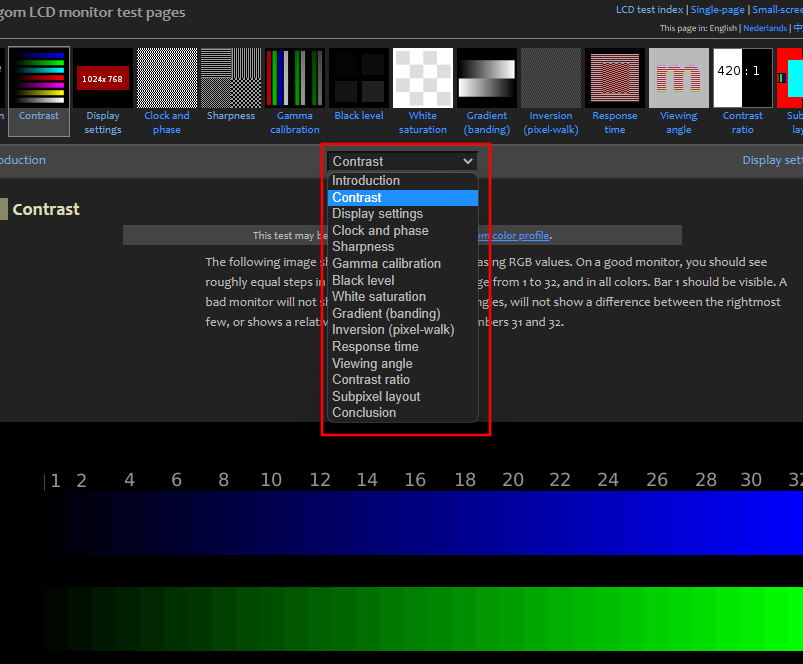
Photo Friday, on the other hand, allows you specifically to adjust contrast and get a good balance between the whites and the blacks.
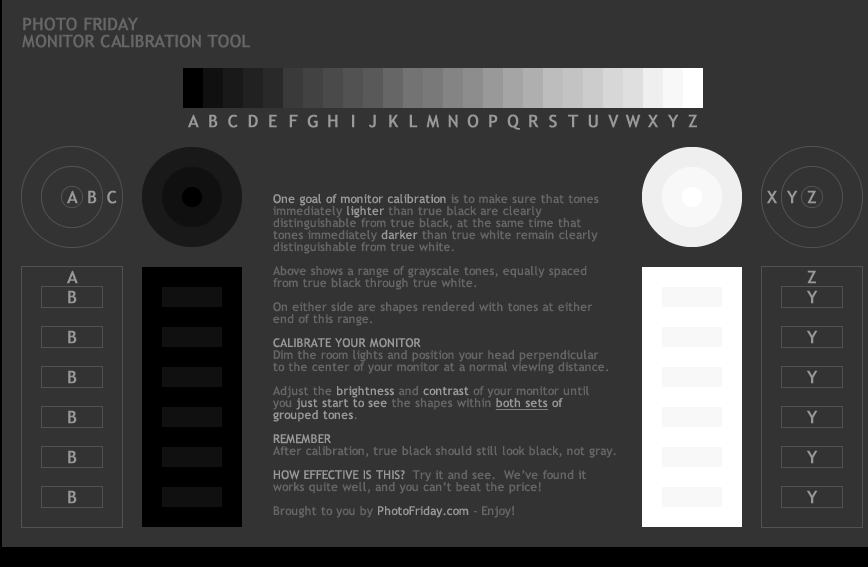
Frequently Asked Questions (FAQs):
Monitor calibration can be tricky, not least because it depends primarily on the user’s perception. Even though the Windows color calibration settings page provides reference images for the same, knowing whether or not you’ve got the calibration right for your monitor can be confusing.
Here we answer a few commonly asked queries that users have concerning monitor calibration.
How can I tell if my monitor color is accurate?
No two monitors are alike. Even if you have the same monitor model as your friend, color calibrations on the two monitors can differ. To ensure that the colors are calibrated right, ensure that you’re working in a well-lit environment and have your display on for at least half an hour before you calibrate. Also, try to get as close to the reference images as possible when making the changes. You can refer to the Windows calibration settings or the online tools mentioned in the guide above for the same.
How do I reset my monitor color settings
If you’ve made a ton of changes to your monitor’s color settings and want to reset them, you can do so via the ‘Color Management’ window. To do so, search for it in the Start menu and open it.
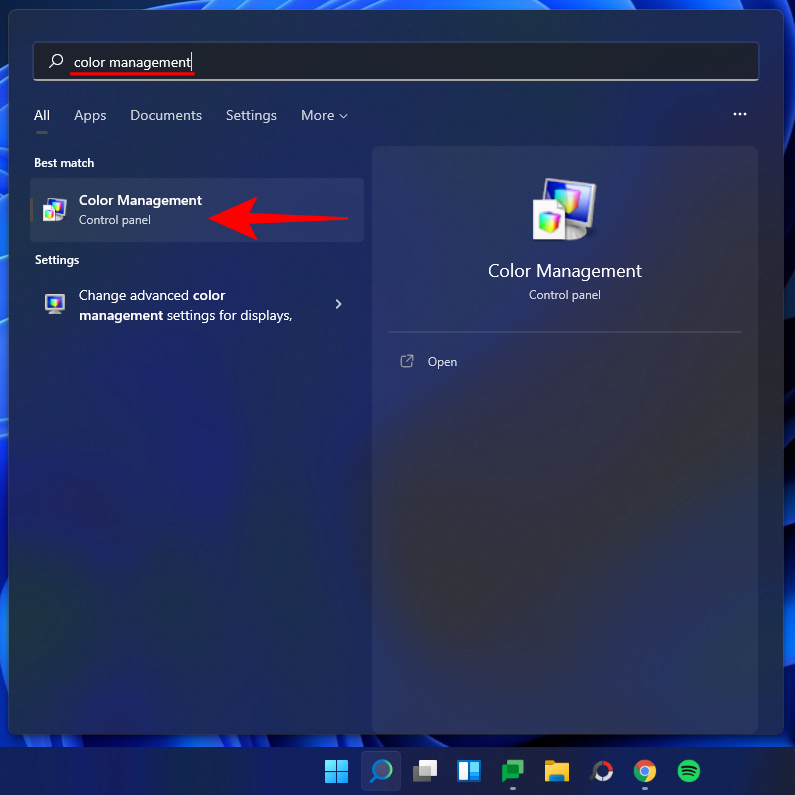
Then go to the ‘Advanced’ tab and make sure that all the settings are set to System default.
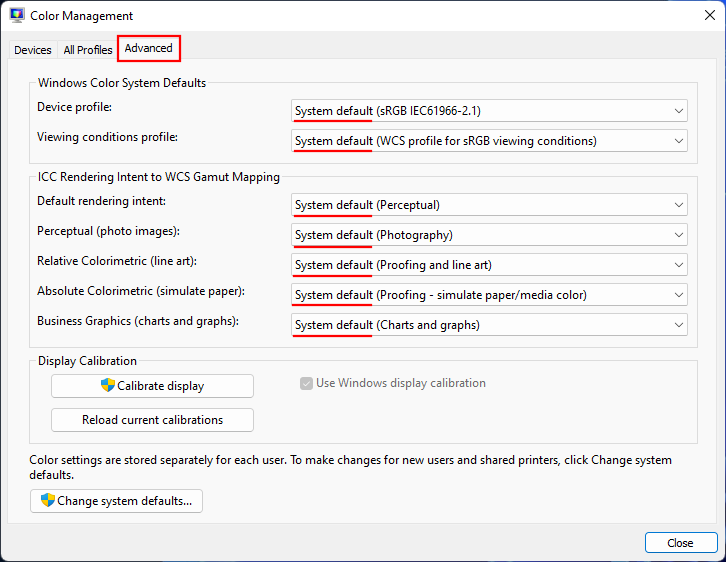
Which monitor setting is best for the eyes?
This is a big one and understandably so. Your monitor settings affect how much strain you’ll be putting on your eyes. To reduce eye strain, make sure the contrast is set around the 60-70 percent mark. This will make the content stand out from the background and allow you to distinguish it better.
How do I check my monitor refresh rate (Hz)
To know your monitor’s refresh rate, right-click on the desktop and select Display settings.

Then click on Advanced display under “Related settings”.
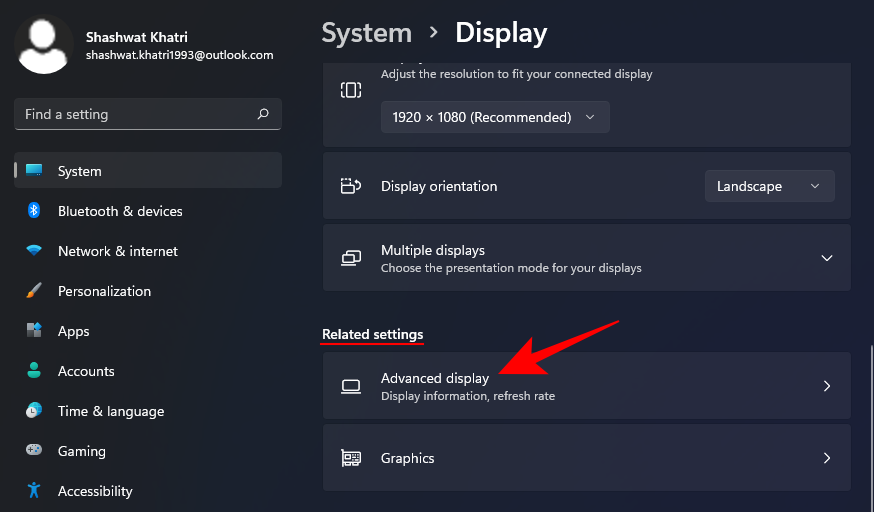
The refresh rate will be mentioned next to “Choose a refresh rate”. You can also choose from the available refresh rate options.
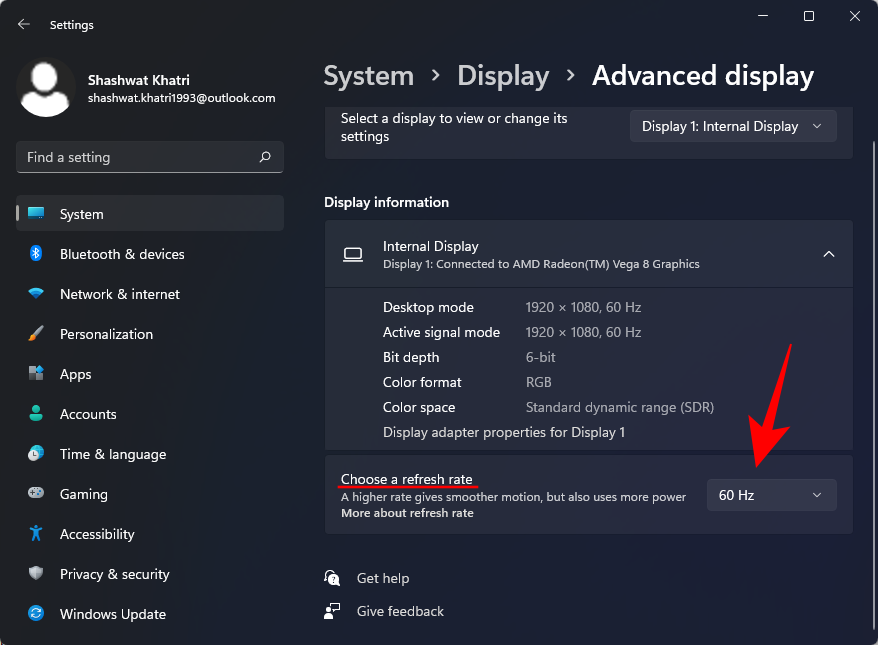
Mēs ceram, ka tagad varēsit pilnībā kalibrēt monitoru, lai iegūtu sev piemērotu vizuālo izvadi.
SAISTĪTI

Uzziniet, kā atvērt vadības paneli Windows 11. Izpētiet 9 veidus, kā piekļūt svarīgākajām iestatījumu opcijām, un optimizējiet savu Windows pieredzi.
Operētājsistēma Windows 11 ir izlaista sabiedrībai, un korporācija Microsoft ir izlaidusi jaunu personalizētu palīgu, kas palīdzēs jums iekļūt. Operētājsistēmā Windows 11 ir iekļautas daudzas izmaiņas, tostarp iespēja instalēt…
Windows 11 Insider Build ir atbrīvots savvaļā un piesaista lielu uzmanību gan no cienītājiem, gan kritiķiem. Jaunais dizains kopumā ir patīkams acīm, taču ir daži elementi, kas…
Windows 11 noplūde un Insider Dev Build ir izraisījuši miljoniem OS virtuālo un vietējo instalāciju nedaudz vairāk nekā nedēļas laikā. Ja arī jūs esat pārgājis uz Windows 11, iespējams,…
Lai gan dažos gadījumos paziņojumi ir būtiski, dažreiz tie kļūst par traucēkli. Tāpat kā tālrunis, arī dators var novērst jūsu uzmanību ar paziņojumiem. Tāpēc operētājsistēmā Windows 11 ir iekļauta…
Windows 11 ir paredzēts jau ļoti ilgu laiku, un šī operētājsistēma nav bez milzīgām izmaiņām. Ir dabiski justies aizvainotiem par izmaiņām, tomēr būtībā OS joprojām ir uzticīga savai…
Kopš paziņošanas sistēma Windows 11 ir nogājusi garu ceļu, un šķiet, ka beta versijas katru dienu saņem arvien vairāk testētāju. Windows pārcēlās uz UWP lietotnēm savai sistēmai un Windows Store atpakaļ…
Ja rodas savienojamības problēmas, iespējams, vēlēsities iztīrīt DNS kešatmiņu. Neuztraucieties, lai to izdarītu, jums nav vajadzīgas nekādas tehniskas zināšanas, un tas ir diezgan vienkārši…
Pēc gandrīz 6 gadus ilgas pielāgošanas uzturēšanas OS, ar kuru mēs bijām tik pazīstami, tagad tiek būtiski jaunināti. Ir veiktas izmaiņas dizaina pamatos, kas tagad ietver centu…
Windows ir populārākā patērētāju OS mūsdienu laikmetā. Taču dažkārt var būt nepieciešams pārslēgties starp operētājsistēmām, lai izmantotu noteiktu funkciju vai vienkārši izmēģinātu citas alternatīvas. Wipi…
Gaidīšana beidzot ir beigusies, ļaudis! Operētājsistēma Windows 11 beidzot ir izlaista sabiedrībai, un tagad varat bez maksas jaunināt datoru no operētājsistēmas Windows 10, izmantojot derīgu licenci. Jaunā OS piedāvā daudzas ch…
Nezinātājiem angļu valoda ir ģermāņu valoda, savukārt tādas valodas kā spāņu, franču, portugāļu, itāļu un rumāņu ir romāņu valodas (tāpat kā tajās, kas atvasinātas no Vulgar L…
Ikreiz, kad izveidojat savienojumu ar tīklu, sistēma Windows automātiski saglabās paroles un citus savienojuma datus, lai jūs varētu vēlreiz tajā pieteikties, kad tas būs darbības zonā. Bet ko darīt, ja vēlaties aizmirst Wi-…
Viena no galvenajām jomām, kas ir saņēmusi lielu Windows 11 remontu, ir darbību centrs. Šis ir stratēģiski svarīgs apgabals, kas atrodas pa labi no uzdevumjoslas un ir apkalpojis Windows lietotājus…
Operētājsistēmā Windows 11 dažādiem notikumiem tiek atskaņotas dažāda veida skaņas, lai jūs, lietotājs, zinātu, kas notiek, un saņemtu skaņas apstiprinājumu par to. Viņi arī informē jūs par jebkādām grūtībām…
Operētājsistēmā Windows 11 ir bijušas zināmas problēmas ar mūsdienu spēlēm, taču šķiet, ka nesenā Valorant kļūda ir satriekusi visus. Vai jūs saskaraties ar kļūdu VAN 1067? Tad šī ir problēma ar Wi…
Windows atjauninājumi vienmēr ir bijuši bēdīgi slaveni ar to, ka palēnina datoru darbību, kad tie darbojas fonā. Tie ir arī bēdīgi slaveni ar to, ka tiek instalēti nejaušā restartēšanas režīmā, kas viss izriet no spējas automatizēt…
Operētājsistēmas Windows 11 izstrādātāja versija tagad ir izlaista, un viss ir labi, ja vēlaties to iegūt pēc iespējas ātrāk. Bet, ņemot vērā, ka šī ir tikai izstrādātāja versija, tas nav viss p…
Kad Microsoft 24. jūnijā atklāja Windows 11 kopā ar tās sistēmas prasībām, viņi arī izlaida lietotni PC Health Check, kas bija paredzēta, lai ļautu miljoniem datoru lietotāju pārbaudīt, vai viņu...
Klēpjdatora karstie taustiņi ir būtiski rīki, mēģinot piekļūt ierīces pamatfunkcijām. Tie ļauj jums kontrolēt skaļumu, pielāgot spilgtumu, tastatūras fona apgaismojumu, skārienpaliktņa darbību un m…
Ir daudz iemeslu, kāpēc klēpjdators nevar izveidot savienojumu ar Wi-Fi, un tāpēc ir daudz veidu, kā novērst kļūdu. Ja klēpjdators nevar izveidot savienojumu ar Wi-Fi, varat izmēģināt šādus veidus, kā novērst šo problēmu.
Pēc USB sāknēšanas izveides Windows instalēšanai lietotājiem jāpārbauda USB sāknēšanas veiktspēja, lai redzētu, vai tā ir veiksmīgi izveidota.
Vairāki bezmaksas rīki var paredzēt diska kļūmes, pirms tās notiek, dodot laiku datu dublēšanai un diska savlaicīgai nomaiņai.
Izmantojot pareizos rīkus, varat skenēt sistēmu un noņemt spiegprogrammatūru, reklāmprogrammatūru un citas ļaunprātīgas programmas, kas varētu slēpties jūsu sistēmā.
Piemēram, ja dators, mobilā ierīce vai printeris mēģina izveidot savienojumu ar Microsoft Windows datoru tīklā, var parādīties kļūdas ziņojums “Tīkla ceļš nav atrasts — kļūda 0x80070035”.
Zilais nāves ekrāns (BSOD) ir izplatīta un ne jauna Windows kļūda, kad datorā rodas nopietna sistēmas kļūda.
Tā vietā, lai veiktu manuālas un tiešas piekļuves darbības operētājsistēmā Windows, mēs varam tās aizstāt ar pieejamajām CMD komandām, lai nodrošinātu ātrāku piekļuvi.
Pēc neskaitāmām stundām, kas pavadītas, lietojot koledžas klēpjdatoru un galddatora skaļruņu sistēmu, daudzi cilvēki atklāj, ka daži gudri uzlabojumi var pārvērst viņu šauro kopmītņu telpu par galveno straumēšanas centru, neiztērējot pārāk daudz naudas.
No Windows 11 pārlūkprogramma Internet Explorer tiks noņemta. Šajā rakstā WebTech360 sniegs norādījumus, kā lietot pārlūkprogrammu Internet Explorer operētājsistēmā Windows 11.
Klēpjdatora skārienpaliktnis nav paredzēts tikai norādīšanai, klikšķināšanai un tālummaiņai. Taisnstūrveida virsma atbalsta arī žestus, kas ļauj pārslēgties starp lietotnēm, kontrolēt multivides atskaņošanu, pārvaldīt failus un pat skatīt paziņojumus.










![Kā rakstīt akcentus operētājsistēmā Windows 11 [6 veidi] Kā rakstīt akcentus operētājsistēmā Windows 11 [6 veidi]](https://blog.webtech360.com/resources8/images31/image-285-0105182715408.png)

















