Kā novērst kļūdas kodu 0x80070070 operētājsistēmā Windows 11

Uzziniet, kā novērst kļūdas kodu 0x80070070 operētājsistēmā Windows 11, kas bieži parādās, instalējot jaunu Windows atjauninājumu.
Uzziniet, kā atvērt vadības paneli Windows 11. Izpētiet 9 veidus, kā piekļūt svarīgākajām iestatījumu opcijām, un optimizējiet savu Windows pieredzi.
Tie no mums, kas jau gadiem ilgi ir bijuši ar Windows, zina, ka vadības panelis ir uzticams kompanjons, kas ir bijis kopā ar mums visu laiku. Bija laiks, kad tā bija noklusējuma vieta lielākajai daļai sistēmas iestatījumu. Bet tagad lietas pamazām mainās.
Microsoft jau kādu laiku ir mēģinājis pakāpeniski atteikties no vadības paneļa, pārceļot lielāko daļu tā iestatījumu uz titulēto lietotni Iestatījumi ar mūsdienīgu izskatu. Bet vadības panelis vēl nav miris. Pat operētājsistēmā Windows 11 ir vairāki veidi, kā atvērt vadības paneli. Apskatīsim tos visus, lai jums būtu daudz iespēju, no kurām izvēlēties.
Saturs
9 veidi, kā atvērt vadības paneli operētājsistēmā Windows 11
Pat ja vadības paneļa trūkst dažās galvenajās vietās Windows 11, piemēram, WinX izvēlnē, tas joprojām ir pieejams visur citur. Microsoft ir mēģinājis neļaut vadības panelim darboties fonā, dodot priekšroku lietotnei Iestatījumi visām lietām, kas saistītas ar sistēmas iestatījumiem. Bet, ja kādreiz esat ritinājis iestatījumu lapā un noklikšķinājis uz "Saistītās opcijas", jūs zināt, kur tas ved — tieši tā ir vadības panelis.
Bet tas nav vienīgais veids, kā tai piekļūt. Tālāk ir norādīti visi veidi, kā operētājsistēmā Windows 11 var atvērt vadības paneli.
Saistīts: Kā mainīt fona attēlu operētājsistēmā Windows 11
Viens no vienkāršākajiem veidiem, kā atvērt vadības paneli, sākuma izvēlnes meklēšana vienmēr ir uzticams veids, kā atrast programmas. Viss, kas jums jādara, ir nospiediet Sākt un ierakstiet Vadības panelis . Jūs to redzēsit kā pirmo opciju, tiklīdz sāksit rakstīt.

02. metode: RUN izmantošana
Šī ir vienkāršākā metode, kā piekļūt vadības panelim, un viena no nedaudzajām metodēm, kurai nepieciešama tikai tastatūra. Lai atvērtu vadības paneli no RUN, vispirms nospiediet , Win + Rlai atvērtu logu RUN. Pēc tam vienkārši ierakstiet vadības paneli un nospiediet taustiņu Enter.

Saistīts: Kā atspējot Windows 11 brīdinājuma skaņas
03. metode: komandu uzvednes vai PowerShell izmantošana
Vadības panelis ir daļa no Windows vides mainīgajiem, kas padara to ļoti vienkāršu palaišanu no komandu uzvednes. Lūk, kā to izdarīt:
Nospiediet, Win + Rlai atvērtu RUN lodziņā cmd (vai PowerShell , ja jūs izmantojat PowerShell) , un nospiediet taustiņu Enter.

Tādējādi tiks palaists komandu uzvedne. Tagad vienkārši ierakstiet vadības paneli un nospiediet taustiņu Enter.
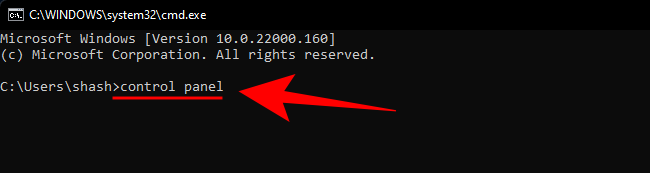
Vadības panelis tiks atvērts acumirklī. Komanda ir tāda pati arī PowerShell (vienkārši "vadības panelis").
05. metode: File Explorer adreses joslas izmantošana
Ja kāda iemesla dēļ nevarat piekļūt vadības panelim no iepriekšminētajiem veidiem, neuztraucieties. Vadības panelis sistēmā Windows ir gandrīz visuresošs (lai gan labi paslēpts). Tam var piekļūt pat no File Explorer. Lūk, kā to izdarīt:
Nospiediet, Win + Elai atvērtu failu pārlūku, vai atlasiet to uzdevumjoslā.

Pēc tam adreses joslā noklikšķiniet uz pirmās bultiņas.
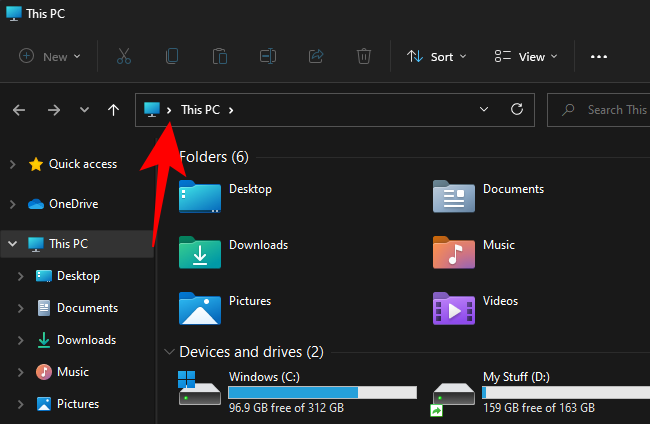
Atlasiet Vadības panelis .
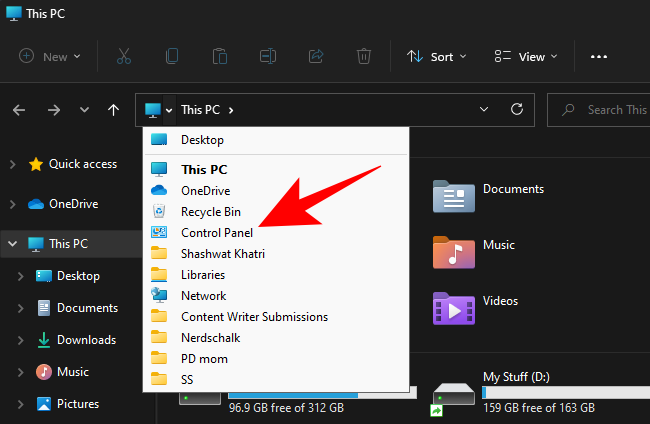
06. metode: Meklēšanas izmantošana iestatījumos
Windows iestatījumu lietojumprogramma nebūtu tik liela kā iestatījumu lietotne, ja tajā nebūtu tās priekšgājējas. Lai piekļūtu vadības panelim no Windows iestatījumiem, vispirms nospiediet , Win + Ilai atvērtu pēdējo. Pēc tam noklikšķiniet uz meklēšanas joslas.

Ierakstiet vadības paneli un atlasiet to, kad parādās opcija.

07. metode: uzdevumu pārvaldnieka izmantošana
Ja nevarat piekļūt citām Windows datora daļām, uzdevumu pārvaldnieks vienmēr var palīdzēt. Vienkārši nospiediet Ctrl + Shift + Escvienlaicīgi, lai to atvērtu.
Noklikšķiniet uz Fails augšējā kreisajā stūrī.

Atlasiet Palaist jaunu uzdevumu .

Logā "Izveidot jaunu uzdevumu" ierakstiet vadības panelis un noklikšķiniet uz Labi .

08. metode: Control.exe izmantošana programmā File Explorer
Varat arī piekļūt vadības paneļa izpildāmajam failam no sistēmas diska. Lai to izdarītu, dodieties uz šo adresi:
C:\Windows\System32
Šeit meklējiet control.exe un veiciet dubultklikšķi uz tā, lai atvērtu vadības paneli.

09. metode: Windows rīku izmantošana
Sistēmā Windows ir iebūvēta lietotne ar nosaukumu "Windows rīki", kas apvieno administratīvos, problēmu novēršanas un pārvaldības rīkus. Līdzīgi kā vadības panelis, arī Windows rīki lēnām kļūst novecojuši un drīz var saskarties ar cirvi. Līdz šai dienai joprojām varat tai piekļūt un atrast tajā vadības paneli. Lūk, kā to izdarīt:
Nospiediet Sākt un meklējiet Windows rīkus . Izvēlieties pirmo opciju, kas parādās.

Logā "Windows rīki" veiciet dubultklikšķi uz Control Panel, lai to palaistu.

Ja vadības paneli izmantojat bieži un vēlaties tam vieglāk piekļūt, ir daži veidi, kā to pievienot sev ērtā vietā. Šī pirmā metode atgriež vadības paneli File Explorer navigācijas panelī (kur tas bija agrāk). Lūk, kā to izdarīt:
Nospiediet, Win + Elai atvērtu File Explorer. Pēc tam noklikšķiniet uz elipses pogas augšpusē.

Izvēlieties Iespējas .

Tas atvērs "Mapes opcijas". Noklikšķiniet uz cilnes Skats, lai uz to pārslēgtos.

Pēc tam ritiniet uz leju sadaļu Papildu iestatījumi un atzīmējiet opciju Rādīt visas mapes .
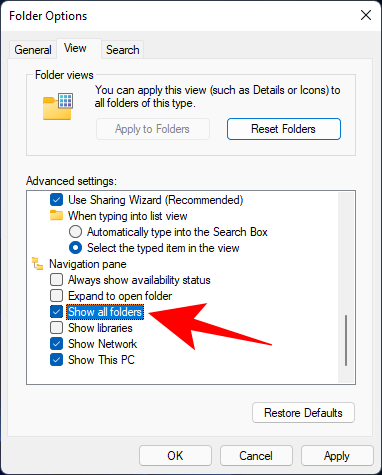
Noklikšķiniet uz Labi .
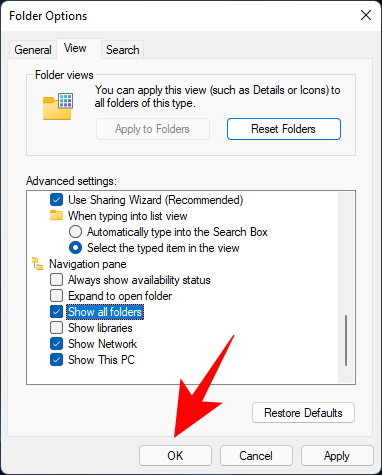
Tagad kreisajā navigācijas rūtī tiks parādīts vadības panelis.

Vēl viens, vienkāršāks veids, kā viegli piekļūt vadības panelim, ir piespraust to izvēlnē Sākt vai uzdevumjoslai, lai kur tas atrastos. Lūk, kā to izdarīt.
Nospiediet Sākt un meklējiet vadības paneli .

Pēc tam ar peles labo pogu noklikšķiniet uz vadības paneļa programmas. Jūs iegūsit opciju Piespraust sākumam vai Piespraust uzdevumjoslai .

Ja atlasāt Piespraust sākumam, izvēlnes Sākt piesprausto lietotņu lapas beigās tiks parādīts vadības panelis. Lai to atvērtu, ar peles labo pogu noklikšķiniet uz piespraustā "Vadības paneļa" un atlasiet Pārvietot uz augšu .
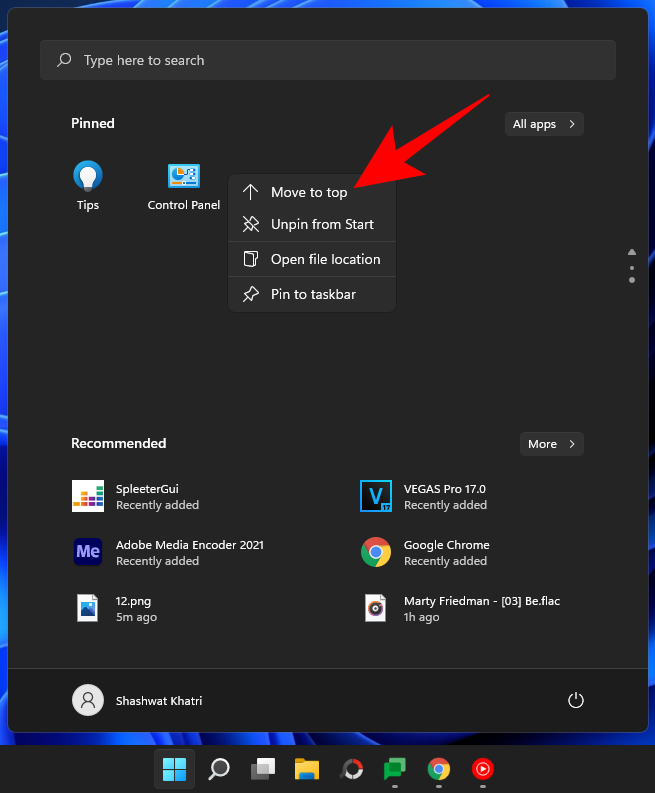
Vadības panelis kļūs par pirmo programmu Start Menu programmu sarakstā.
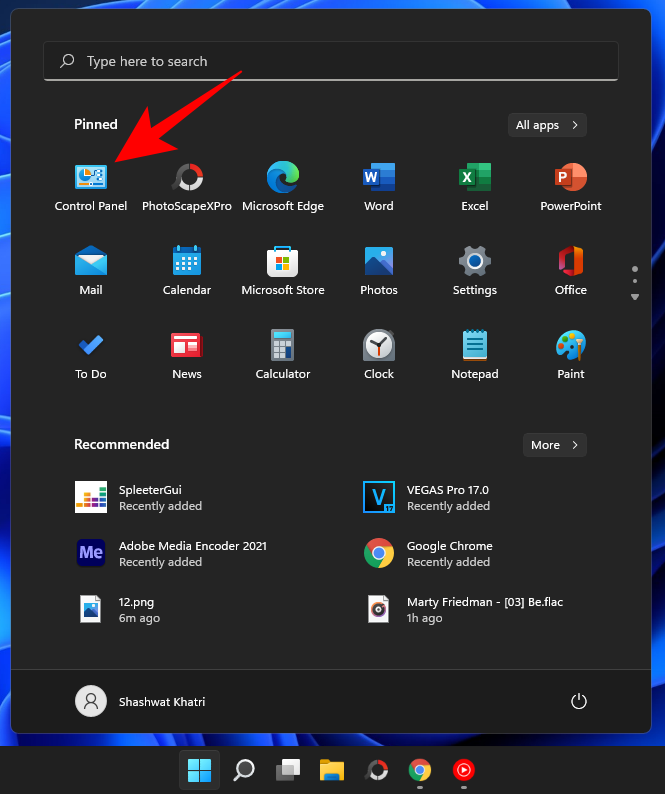
Ja tas ir piesprausts uzdevumjoslai, tas tiks parādīts uzdevumjoslā kā tāds.
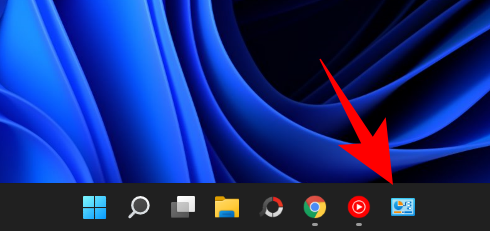
Praksē, ja vēlaties, varat to piespraust abās vietās.
Kā darbvirsmai pievienot vadības paneli
Ja nevēlaties pārblīvēt uzdevumjoslu vai izvēlni Sākt, vienmēr varat darbvirsmai pievienot vadības paneli. Šeit ir daži veidi, kā to izdarīt.
01. metode: personalizācijas iestatījumu izmantošana
Ar peles labo pogu noklikšķiniet uz darbvirsmas un atlasiet Personalizēt .

Personalizācijas iestatījumu lapā noklikšķiniet uz Motīvi labajā pusē.

Pēc tam ritiniet uz leju un atlasiet Darbvirsmas ikonu iestatījumi .
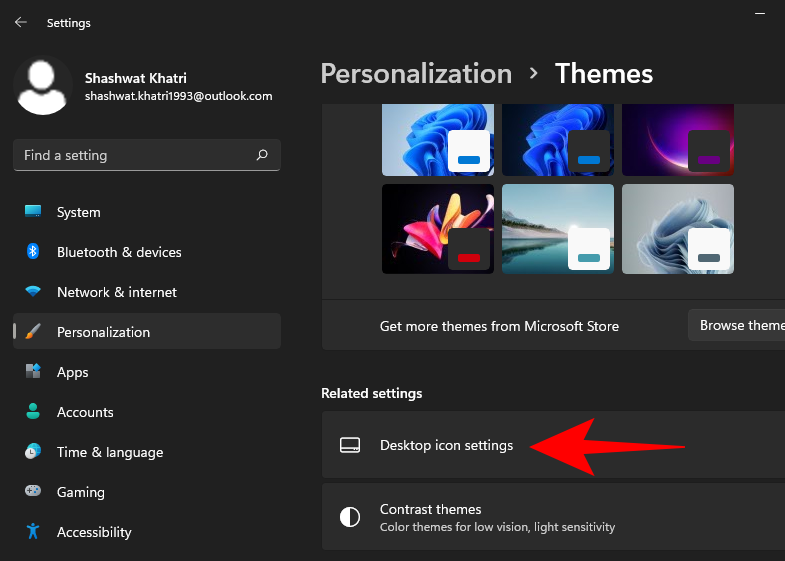
Iestatījumu logā “Darbvirsmas ikonas” atzīmējiet izvēles rūtiņu blakus Vadības panelim .

Pēc tam noklikšķiniet uz Labi, lai apstiprinātu.
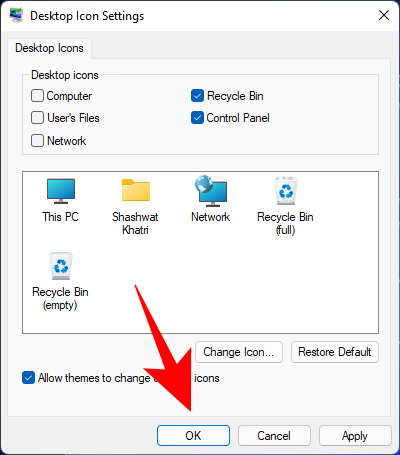
Tagad vadības panelis tiks novietots uz darbvirsmas.

02. metode: darbvirsmas saīsnes izmantošana
Varat arī manuāli izveidot vadības paneļa darbvirsmas saīsni. Lai to izdarītu, ar peles labo pogu noklikšķiniet uz darbvirsmas un atlasiet Jauns > Īsceļš .

Logā Izveidot saīsni ierakstiet šādu atrašanās vietu:
%windir%\System32\control.exe
Noklikšķiniet uz Tālāk .

Piešķiriet šim saīsnei nosaukumu (piemēram, Vadības panelis ) un noklikšķiniet uz Pabeigt .

Jūsu saīsne tagad tiks izveidota
Bieži uzdotie jautājumi (FAQ):
Ņemot vērā Microsoft plānu pakāpeniski likvidēt vadības paneli, ir diezgan daudz jautājumu par to un tā lietošanu. Tālāk mēs aplūkosim dažus no tiem:
Kā ar tastatūru atvērt vadības paneli operētājsistēmā Windows 11?
Ja pele vai skārienpaliktnis nav darba stāvoklī, joprojām varat atvērt vadības paneli, izmantojot tastatūru. Tas tiek darīts no RUN loga un izvēlnes Sākt meklēšanas. Skatiet pirmās divas metodes mūsu ceļvedī, lai uzzinātu, kā to izdarīt.
Vai Windows atbrīvojas no vadības paneļa?
Lai gan Microsoft nav skaidri norādījis savus plānus attiecībā uz vadības paneli, ir skaidrs, kādi tie ir. Kopš Windows iestatījumu lietotnes ieviešanas operētājsistēmā Windows 8, vadības panelis tiek samazināts un tiek novirzīts uz fonu. Tomēr pašreizējā situācijā šķiet, ka operētājsistēmai Windows pakāpeniska pārtraukšana nav noritējusi labi, un vadības panelis turpinās darboties arī operētājsistēmā Windows 11.
Kāda ir saīsne, lai atvērtu vadības paneli?
Nav īsinājumtaustiņu, lai atvērtu vadības paneli. Tomēr ātrākais veids, kā to atvērt, ir atvērt logu RUN (Win + R), ierakstot control un nospiest Enter (kā parādīts iepriekš sniegtajā rokasgrāmatā). Vai nu tā, vai arī meklējot to izvēlnē Sākt.
Šie bija visi veidi, kā jūs varat atvērt vadības paneli operētājsistēmā Windows 11. Paies kāds laiks, līdz Microsoft to pakāpeniski atcels un pārsūtīs tās darbības uz lietotni Iestatījumi, lai jūs varētu vēl kādu laiku turpināt izmantot vadības paneli. Bet galu galā mums visiem ir jāsamierinās ar neizbēgamo vadības paneļa nāvi, ko Microsoft jau kādu laiku plāno. Mēs ceram, ka tas būs daudz vēlāk, nevis ātrāk.
SAISTĪTI
Uzziniet, kā novērst kļūdas kodu 0x80070070 operētājsistēmā Windows 11, kas bieži parādās, instalējot jaunu Windows atjauninājumu.
Kā iespējot Microsoft Windows 11, lai parādītu visus slēptos failus, kad izpētāt disku un mape. Izmēģiniet šīs trīs noderīgās metodes.
Ja dzēšat sistēmas atjaunošanas punktus Windows 11, kas ir bojāti, jūs varat nodrošināt, ka jūsu dublēšanas faili var glābt jūs no plaša bojājuma.
Iegūstiet divus veidus, kā iespējot un atspējot iespēju ierakstīt diskus Microsoft Windows 11, izmantojot šo viegli sekojošo apmācību.
Vai Start11 ir labāks par Windows uzdevumjoslu? Apskatiet dažus no galvenajiem ieguvumiem, ko Start11 piedāvā pretī Windows iebūvētajai joslai.
Jums jāpielāgo Windows 11, 10, 8 un 7 datora veiktspēja vai jāatbrīvo RAM spēlēm vai darbam? Uzziniet šeit, kā iespējot vai atspējot Superfetch!
Izlasiet šo rakstu, lai uzzinātu vieglās metodes, kā apturēt Windows 11 atjauninājumus. Jūs uzzināsiet arī, kā aizkavēt regulāros atjauninājumus.
Nepatīk, ka citi piekļūst jūsu datoram, kamēr jūs esat prom? Izmēģiniet šīs efektīvās metodes, kā aizslēgt ekrānu Windows 11.
Ja neizsistās lietojumprogrammas un programmas turpina parādīties uz uzdevumu joslas, varat rediģēt Layout XML failu un noņemt pielāgotās līnijas.
Risiniet četras visizplatītākās Microsoft OneDrive problēmas ar šo labojumu kolekciju, lai jūsu mākoņu krātuve darbotos pareizi.
Vēlaties automātizēt visas savas personīgās un profesionālās darbības datorā Windows 11? Uzziniet šeit, kā izveidot uzdevumus Windows uzdevumu plānotājā.
Uzziniet, ko darīt, kad Windows uzdevumu josla nedarbojas Windows 11, ar pierādītu risinājumu un novēršanas padomu sarakstu, ko izmēģināt.
Mēs jums parādām, kā atrisināt problēmu, kurā Microsoft Windows 11 aizsargkārtes opcijas ir izslēgtas.
Uzziniet, kā soli pa solim atspējot un iespējot PIN kodus operētājsistēmā Windows 11, lai kontrolētu, kā piesakāties un piekļūstat savam ierīcei.
Izpildīt kā citu lietotāju opcija trūkst, kad ar peles labo pogu noklikšķināt uz lietotnes ikonas Microsoft Windows? Varat izmantot šīs metodes, lai to iespējotu.
Uzziniet, kas ir TPM 2.0, kādas ir tā priekšrocības jūsu Windows ierīcei un kā to viegli aktivizēt, izmantojot soli pa solim instrukcijas.
Vai vēlaties uzzināt par Microsoft Windows attālinātās palīdzības rīku? Lasiet tālāk, lai uzzinātu, kā nosūtīt attālinātās palīdzības ielūgumu un pieņemt to.
Uzziniet, ko darīt, ja Windows 11 turpina avarēt, ar pārbaudītu un pierādītu risinājumu sarakstu, kas var palīdzēt atrisināt problēmu.
Vēlaties ātri pārslēgties starp lietotnēm dažādās Lietotāju kontās tajā pašā Windows 11 ierīcē? Izmēģiniet Ātru Lietotāju Pārslēgšanos, kas aprakstīta šeit.
Lai tieši ielādētu Windows darbvirsmā, dodieties uz konta iestatījumiem un atspējojiet opciju, kas prasa lietotājiem ievadīt lietotājvārdu un paroli.
Ir daudz iemeslu, kāpēc klēpjdators nevar izveidot savienojumu ar Wi-Fi, un tāpēc ir daudz veidu, kā novērst kļūdu. Ja klēpjdators nevar izveidot savienojumu ar Wi-Fi, varat izmēģināt šādus veidus, kā novērst šo problēmu.
Pēc USB sāknēšanas izveides Windows instalēšanai lietotājiem jāpārbauda USB sāknēšanas veiktspēja, lai redzētu, vai tā ir veiksmīgi izveidota.
Vairāki bezmaksas rīki var paredzēt diska kļūmes, pirms tās notiek, dodot laiku datu dublēšanai un diska savlaicīgai nomaiņai.
Izmantojot pareizos rīkus, varat skenēt sistēmu un noņemt spiegprogrammatūru, reklāmprogrammatūru un citas ļaunprātīgas programmas, kas varētu slēpties jūsu sistēmā.
Piemēram, ja dators, mobilā ierīce vai printeris mēģina izveidot savienojumu ar Microsoft Windows datoru tīklā, var parādīties kļūdas ziņojums “Tīkla ceļš nav atrasts — kļūda 0x80070035”.
Zilais nāves ekrāns (BSOD) ir izplatīta un ne jauna Windows kļūda, kad datorā rodas nopietna sistēmas kļūda.
Tā vietā, lai veiktu manuālas un tiešas piekļuves darbības operētājsistēmā Windows, mēs varam tās aizstāt ar pieejamajām CMD komandām, lai nodrošinātu ātrāku piekļuvi.
Pēc neskaitāmām stundām, kas pavadītas, lietojot koledžas klēpjdatoru un galddatora skaļruņu sistēmu, daudzi cilvēki atklāj, ka daži gudri uzlabojumi var pārvērst viņu šauro kopmītņu telpu par galveno straumēšanas centru, neiztērējot pārāk daudz naudas.
No Windows 11 pārlūkprogramma Internet Explorer tiks noņemta. Šajā rakstā WebTech360 sniegs norādījumus, kā lietot pārlūkprogrammu Internet Explorer operētājsistēmā Windows 11.
Klēpjdatora skārienpaliktnis nav paredzēts tikai norādīšanai, klikšķināšanai un tālummaiņai. Taisnstūrveida virsma atbalsta arī žestus, kas ļauj pārslēgties starp lietotnēm, kontrolēt multivides atskaņošanu, pārvaldīt failus un pat skatīt paziņojumus.



























Viktors -
Patīk, kā viss skaidrots soli pa solim. Tas noteikti noderēs arī maniem draugiem!
Inese -
Skaidrs un saprotams! Paldies! Es beidzot varu atrast visas savas iestatīšanas opcijas
Ruta -
Ļoti noderīgas instrukcijas! Liels paldies! Tagad zinu, kur atrast visas savas vēlmes
Anna -
Varbūt kādam noderēs: vadības paneli var atvērt arī, nospiežot Win + R un ierakstot control. Ļoti ērti
Māris -
Paldies par šo rakstu! Es atradu dažas noderīgas funkcijas vadības panelī, ko nebiju pamanījis iepriekš
Era -
Man patika, ka parādījāji gan vecās, gan jaunās funkcijas. Tas ir ļoti noderīgi
Anna 123 -
Interesanti! Varbūt varētu uzrakstīt arī par to, kā optimizēt Windows 11? Tas būtu noderīgi
Raimonds -
Man ļoti patika, ka tu izskaidroji katru soli. Tas tiešām palīdzēja man, jo esmu jauns Windows lietotājs.
Jānis -
Patiesībā man bija problēmas ar šo. Paldies, ka padalījies
Roberts -
Es varētu pievienot, ka vadības panelī ir arī vecāki iestatījumi, kas dažkārt noder.
Ilze -
Kāds īsti ir atšķirība starp vadības paneli un iestatījumiem Windows 11? Ir vērts uzzināt vairāk
Linards -
Ak, vai! Kāds pārsteigums, ka vadības panelis ir tik viegli atrodams! Man vakar tas bija baigā mīkla
Inga -
Paldies par uzbraucienu! Esmu uzķēris jaunu iemaņu - atverot šo paneli, varu vieglāk pārvaldīt datoru
Martins -
Mans draugs jau ilgi mēģināja, bet viņam nesanāca. Ieteikšu viņam šo rakstu
Andris -
Super! Es beidzot sapratu, kā atvērt vadības paneli Windows 11. Liels paldies par detalizētajām instrukcijām
Edgars -
Es jau iepriekš biju mēģinājis, bet nesanāca. Tagad gan viss ir skaidrs, paldies
Tuva -
Man arī bija grūtības ar šīm funkcijām. Tagad viss ir kļuvis skaidrāk!
Hugo -
Es jau iepriekš zināju, kā to izdarīt, bet šis raksts ir lielisks veids, kā pamudināt citus!
Juris -
Cik jauki, ka varu atrast arī papildu iestatījumus. Tas noteikti atvieglos manu darbu!
Márta -
Hey, es nezināju, ka tur ir tik daudz funkciju! Tagad man interesē, kā tās visas izmantot.
Kristaps -
Ja kāds meklē vieglākus veidus, var izmantot arī meklēšanu izvēlnē. Ļoti interesanta pieeja!
Kārlis -
Negaidīti, ka Corta funkcija arī nav atvērta! Varbūt man ir jāizskata nedaudz vairāk