Kā atvērt vadības paneli sistēmā Windows 11

Uzziniet, kā atvērt vadības paneli Windows 11. Izpētiet 9 veidus, kā piekļūt svarīgākajām iestatījumu opcijām, un optimizējiet savu Windows pieredzi.
Windows pielāgošana ir lielisks veids, kā uzlabot ikdienas pieredzi. Varat mainīt lietotāja interfeisu, lietot pielāgotu motīvu, pievienot logrīkus un daudz ko citu. Ir dažādas utilītas, kas palīdz jums darīt to pašu, un lielākā daļa no tām tagad ir atjauninātas operētājsistēmai Windows 11.
Populārs Windows pielāgošanas veids savulaik bija Classic Shell izmantošana. Bet vai Classic Shell joprojām ir pieejams? Vai tas ir saderīgs ar Windows 11? Noskaidrosim!
Saturs
Kas notika ar Classic Shell?
Classic Shell jau sen ir bijusi utilīta operētājsistēmas Windows 11 pielāgošanai. Tā darbība tika pārtraukta 2017. gadā, un kopš tā laika to ir pārņēmuši brīvprātīgie. Jauno projektu sauc Open-Shell, un tas pašlaik ir pieejams vietnē Github.
Kas ir Open Shell?
Open Shell ir Classic Shell aizstājējs, ko brīvprātīgie izvēlējās pēc tam, kad Classic Shell tika pārtraukta 2017. gadā.
Open Shell pašlaik Github ir pieejama pirmsizlaides beta versija, kas tika izlaista jūlijā ar lielām izmaiņām.
Šī pirmsizlaiduma versija ir saderīga ar operētājsistēmu Windows 11, un to var izmantot, lai pielāgotu dažādus lietotāja interfeisa aspektus. Izpildiet tālāk sniegtos norādījumus, lai pielāgotu iestatījumus, izmantojot Open Shell.
Saistīts: 18 labākās lejupielādes lietotnes vietnē Microsoft Store [2021. gada oktobris]
Kā iegūt un instalēt Open Shell operētājsistēmā Windows 11
Apmeklējiet iepriekš norādīto saiti savā iecienītākajā pārlūkprogrammā un labajā pusē noklikšķiniet uz “Izlaidumi”.
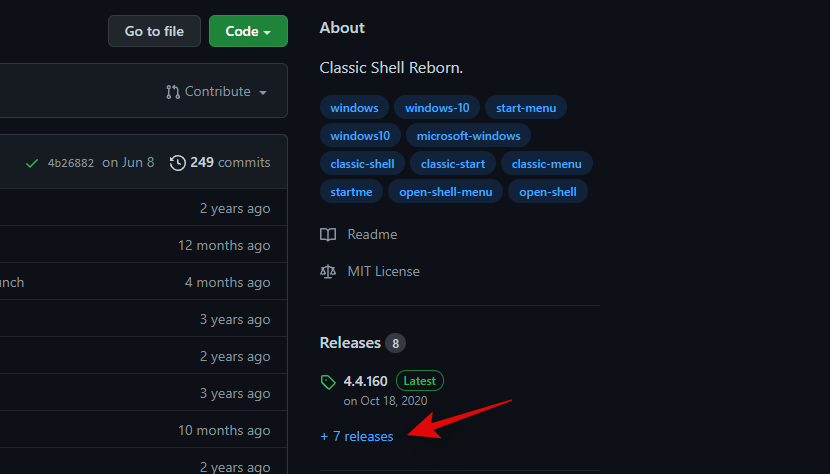
Noklikšķiniet un izvērsiet "Līdzekļi" zem jaunākā periodiskā atjauninājuma.
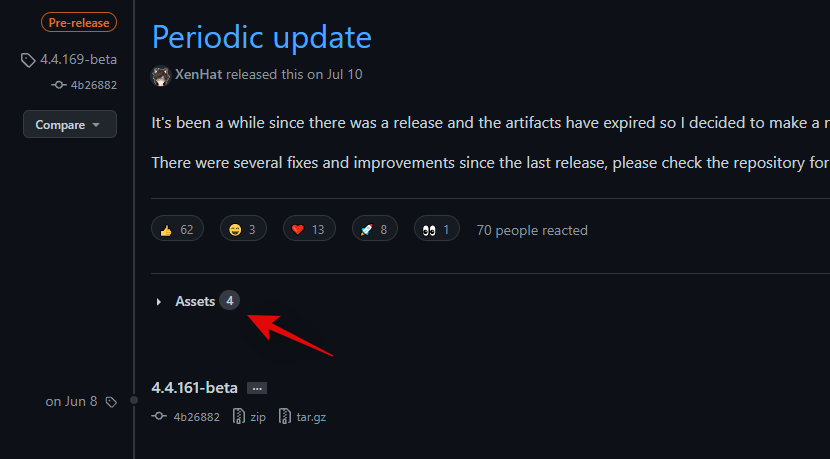
Noklikšķiniet uz OpenShellSetup_4_4_169, lai lejupielādētu to savā vietējā krātuvē.
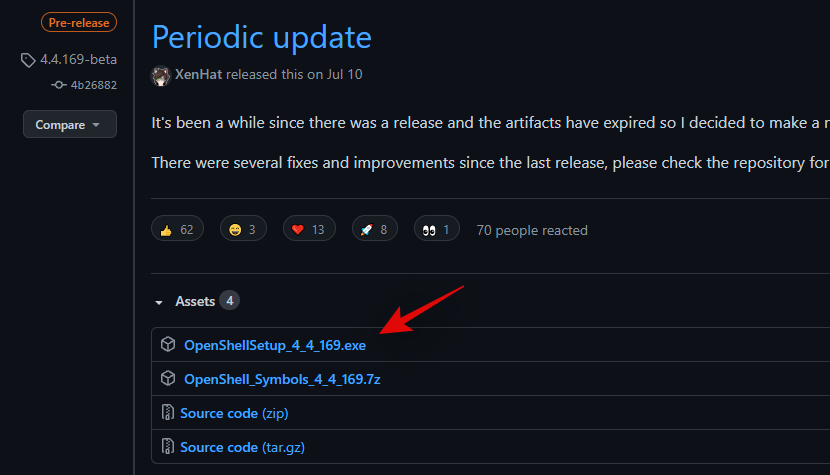
Veiciet dubultklikšķi uz iestatīšanas faila un izpildiet ekrānā redzamos norādījumus, lai instalētu OpenShell savā sistēmā.

Pēc instalēšanas varat palaist lietotni no izvēlnes Sākt un pielāgot Windows 11 atbilstoši savām vēlmēm.
Atveriet Shell līdzekļus, lai uzzinātu
Open Shell ir dažādi veidi, kā pielāgot Windows 11. Jums būs jāizmanto citas trešo pušu programmas, lai pielāgotu citus lietotāja interfeisa elementus, lai iegūtu ideālu, bet estētisku, taču Open Shell ir lieliska vieta, kur sākt.
Izmantojot OpenShell operētājsistēmā Windows 11, varat pielāgot tālāk norādīto.
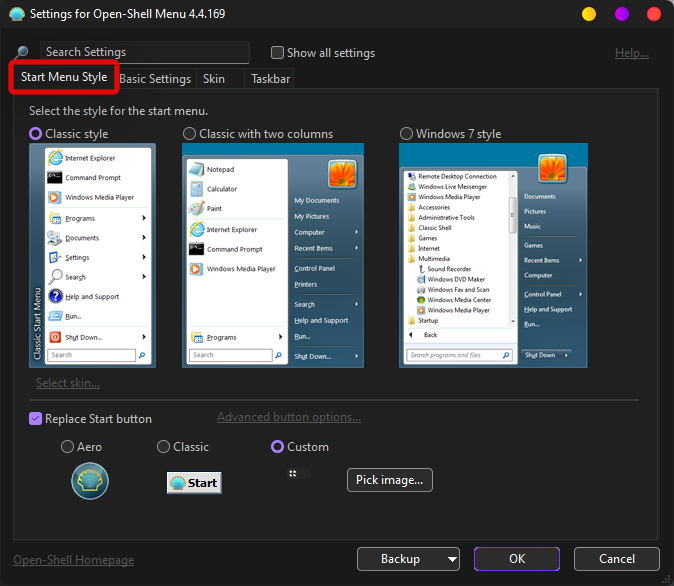
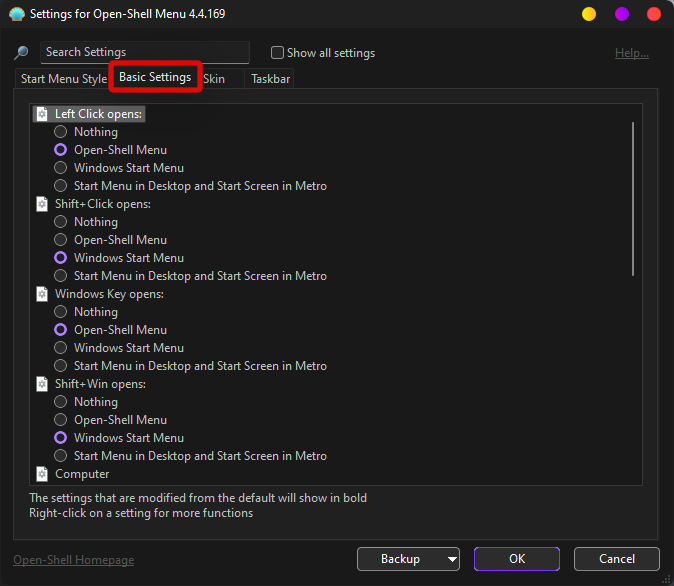
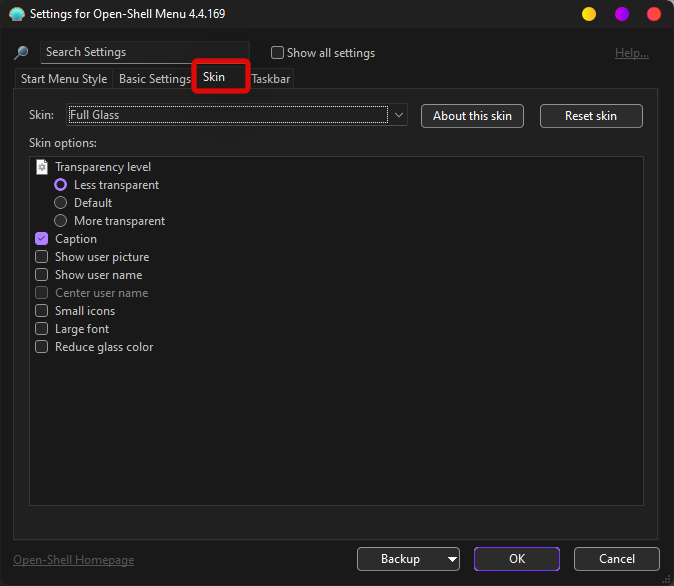
4. Uzdevumjoslas pielāgojumi
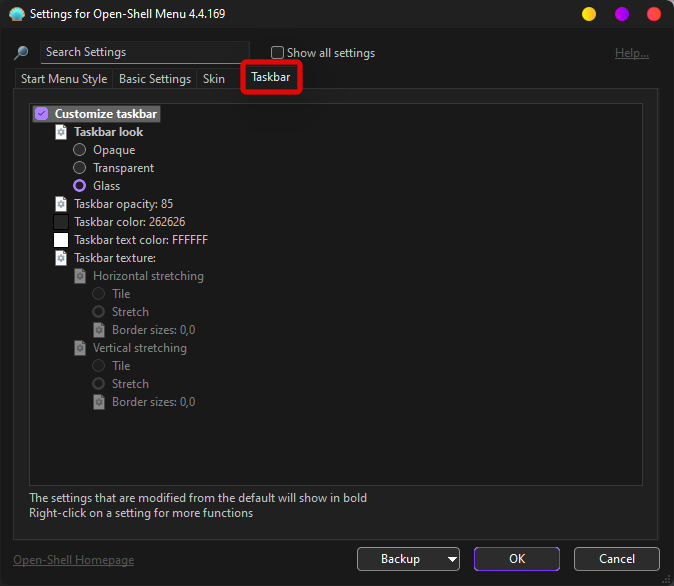
5. Open Shell papildu līdzekļi
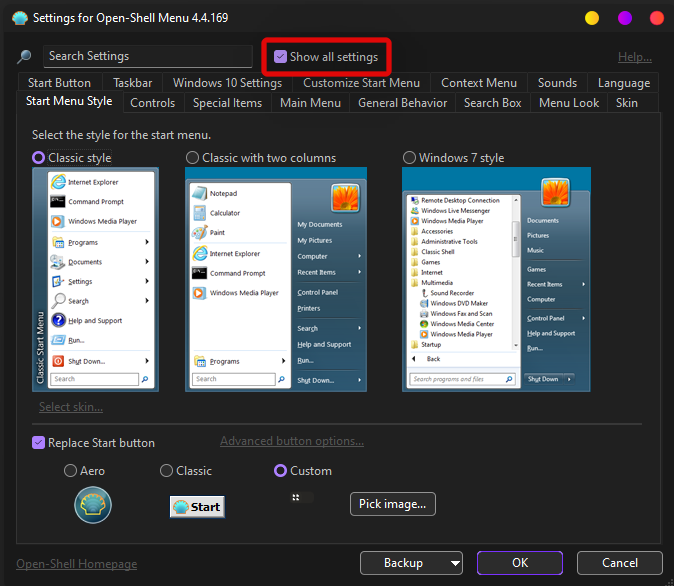
Varat noklikšķināt uz "Rādīt visus iestatījumus" meklēšanas lodziņa augšējā labajā stūrī, lai piekļūtu papildu iestatījumiem programmā Open Shell.
Šie iestatījumi joprojām tiek pārbaudīti operētājsistēmā Windows 11, un tajos ir dažas kļūdas. Varat iespējot šos līdzekļus, taču negaidiet, ka pašlaik operētājsistēmā Windows 11 viss darbosies, kā paredzēts.
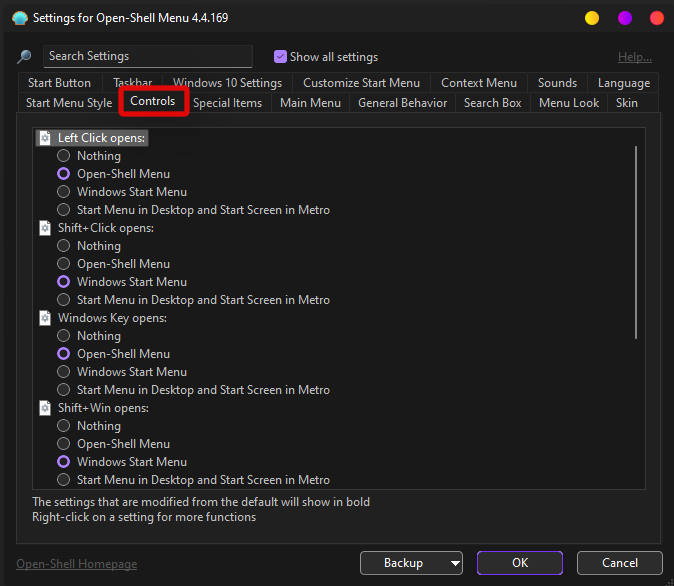

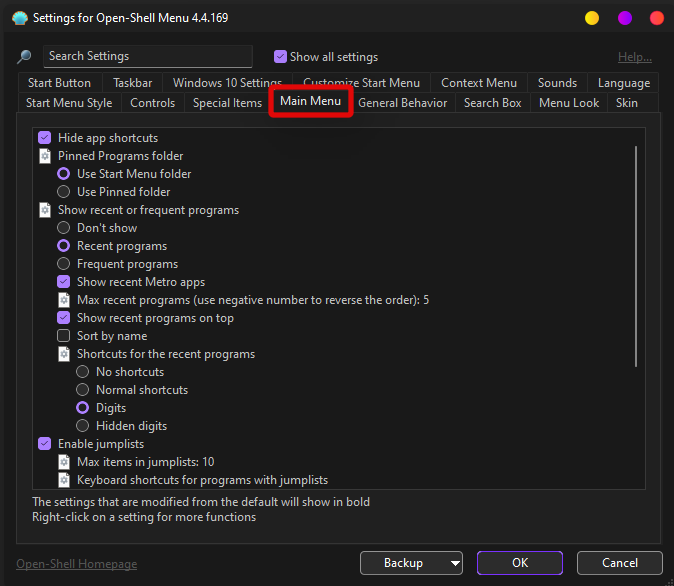
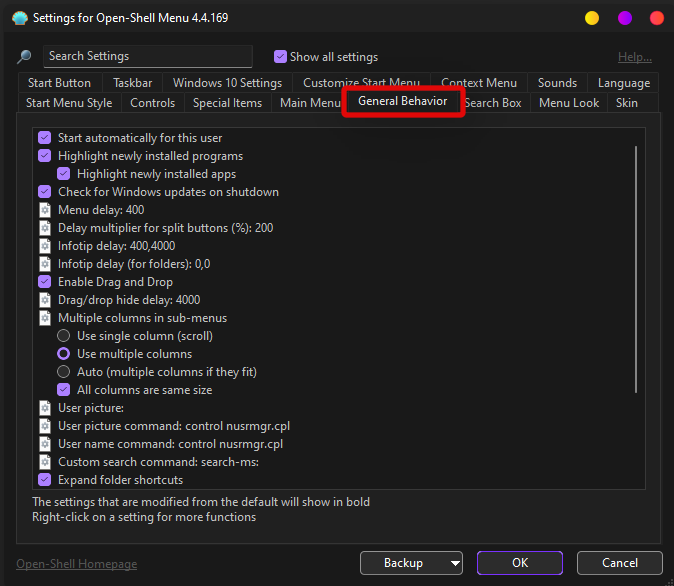
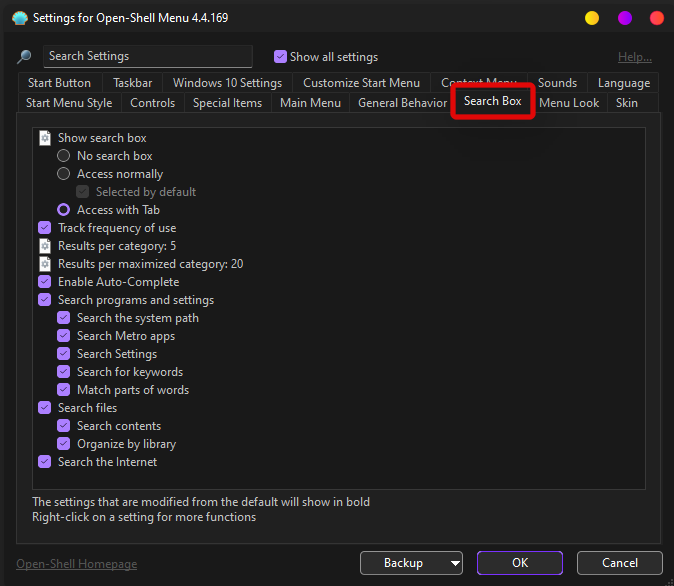
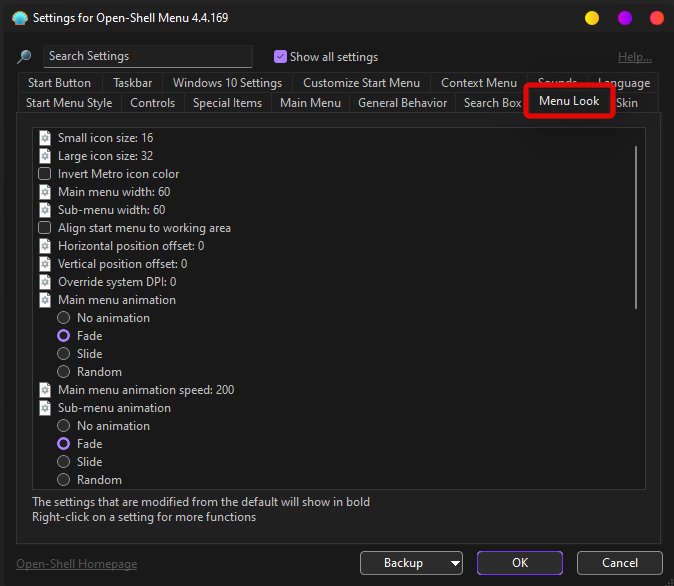
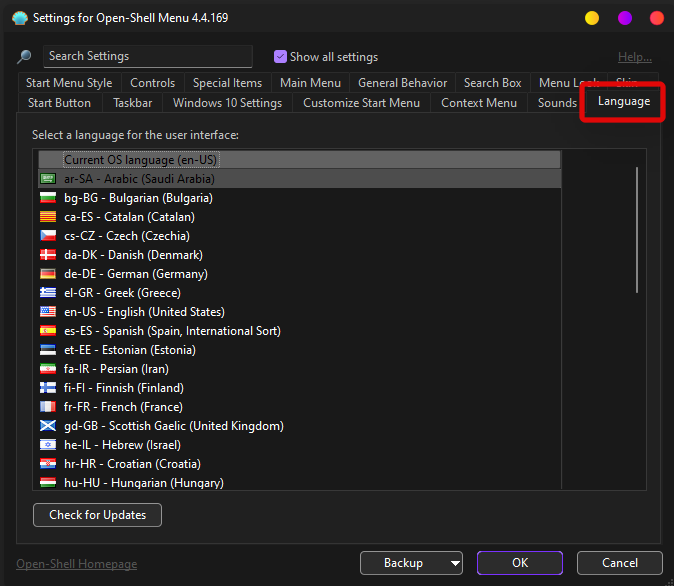
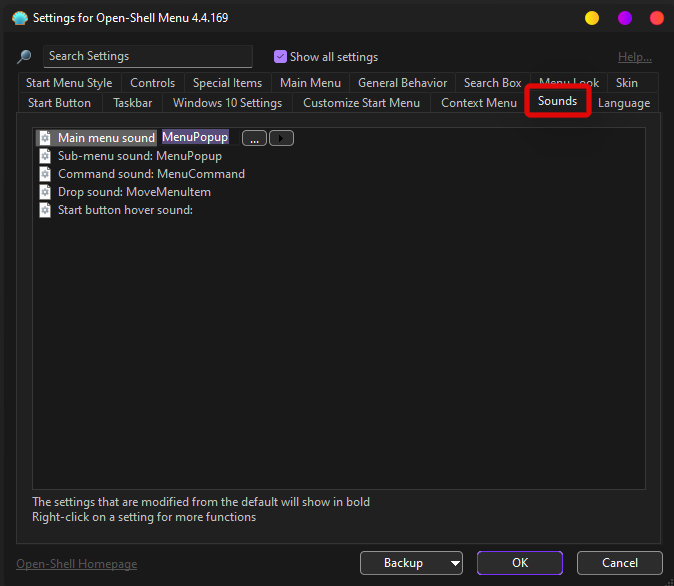
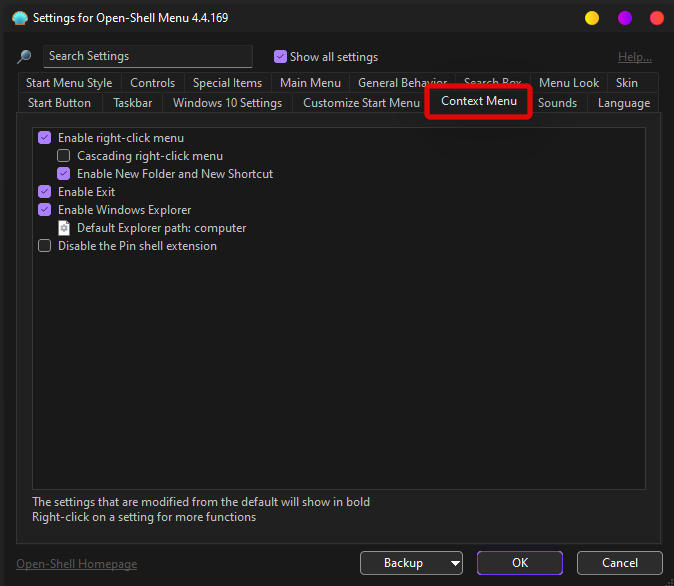
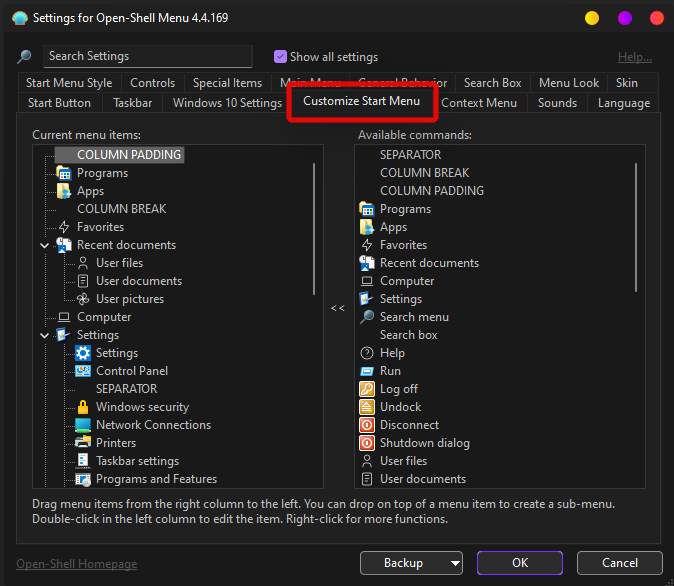
FAQ
Open Shell ir daudz iestatījumu, un tie var jūs mulsināt, ja esat jauns programmatūras lietotājs.
Šeit ir daži bieži uzdotie jautājumi, kas palīdzēs jums ātrāk izmantot Open Shell.
Vai Open Shell sabojās manu sistēmu?
Open Shell pašlaik ir pirmsizlaides fāzē, un utilītai ir sava daļa kļūdu. Open Shell nepārtrauks jūsu Windows instalācijas funkcionalitāti, taču tas var izraisīt un izraisīt nevēlamu darbību, ja saskaraties ar kļūdām.
Šādos gadījumos vienmēr varat atinstalēt Open Shell no savas sistēmas un atzīmēt izvēles rūtiņu, lai dzēstu arī konfigurācijas failus.
Vai Open Shell var palīdzēt iegūt veco sākuma izvēlni?
Jā, jūs varat iegūt veco izvēlni Sākt, izmantojot Open Shell. Vienkārši mainiet savu pašreizējo izvēlnes Sākt darbību no lietotnes Iestatījumi operētājsistēmā Windows 11, lai tā tiktu parādīta kreisajā pusē, un pēc tam atlasiet savu sākuma izvēlnes stilu programmā Open Shell.
Varat izvēlēties no vecās Windows 95 sākuma izvēlnes, Windows XP sākuma izvēlnes vai Windows 7 stila sākuma izvēlnes.
Varat pat uzklāt apvalkus, lai iegūtu saskaņotāku estētiku atkarībā no pašreizējās iestatīšanas un pašreizējās pamanāmās krāsu shēmas.
Vai Open Shell var palīdzēt iegūt veco uzdevumjoslu?
Nav īsti, bet jūs varat pielāgot dažādus uzdevumjoslas aspektus, lai mainītu tās izskatu un estētiku atkarībā no jūsu vēlmēm.
Varat pat pielāgot tā necaurredzamību, lai iegūtu saskaņotāku izskatu, izmantojot Windows 11 matēta stikla estētiku.
Vai Open Shell var noņemt uzdevumjoslu?
Diemžēl nē, Windows 11 uzdevumjosla ir izrādījies diezgan liels izaicinājums Windows pielāgošanas kopienai, un vēl nav pieejama utilīta, kas palīdzētu pilnībā noņemt vai paslēpt uzdevumjoslu.
Ko vēl varu darīt, lai pielāgotu Windows 11?
Ja vēlaties pielāgot operētājsistēmu Windows 11, ir pieejamas daudzas citas utilītprogrammas, kuras varat lejupielādēt, lai iegūtu dažādas funkcijas sistēmā Windows 11. Lai palīdzētu sākt darbu, ieteicams pārbaudīt tālāk norādīto.
Kā atinstalēt Open Shell?
Varat atinstalēt Open-Shell no vadības paneļa operētājsistēmā Windows 11. Open-Shell parasti jūsu sistēmā atstāj dažus atlikušos failus, tāpēc mēs iesakām tā vietā izmantot rūpīgu trešās puses atinstalētāju.
Mēs iesakām izmēģināt BC atinstalētāju. Lietderība var palīdzēt viegli noteikt un izdzēst atlikušos failus, mapes un reģistra atslēgas atinstalētām programmām.
Mēs ceram, ka jūs varējāt iepazīties ar Open Shell, izmantojot iepriekš minēto ceļvedi. Ja jums ir vēl kādi jautājumi, lūdzu, sazinieties ar mums, izmantojot tālāk esošo komentāru sadaļu.
Saistīts:
Uzziniet, kā atvērt vadības paneli Windows 11. Izpētiet 9 veidus, kā piekļūt svarīgākajām iestatījumu opcijām, un optimizējiet savu Windows pieredzi.
Operētājsistēma Windows 11 ir izlaista sabiedrībai, un korporācija Microsoft ir izlaidusi jaunu personalizētu palīgu, kas palīdzēs jums iekļūt. Operētājsistēmā Windows 11 ir iekļautas daudzas izmaiņas, tostarp iespēja instalēt…
Windows 11 Insider Build ir atbrīvots savvaļā un piesaista lielu uzmanību gan no cienītājiem, gan kritiķiem. Jaunais dizains kopumā ir patīkams acīm, taču ir daži elementi, kas…
Windows 11 noplūde un Insider Dev Build ir izraisījuši miljoniem OS virtuālo un vietējo instalāciju nedaudz vairāk nekā nedēļas laikā. Ja arī jūs esat pārgājis uz Windows 11, iespējams,…
Lai gan dažos gadījumos paziņojumi ir būtiski, dažreiz tie kļūst par traucēkli. Tāpat kā tālrunis, arī dators var novērst jūsu uzmanību ar paziņojumiem. Tāpēc operētājsistēmā Windows 11 ir iekļauta…
Windows 11 ir paredzēts jau ļoti ilgu laiku, un šī operētājsistēma nav bez milzīgām izmaiņām. Ir dabiski justies aizvainotiem par izmaiņām, tomēr būtībā OS joprojām ir uzticīga savai…
Kopš paziņošanas sistēma Windows 11 ir nogājusi garu ceļu, un šķiet, ka beta versijas katru dienu saņem arvien vairāk testētāju. Windows pārcēlās uz UWP lietotnēm savai sistēmai un Windows Store atpakaļ…
Ja rodas savienojamības problēmas, iespējams, vēlēsities iztīrīt DNS kešatmiņu. Neuztraucieties, lai to izdarītu, jums nav vajadzīgas nekādas tehniskas zināšanas, un tas ir diezgan vienkārši…
Pēc gandrīz 6 gadus ilgas pielāgošanas uzturēšanas OS, ar kuru mēs bijām tik pazīstami, tagad tiek būtiski jaunināti. Ir veiktas izmaiņas dizaina pamatos, kas tagad ietver centu…
Windows ir populārākā patērētāju OS mūsdienu laikmetā. Taču dažkārt var būt nepieciešams pārslēgties starp operētājsistēmām, lai izmantotu noteiktu funkciju vai vienkārši izmēģinātu citas alternatīvas. Wipi…
Gaidīšana beidzot ir beigusies, ļaudis! Operētājsistēma Windows 11 beidzot ir izlaista sabiedrībai, un tagad varat bez maksas jaunināt datoru no operētājsistēmas Windows 10, izmantojot derīgu licenci. Jaunā OS piedāvā daudzas ch…
Nezinātājiem angļu valoda ir ģermāņu valoda, savukārt tādas valodas kā spāņu, franču, portugāļu, itāļu un rumāņu ir romāņu valodas (tāpat kā tajās, kas atvasinātas no Vulgar L…
Ikreiz, kad izveidojat savienojumu ar tīklu, sistēma Windows automātiski saglabās paroles un citus savienojuma datus, lai jūs varētu vēlreiz tajā pieteikties, kad tas būs darbības zonā. Bet ko darīt, ja vēlaties aizmirst Wi-…
Viena no galvenajām jomām, kas ir saņēmusi lielu Windows 11 remontu, ir darbību centrs. Šis ir stratēģiski svarīgs apgabals, kas atrodas pa labi no uzdevumjoslas un ir apkalpojis Windows lietotājus…
Operētājsistēmā Windows 11 dažādiem notikumiem tiek atskaņotas dažāda veida skaņas, lai jūs, lietotājs, zinātu, kas notiek, un saņemtu skaņas apstiprinājumu par to. Viņi arī informē jūs par jebkādām grūtībām…
Operētājsistēmā Windows 11 ir bijušas zināmas problēmas ar mūsdienu spēlēm, taču šķiet, ka nesenā Valorant kļūda ir satriekusi visus. Vai jūs saskaraties ar kļūdu VAN 1067? Tad šī ir problēma ar Wi…
Windows atjauninājumi vienmēr ir bijuši bēdīgi slaveni ar to, ka palēnina datoru darbību, kad tie darbojas fonā. Tie ir arī bēdīgi slaveni ar to, ka tiek instalēti nejaušā restartēšanas režīmā, kas viss izriet no spējas automatizēt…
Operētājsistēmas Windows 11 izstrādātāja versija tagad ir izlaista, un viss ir labi, ja vēlaties to iegūt pēc iespējas ātrāk. Bet, ņemot vērā, ka šī ir tikai izstrādātāja versija, tas nav viss p…
Kad Microsoft 24. jūnijā atklāja Windows 11 kopā ar tās sistēmas prasībām, viņi arī izlaida lietotni PC Health Check, kas bija paredzēta, lai ļautu miljoniem datoru lietotāju pārbaudīt, vai viņu...
Klēpjdatora karstie taustiņi ir būtiski rīki, mēģinot piekļūt ierīces pamatfunkcijām. Tie ļauj jums kontrolēt skaļumu, pielāgot spilgtumu, tastatūras fona apgaismojumu, skārienpaliktņa darbību un m…
Ir daudz iemeslu, kāpēc klēpjdators nevar izveidot savienojumu ar Wi-Fi, un tāpēc ir daudz veidu, kā novērst kļūdu. Ja klēpjdators nevar izveidot savienojumu ar Wi-Fi, varat izmēģināt šādus veidus, kā novērst šo problēmu.
Pēc USB sāknēšanas izveides Windows instalēšanai lietotājiem jāpārbauda USB sāknēšanas veiktspēja, lai redzētu, vai tā ir veiksmīgi izveidota.
Vairāki bezmaksas rīki var paredzēt diska kļūmes, pirms tās notiek, dodot laiku datu dublēšanai un diska savlaicīgai nomaiņai.
Izmantojot pareizos rīkus, varat skenēt sistēmu un noņemt spiegprogrammatūru, reklāmprogrammatūru un citas ļaunprātīgas programmas, kas varētu slēpties jūsu sistēmā.
Piemēram, ja dators, mobilā ierīce vai printeris mēģina izveidot savienojumu ar Microsoft Windows datoru tīklā, var parādīties kļūdas ziņojums “Tīkla ceļš nav atrasts — kļūda 0x80070035”.
Zilais nāves ekrāns (BSOD) ir izplatīta un ne jauna Windows kļūda, kad datorā rodas nopietna sistēmas kļūda.
Tā vietā, lai veiktu manuālas un tiešas piekļuves darbības operētājsistēmā Windows, mēs varam tās aizstāt ar pieejamajām CMD komandām, lai nodrošinātu ātrāku piekļuvi.
Pēc neskaitāmām stundām, kas pavadītas, lietojot koledžas klēpjdatoru un galddatora skaļruņu sistēmu, daudzi cilvēki atklāj, ka daži gudri uzlabojumi var pārvērst viņu šauro kopmītņu telpu par galveno straumēšanas centru, neiztērējot pārāk daudz naudas.
No Windows 11 pārlūkprogramma Internet Explorer tiks noņemta. Šajā rakstā WebTech360 sniegs norādījumus, kā lietot pārlūkprogrammu Internet Explorer operētājsistēmā Windows 11.
Klēpjdatora skārienpaliktnis nav paredzēts tikai norādīšanai, klikšķināšanai un tālummaiņai. Taisnstūrveida virsma atbalsta arī žestus, kas ļauj pārslēgties starp lietotnēm, kontrolēt multivides atskaņošanu, pārvaldīt failus un pat skatīt paziņojumus.










![Kā rakstīt akcentus operētājsistēmā Windows 11 [6 veidi] Kā rakstīt akcentus operētājsistēmā Windows 11 [6 veidi]](https://blog.webtech360.com/resources8/images31/image-285-0105182715408.png)

















