Kā atvērt vadības paneli sistēmā Windows 11

Uzziniet, kā atvērt vadības paneli Windows 11. Izpētiet 9 veidus, kā piekļūt svarīgākajām iestatījumu opcijām, un optimizējiet savu Windows pieredzi.
Check Disk, plaši pazīstams kā chkdsk, ir būtiska Windows utilīta, lai pārraudzītu jūsu disku stāvokli. Ikreiz, kad jūsu cietie diski sāk darboties un rodas diska kļūdas, utilīta Check Disk var būt noderīga.
Taču, ņemot vērā desmitiem komandas chkdsk parametru, var būt mulsinoši zināt, kad lietot chkdsk komandu un kādus parametrus izsaukt. Lai palīdzētu jums saglabāt savu disku veselību, šeit ir viss, kas jums jāzina, lai palaistu komandu chkdsk remonts.
Saturs
Kas ir chkdsk un ko tas dara?
Utilīta Check Disk ir sistēmas Windows sastāvdaļa, un to izmanto, lai skenētu datora (nefiziskus) cietos diskus un nodrošinātu, ka tajos nav bojātu failu.
Check Disk analizē failu sistēmas integritāti un faila metadatus diskā un meklē loģiskas un fiziskas kļūdas. Loģiskās kļūdas ir bojāti ieraksti diska galveno failu tabulā (svarīga struktūra, kas norāda diskdzinim, kā faili ir sakārtoti), un tās automātiski novērš utilīta Check Disk.
Diska pārbaude novērš nelielas problēmas, piemēram, laika zīmogu novirzes un faila lieluma datus diskā, savukārt lielākas problēmas, piemēram, fiziskas kļūdas, tiek atzīmētas un atzīmētas, lai tās netiktu izmantotas un tiktu novērsti bojājumi. Tas viss nodrošina, ka dati diskā netiek apdraudēti un jūsu disks paliek veselīgs un funkcionāls.
Lai gan utilīta Check Disk darbību nav viegli saprast, nav precīzi jāzina dati, lai zinātu, kad to palaist.
Kad lietot chkdsk (pārbaudīt disku) operētājsistēmā Windows
Ieteicams palaist Chkdsk utilītu, ja dators sāk rādīt sāknēšanas kļūdas, tostarp, bet ne tikai, tālāk norādītās kļūdas.
Turklāt, ja konstatējat, ka jūsu diski tik bieži rada kļūdas un daudzi faili tiek bojāti, palaist chkdsk vajadzētu būt iespējai skenēt un labot mīkstos sliktos sektorus.
Šīs problēmas var rasties dažādu iemeslu dēļ. Ja sistēma izslēdzas pati par sevi vai bieži rodas sistēmas avārijas, varat sagaidīt, ka laika gaitā tiks bojāti sistēmas faili.
Kā izmantot chkdsk labošanas komandu
Utilītu Check Disk palaiž vienkārša chkdsk labošanas komanda, kuru var palaist, izmantojot komandu uzvedni vai PowerShell. Tomēr jums būs jāpalaiž izvēlētais Windows terminālis ar administratora privilēģijām. Lai to izdarītu, nospiediet Sākt, ierakstiet cmd un pēc tam noklikšķiniet uz Palaist kā administratoram .
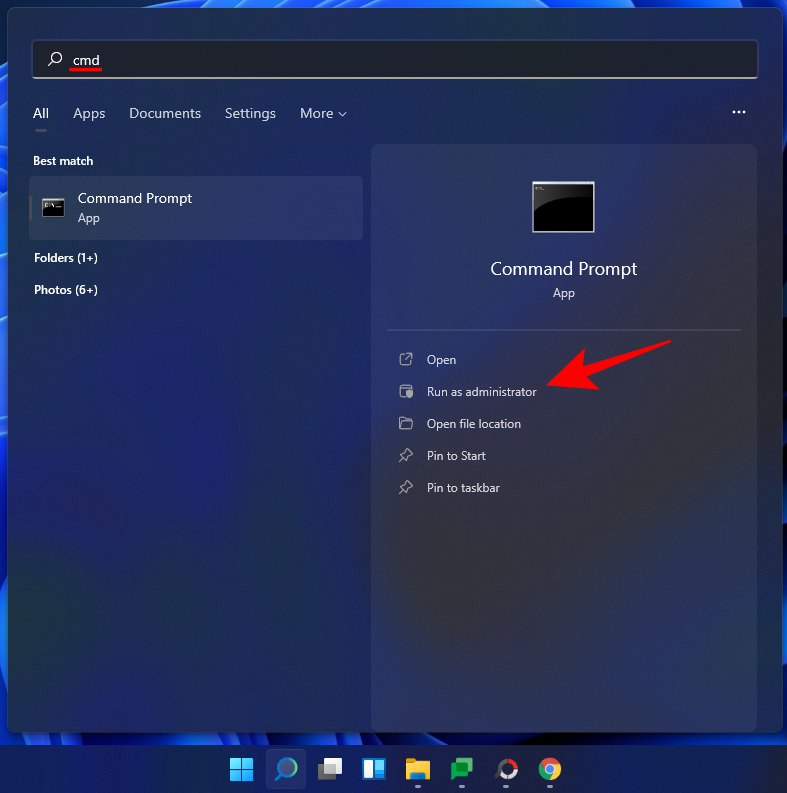
Tagad ierakstiet šādu komandu:
chkdsk
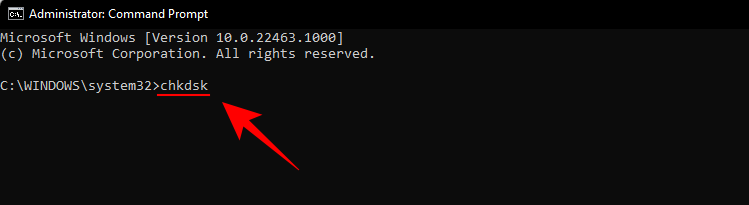
Pēc tam nospiediet taustiņu Enter. Ar šo vienkāršo komandu, jo nav izcelti diskdziņi vai parametri, utilīta Check Disk darbojas tikai lasīšanas režīmā.

Ja nevēlaties noņemt disku un tā vietā veikt tiešsaistes skenēšanu (disks paliek aktīvs), ierakstiet šo komandu:
chkdsk c: /scan /forceofflinefix
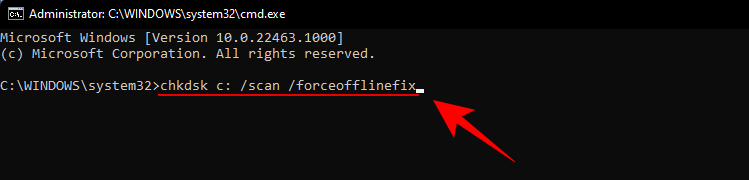
Pēc tam nospiediet taustiņu Enter. Lietderība Check Disk identificēs problēmas un liks tās atrisināt, kad sējums ir bezsaistē.
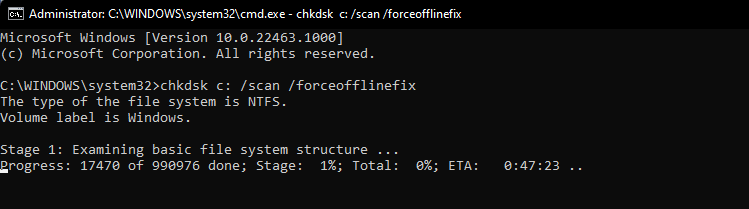
Varat arī skenēt sējumu un novērst problēmas tā lietošanas laikā. Lai to izdarītu, ierakstiet šādu komandu:
chkdsk c: /r /scan /perf
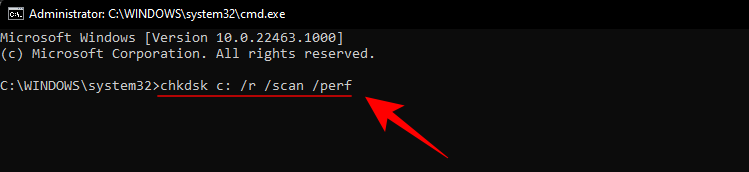
Pēc tam nospiediet taustiņu Enter. Check Disk novērsīs problēmas ar atlasīto disku, kamēr to lietojat.
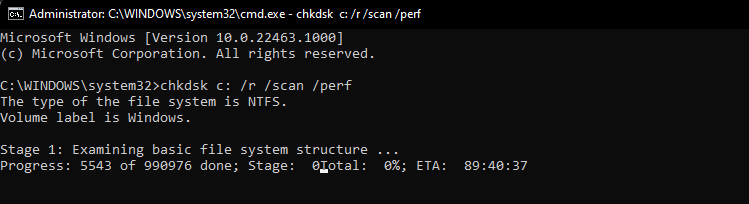
Ko nozīmē dažādie chkdsk parametri?
Izņemot chkdskkomandu un norādīto diska apjomu, viss pārējais ir papildu parametrs, kas utilītai Check Disk precīzi norāda, kas jādara. Šeit ir daži svarīgi komandas chkdsk parametri un to darbība:
| Komandas parametrs | Paredzētais rezultāts |
| /f | Šī komanda novērš visas diskā atrastās kļūdas |
| /skenēt | Tiek veikta tiešsaistes skenēšana (sējums nav jāatvieno), taču sējums netiek labots. |
| /r | Tas liek chkdsk meklēt sliktos sektorus un izgūt no tiem lasāmu informāciju. Ja / skenēšanas nav norādīts, / f ir netieši |
| /x | Nozīmē /f un, ja nepieciešams, piespiedu kārtā demontēs skaļumu. |
| /perf | Ļauj chkdsk izmantot vairāk sistēmas resursu un ātrāk palaist skenēšanu (nepieciešama komanda /scan ). |
| /spotfix | Īsi atvieno sējumu, lai novērstu problēmas, kas tika nosūtītas uz žurnāla failu. |
| /? | Sniedz palīdzību ar chkdsk komandām (iepriekš uzskaitītajām un dažādām citām). |
Izņemot šos kopīgos komandu parametrus, chkdsk atbalsta arī virkni citu komandu. Lai iegūtu pilnu sarakstu, skatiet šo Microsoft dokumentu .
Populāras chkdsk komandas
Kā lietot chkdsk sāknēšanas nodalījumiem
Sāknēšanas nodalījums ir jūsu sistēmas disks, tas, ar kuru tiek palaists dators. Lielākajai daļai cilvēku tas ir C: disks, un tas ir jārīkojas citādi, lai utilīta Check Disk varētu to pareizi skenēt un labot.
Droši var teikt, ka chkdsk to nevar izdarīt, ja dators tiek lietots. Tomēr utilīta Check Disk sniegs iespēju restartēt datoru un palaist komandu pirms datora sāknēšanas, lai tam būtu visa nepieciešamā piekļuve. Lai to izdarītu, ierakstiet šādu komandu:
chkdsk c: /r
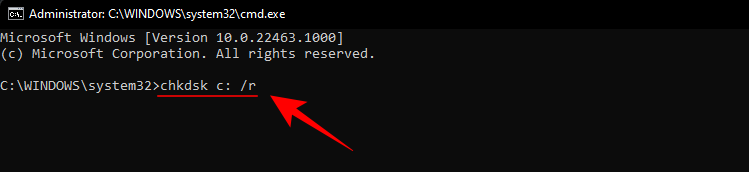
Pēc tam nospiediet taustiņu Enter. Jūs saņemsit ziņojumu, kurā teikts, ka Check Disk “nevar bloķēt pašreizējo disku… jo sējumu izmanto cits process”. Tā vietā tas jautās, vai vēlaties to ieplānot nākamreiz, kad sistēma restartēsies. Ierakstiet Yun nospiediet taustiņu Enter.
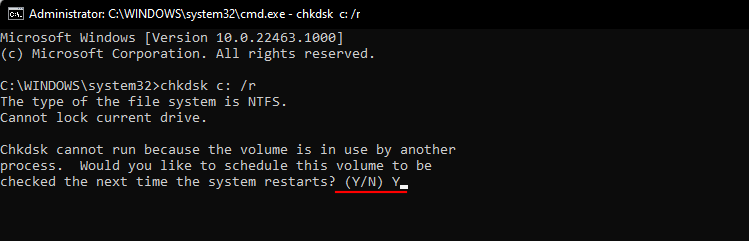
Ja vēlaties, tagad varat restartēt sistēmu un turpināt skenēšanu.
Alternatīvs veids, kā pārbaudīt disku operētājsistēmā Windows 11
Utilītu Check Disk var palaist arī no paša diska rekvizītiem. Lūk, kā to izdarīt:
Nospiediet, Win + Elai atvērtu File Explorer, un pēc tam kreisajā rūtī noklikšķiniet uz Mans dators. Ar peles labo pogu noklikšķiniet uz diska, kuru vēlaties pārbaudīt, un atlasiet Rekvizīti .
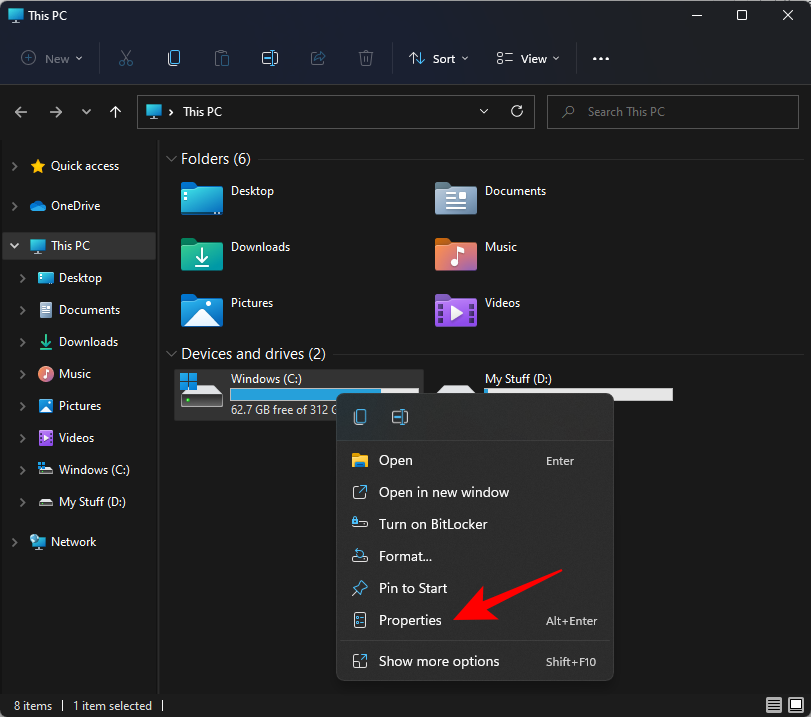
Noklikšķiniet uz cilnes Rīki, lai uz to pārslēgtos.
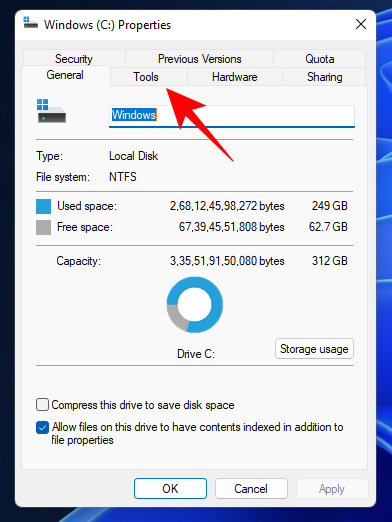
Tagad sadaļā “Kļūdu pārbaude” noklikšķiniet uz Pārbaudīt .
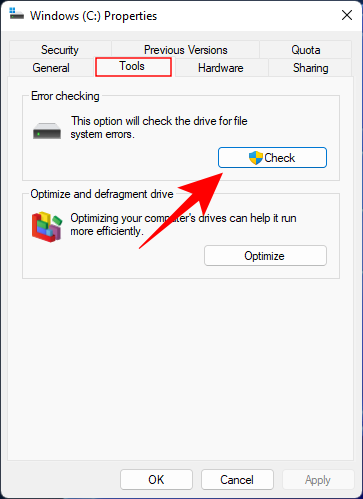
Check Disk var norādīt, ka nav nepieciešams skenēt disku, ja nav atrasta neviena diska kļūda. Bet, ja tomēr vēlaties to skenēt, noklikšķiniet uz Skenēt disku .
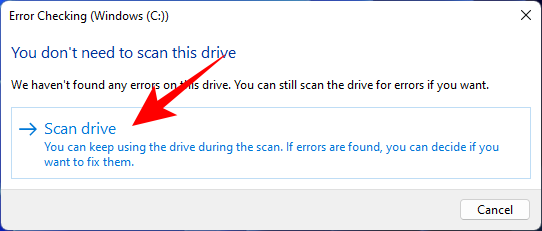
Tagad sāksies skenēšana.
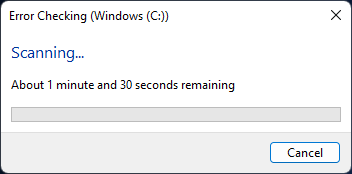
Bieži uzdotie jautājumi (FAQ)
Utilītu Check Disk var būt grūti saprast un lietot, jo īpaši ar dažādiem komandas parametriem, ko tā atbalsta. Šeit mēs atbildam uz dažiem bieži uzdotiem lietotāju vaicājumiem, lai jūs zinātu, kas ir iespējams ar chkdsk.
Vai es varu izmantot chkdsk ārējā diskdzinī?
Jā, jūs varat izmantot chkdsk jebkurā diskā, pat ja tas ir ārējais. Vienkārši noteikti norādiet diska nosaukumu, kad palaižat komandu chkdsk. Lai to izdarītu, varat izmantot arī alternatīvo metodi, kas norādīta iepriekš.
Vai chkdsk labos bojātus failus?
Utilīta chkdsk var skenēt un labot lielāko daļu diskā atrasto bojāto kļūdu. Vienkārši pārliecinieties, ka izmantojat to ar administratora privilēģijām.
Kā skatīt chkdsk skenēšanas izvades žurnālus?
Lūk, kā skatīt chkdsk skenēšanas izvades žurnālus:
Nospiediet, Win + Rlai atvērtu dialoglodziņu RUN, ierakstiet eventvwr un nospiediet taustiņu Enter.
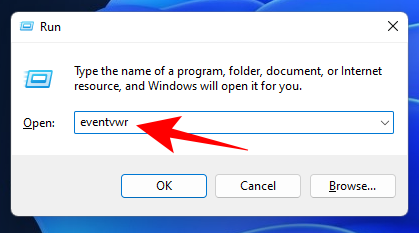
Tas atvērs notikumu skatītāju. Noklikšķiniet uz Windows žurnāli, lai izvērstu koku.
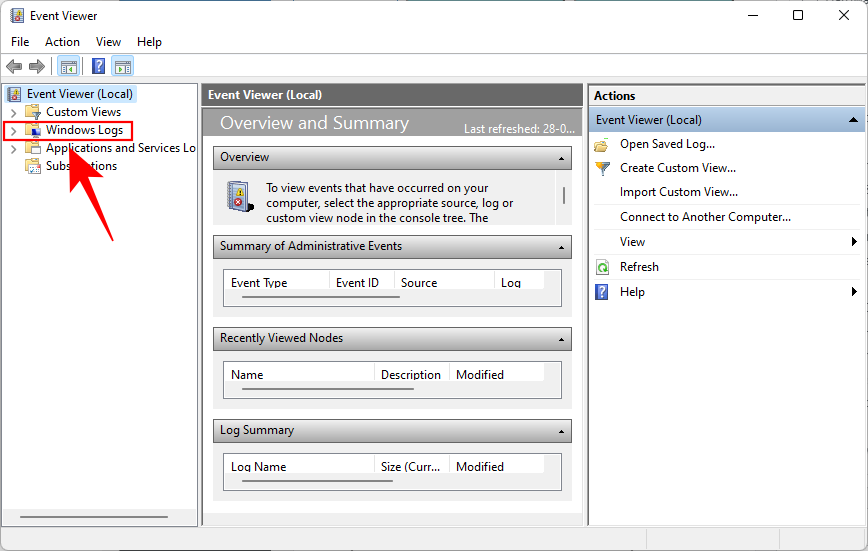
Pēc tam noklikšķiniet uz Lietojumprogramma .
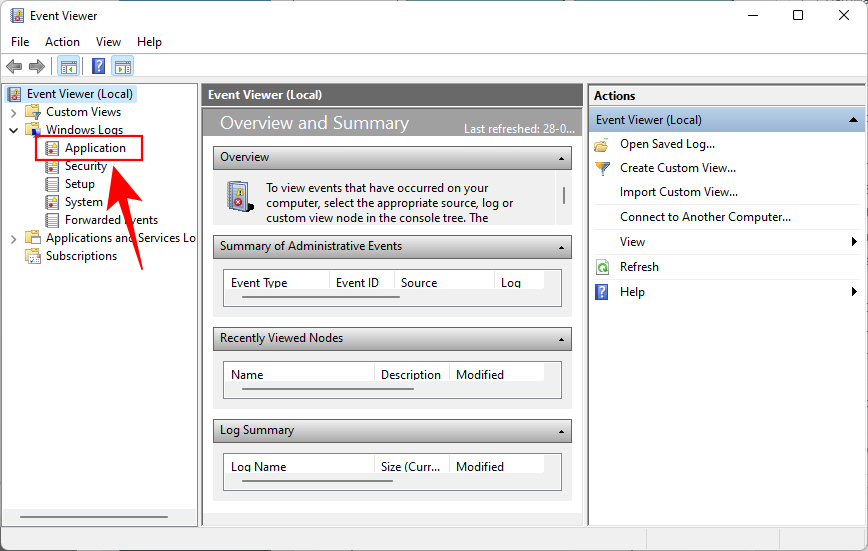
Tagad labajā pusē ritiniet žurnālus un atrodiet to, kura "avots" ir Chkdsk.
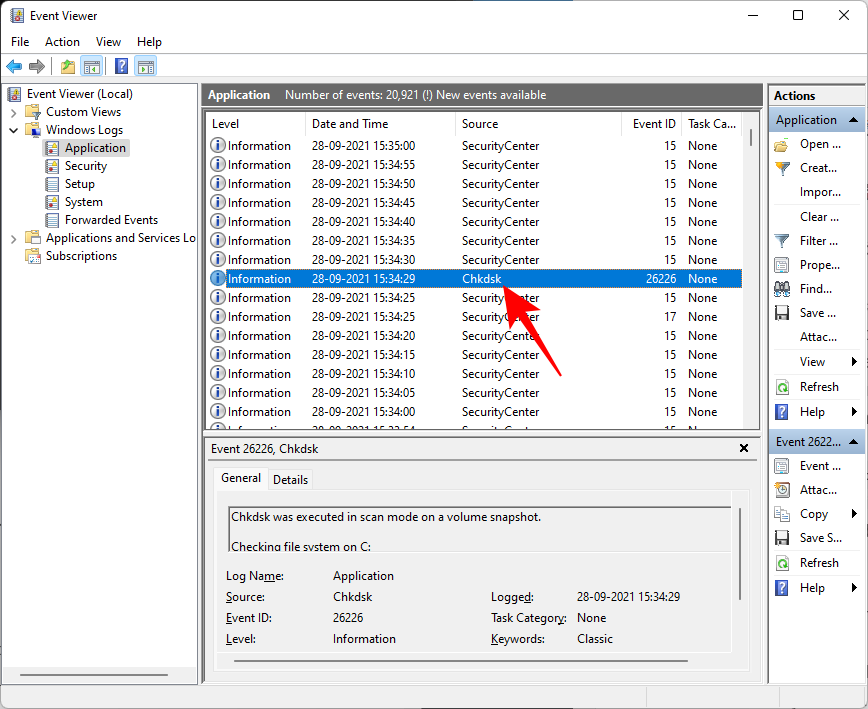
Veiciet dubultklikšķi uz tā, lai iegūtu izvades žurnālus.
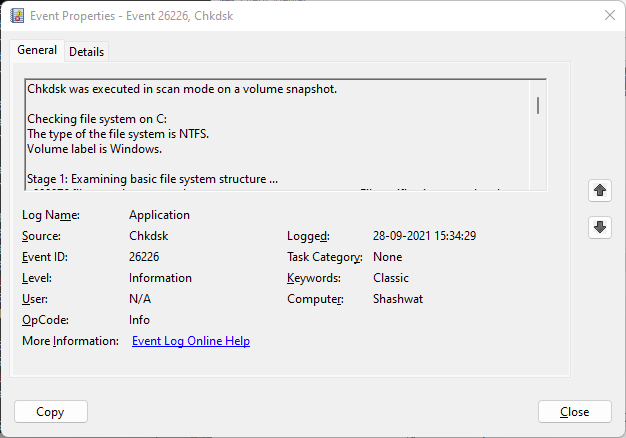
Tātad jūs nevarat izmantot chkdsk labošanas komandu operētājsistēmā Windows 11. Mēs ceram, ka tagad jums ir labāka izpratne par to, ko var darīt utilīta Check Disk un kad tas jādara.
Uzziniet, kā atvērt vadības paneli Windows 11. Izpētiet 9 veidus, kā piekļūt svarīgākajām iestatījumu opcijām, un optimizējiet savu Windows pieredzi.
Operētājsistēma Windows 11 ir izlaista sabiedrībai, un korporācija Microsoft ir izlaidusi jaunu personalizētu palīgu, kas palīdzēs jums iekļūt. Operētājsistēmā Windows 11 ir iekļautas daudzas izmaiņas, tostarp iespēja instalēt…
Windows 11 Insider Build ir atbrīvots savvaļā un piesaista lielu uzmanību gan no cienītājiem, gan kritiķiem. Jaunais dizains kopumā ir patīkams acīm, taču ir daži elementi, kas…
Windows 11 noplūde un Insider Dev Build ir izraisījuši miljoniem OS virtuālo un vietējo instalāciju nedaudz vairāk nekā nedēļas laikā. Ja arī jūs esat pārgājis uz Windows 11, iespējams,…
Lai gan dažos gadījumos paziņojumi ir būtiski, dažreiz tie kļūst par traucēkli. Tāpat kā tālrunis, arī dators var novērst jūsu uzmanību ar paziņojumiem. Tāpēc operētājsistēmā Windows 11 ir iekļauta…
Windows 11 ir paredzēts jau ļoti ilgu laiku, un šī operētājsistēma nav bez milzīgām izmaiņām. Ir dabiski justies aizvainotiem par izmaiņām, tomēr būtībā OS joprojām ir uzticīga savai…
Kopš paziņošanas sistēma Windows 11 ir nogājusi garu ceļu, un šķiet, ka beta versijas katru dienu saņem arvien vairāk testētāju. Windows pārcēlās uz UWP lietotnēm savai sistēmai un Windows Store atpakaļ…
Ja rodas savienojamības problēmas, iespējams, vēlēsities iztīrīt DNS kešatmiņu. Neuztraucieties, lai to izdarītu, jums nav vajadzīgas nekādas tehniskas zināšanas, un tas ir diezgan vienkārši…
Pēc gandrīz 6 gadus ilgas pielāgošanas uzturēšanas OS, ar kuru mēs bijām tik pazīstami, tagad tiek būtiski jaunināti. Ir veiktas izmaiņas dizaina pamatos, kas tagad ietver centu…
Windows ir populārākā patērētāju OS mūsdienu laikmetā. Taču dažkārt var būt nepieciešams pārslēgties starp operētājsistēmām, lai izmantotu noteiktu funkciju vai vienkārši izmēģinātu citas alternatīvas. Wipi…
Gaidīšana beidzot ir beigusies, ļaudis! Operētājsistēma Windows 11 beidzot ir izlaista sabiedrībai, un tagad varat bez maksas jaunināt datoru no operētājsistēmas Windows 10, izmantojot derīgu licenci. Jaunā OS piedāvā daudzas ch…
Nezinātājiem angļu valoda ir ģermāņu valoda, savukārt tādas valodas kā spāņu, franču, portugāļu, itāļu un rumāņu ir romāņu valodas (tāpat kā tajās, kas atvasinātas no Vulgar L…
Ikreiz, kad izveidojat savienojumu ar tīklu, sistēma Windows automātiski saglabās paroles un citus savienojuma datus, lai jūs varētu vēlreiz tajā pieteikties, kad tas būs darbības zonā. Bet ko darīt, ja vēlaties aizmirst Wi-…
Viena no galvenajām jomām, kas ir saņēmusi lielu Windows 11 remontu, ir darbību centrs. Šis ir stratēģiski svarīgs apgabals, kas atrodas pa labi no uzdevumjoslas un ir apkalpojis Windows lietotājus…
Operētājsistēmā Windows 11 dažādiem notikumiem tiek atskaņotas dažāda veida skaņas, lai jūs, lietotājs, zinātu, kas notiek, un saņemtu skaņas apstiprinājumu par to. Viņi arī informē jūs par jebkādām grūtībām…
Operētājsistēmā Windows 11 ir bijušas zināmas problēmas ar mūsdienu spēlēm, taču šķiet, ka nesenā Valorant kļūda ir satriekusi visus. Vai jūs saskaraties ar kļūdu VAN 1067? Tad šī ir problēma ar Wi…
Windows atjauninājumi vienmēr ir bijuši bēdīgi slaveni ar to, ka palēnina datoru darbību, kad tie darbojas fonā. Tie ir arī bēdīgi slaveni ar to, ka tiek instalēti nejaušā restartēšanas režīmā, kas viss izriet no spējas automatizēt…
Operētājsistēmas Windows 11 izstrādātāja versija tagad ir izlaista, un viss ir labi, ja vēlaties to iegūt pēc iespējas ātrāk. Bet, ņemot vērā, ka šī ir tikai izstrādātāja versija, tas nav viss p…
Kad Microsoft 24. jūnijā atklāja Windows 11 kopā ar tās sistēmas prasībām, viņi arī izlaida lietotni PC Health Check, kas bija paredzēta, lai ļautu miljoniem datoru lietotāju pārbaudīt, vai viņu...
Klēpjdatora karstie taustiņi ir būtiski rīki, mēģinot piekļūt ierīces pamatfunkcijām. Tie ļauj jums kontrolēt skaļumu, pielāgot spilgtumu, tastatūras fona apgaismojumu, skārienpaliktņa darbību un m…
Pēc neskaitāmām stundām, kas pavadītas, lietojot koledžas klēpjdatoru un galddatora skaļruņu sistēmu, daudzi cilvēki atklāj, ka daži gudri uzlabojumi var pārvērst viņu šauro kopmītņu telpu par galveno straumēšanas centru, neiztērējot pārāk daudz naudas.
No Windows 11 pārlūkprogramma Internet Explorer tiks noņemta. Šajā rakstā WebTech360 sniegs norādījumus, kā lietot pārlūkprogrammu Internet Explorer operētājsistēmā Windows 11.
Klēpjdatora skārienpaliktnis nav paredzēts tikai norādīšanai, klikšķināšanai un tālummaiņai. Taisnstūrveida virsma atbalsta arī žestus, kas ļauj pārslēgties starp lietotnēm, kontrolēt multivides atskaņošanu, pārvaldīt failus un pat skatīt paziņojumus.
Atkritnes ikonas pārslēgšana operētājsistēmā Windows 11 vienkāršo fona attēlu pielāgošanu, piešķirot tiem izskatu un sajūtu, kas atbilst jūsu gaumei vai tēmai.
DISM (izvietošanas attēlveidošanas un apkalpošanas pārvaldība) ir svarīgs rīks kopā ar SFC (sistēmas failu pārbaudītāju), lai risinātu daudzas sistēmas problēmas operētājsistēmā Windows 11.
Lai gan operētājsistēma Windows 11 noteikti ir iepriekšinstalēta ar dažām bezjēdzīgām lietotnēm, tā arī slēpj dažus neticami jaudīgus rīkus tieši zem deguna.
Pērkot jaunu galddatoru vai klēpjdatoru, jūs varat ietaupīt naudu, iegādājoties ierīci ar pamata specifikācijām. Vēlāk varat palielināt tās veiktspēju, uzlabojot RAM.
WARP ir VPN, kas palīdz izveidot savienojumu ar internetu, izmantojot Cloudflare 1.1.1.1 DNS, vienlaikus optimizējot un aizsargājot (t. i., šifrējot) jūsu savienojumu. 1.1.1.1 ir viena no ātrākajām un drošākajām DNS opcijām.
Fn funkciju taustiņi nodrošina ātrāku un vienkāršāku veidu, kā kontrolēt dažas aparatūras funkcijas.
Šis nevietā esošais indikators parasti nozīmē, ka BitLocker šifrēšana ir atspējota, atjauninājumam ir nepieciešama pārstartēšana vai gaida programmaparatūras jaunināšanu.










![Kā rakstīt akcentus operētājsistēmā Windows 11 [6 veidi] Kā rakstīt akcentus operētājsistēmā Windows 11 [6 veidi]](https://blog.webtech360.com/resources8/images31/image-285-0105182715408.png)

















