Skype for Windows: Kā aktivizēt tumšo režīmu

Uzziniet, kā ātri un viegli aktivizēt tumšo režīmu Skype jūsu Windows 11 datorā mazāk nekā minūtē.
Lietojot Skype, viena no kaitinošākajām lietām, ko varat redzēt, ir tīmekļa kameras mirgošana. Mirgošana ir kaitinoša, ja tā ir jūsu tīmekļa kamera vai ja tā ir redzama personas, kurai rakstāt Skype, videoklipā.
Tīmekļa kameras mirgošanu izraisa gaismas un tīmekļa kameras aizvara ātruma mijiedarbība. Elektrības padeve, ko izmanto apgaismojuma barošanai, izmanto maiņstrāvu, kas strauji svārstās izmantotā strāva. Šīs svārstības ir pilnīgi normālas un tiek izmantotas visā pasaulē, precīza frekvence dažādās valstīs atšķiras, bet vienmēr ir 50 Hz vai 60 Hz (aka svārstības sekundē).
Straujās svārstības faktiski nozīmē, ka ierīces saņem jaudas impulsus, nevis pastāvīgu barošanas avotu. Spuldzītēm tas nozīmē, ka spuldze iedegas un izslēdzas. Šī mirgošana parasti ir pārāk ātra, lai cilvēka acs to pamanītu; tomēr ar kamerām ir cits stāsts.
Videokameras, piemēram, tīmekļa kameras, darbojas, uzņemot ātru nekustīgu attēlu secību. Ātra mirgošana, piemēram, spuldzītes, var izraisīt ļoti pamanāmu mirgošanu video materiālā. Par laimi, problēmu var viegli atrisināt, iespējojot Skype iebūvēto pretmirgošanas funkcionalitāti.
Padoms. Jūs varat novērst mirgošanu tikai savā tīmekļa kamerā. Ja mirgo kāda cita tīmekļa kamera, varat novirzīt viņu uz šo ceļvedi vai sniegt norādījumus tās labošanas procesam.
Kā novērst tīmekļa kameras mirgošanu programmā Skype
Pirmais solis, lai novērstu mirgošanas problēmu tīmekļa kamerā, ir Skype iestatījumu atvēršana. Lai to izdarītu, augšējā kreisajā stūrī noklikšķiniet uz trīs punktu ikonas, pēc tam nolaižamajā izvēlnē noklikšķiniet uz "Iestatījumi".
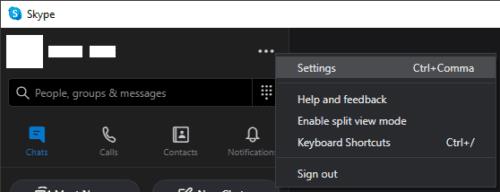
Noklikšķiniet uz trīskāršā punkta ikonas augšējā kreisajā stūrī un pēc tam nolaižamajā izvēlnē noklikšķiniet uz "Iestatījumi".
Iestatījumos pārslēdzieties uz cilni “Audio un video”, pēc tam noklikšķiniet uz “Tīmekļa kameras iestatījumi” video iestatījumu apakšā, tieši virs audio iestatījumiem.
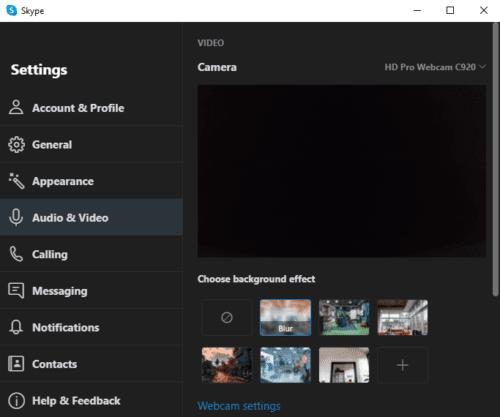
Iestatījumos pārslēdzieties uz cilni “Audio un video”, pēc tam noklikšķiniet uz “Tīmekļa kameras iestatījumi”.
Tīmekļa kameras iestatījumos noklikšķiniet uz nolaižamā lodziņa apakšējā labajā stūrī ar nosaukumu "PowerLine Frequency (Anti Flicker)". Funkcija tehniski vienmēr ir iespējota, tomēr, ja pašreizējais iestatījums nedarbojas un tīmekļa kamerā redzat mirgošanu, atlasiet citu vērtību, kurai vajadzētu novērst problēmu.
Kad esat noklikšķinājis uz “Lietot”, lai saglabātu izmaiņas, Skype iestatījumos pārslēdzieties atpakaļ uz tīmekļa kameras priekšskatījumu, lai redzētu, vai problēma tagad ir novērsta.
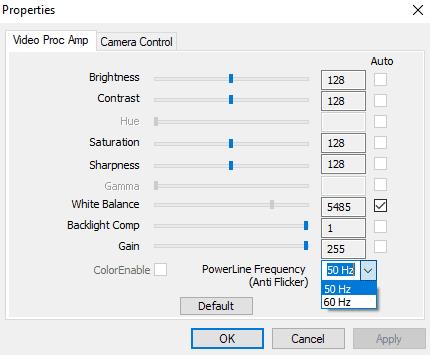
Noklikšķiniet uz nolaižamā lodziņa “PowerLine Frequency (Anti Flicker)” un atlasiet citu vērtību.
Lai gan tas novērsīs galveno tīmekļa kameras mirgošanas cēloni, ir arī citi iespējamie cēloņi. Galvenais alternatīvais iemesls ir augstas izšķirtspējas un kadru ātruma tīmekļa kameras izmantošana, vienlaikus pievienojot to tikai lēna ātruma USB portam, kas nevar apstrādāt tik daudz datu. Šo problēmu var novērst, samazinot tīmekļa kameras izšķirtspēju vai kadru ātrumu; taču to nevar izdarīt programmā Skype, un tas būtu jādara tīmekļa kameras draivera programmatūrā, kur atbalsts atšķirsies atkarībā no ražotāja.
Uzziniet, kā ātri un viegli aktivizēt tumšo režīmu Skype jūsu Windows 11 datorā mazāk nekā minūtē.
Kāpēc izvēlēties Slack, nevis Skype? Slack nodrošina mazāk saziņas traucējumu jūsu komandas telpā un ļauj savlaicīgi piekļūt pareizajai informācijai.
Ja meklējat tīmekļa kameru, ko izmantot savā datorā, varat izmantot Xbox Kinect kā tīmekļa kameru operētājsistēmā Windows 10. Kad esat izveidojis savu Kinect par tīmekļa kameru operētājsistēmā Windows.
Skype fona aizmiglošana videozvanu laikā ir ļoti svarīga, lai saglabātu lietišķu tēlu. Lūk, kā to izdarīt.
Ja savienojums ir nestabils vai jūsu Office instalācijas faili ir bojāti, jūs nevarēsit koplietot ekrānu pakalpojumā Skype.
Skype nepārtraukta atvienošana un atkārtota savienošana norāda, ka jūsu tīkla savienojums nav stabils vai jums nav pietiekami daudz joslas platuma.
Ātri izveidojiet Skype aptauju, lai izbeigtu jebkuru diskusiju. Skatiet, cik viegli tos izveidot.
Lai izslēgtu automātisko labošanu programmā Skype mobilajām ierīcēm, šī funkcija ir jāatspējo savā Android ierīcē.
Ja Skype darbam neizdodas izveidot savienojumu ar Exchange Web Services, programma var pastāvīgi lūgt ievadīt akreditācijas datus.
Viena no Skype labākajām funkcijām ir iespēja koplietot ekrānus sarunas laikā. Tas ir arī neticami vienkārši, un lūk, kā to izdarīt. Pirmkārt, jums ir jāpiedalās zvanā
Šajā rokasgrāmatā ir labi parādīts, kā varat tērzēt ar Skype pakalpojumā Office Online
Novecojušas Skype versijas vai bojāti Skype lietotnes dati var likt lietotnei pastāvīgi izrakstīties. Atjauniniet lietotni, lai atrisinātu problēmu.
Ja Skype videoklipi datorā parādās melnbalti, pārbaudiet tīmekļa kameru un Skype iestatījumus. Pēc tam atjauniniet lietotni.
Tā kā mēs praktizējam sociālo distancēšanos un attālināto darbu, ir grūti izlemt, vai esat ģērbies atbilstoši ikdienišķai video tērzēšanai ar draugiem vai video konferencei ar savu kolēģi...
Tā kā bezprecedenta bloķēšana ielās ir klusēta, videozvanu un konferenču lietotnes ir vajadzīgās stundas. No uzticamiem un stabiliem izpildītājiem, piemēram, WhatsApp un Skype, līdz jaunizveidotajiem…
Daudzi Skype lietotāji, kuri darbvirsmas lietotnē nesaņēma nekādus kontaktu pieprasījumus, faktiski atrada paziņojumus programmā Skype mobilajām ierīcēm.
Sarkanā izsaukuma zīme, ko redzat tērzēšanas logā, norāda, ka Skype nevarēja piegādāt jūsu ziņojumus. Tas parasti ir saistīts ar interneta problēmām.
Ja mēģināt pierakstīties programmā Skype darbam, bet tiek parādīts kļūdas ziņojums, ka adrese nav derīga, šī rokasgrāmata ir paredzēta jums.
Ja Skype automātiski atbild uz zvanu no lietotājiem, atspējojiet opciju Automātiskā atbilde uz zvanu un atjauniniet lietotni.
Ja Skype ir jākonkurē ar citām lietotnēm par sistēmas resursiem, tas var novest pie augsta CPU noslodzes. Aizveriet nevajadzīgās programmas un restartējiet Skype.
Vai jums ir RAR faili, kurus vēlaties pārvērst ZIP failos? Uzziniet, kā pārvērst RAR failu ZIP formātā.
Atklājiet, kā labot OneDrive kļūdas kodu 0x8004de88, lai varētu atjaunot savu mākoņu krātuvi.
Spotify var būt traucējošs, ja tas automātiski atveras katru reizi, kad jūs sākat datoru. Atspējojiet automātisko palaišanu, izmantojot šos soļus.
Saglabājiet kešu iztīrītu savā Google Chrome tīmekļa pārlūkā, sekojot šiem soļiem.
Microsoft Teams pašlaik neatbalsta jūsu tikšanās un zvanus kastēšanai uz TV dabiski. Bet jūs varat izmantot ekrāna atspoguļošanas lietotni.
Vai domājat, kā integrēt ChatGPT Microsoft Word? Šis ceļvedis parāda, kā to izdarīt ar ChatGPT for Word papildinājumu 3 vienkāršos soļos.
Šajā pamācībā mēs parādām, kā mainīt noklusējuma tālummaiņas iestatījumu Adobe Reader.
Šeit atradīsit detalizētas instrukcijas, kā mainīt lietotāja aģentu virkni Apple Safari pārlūkprogrammā MacOS.
Vai bieži redzat paziņojumu "Atvainojiet, mēs nevarējām savienoties" MS Teams? Izmēģiniet šos problēmu novēršanas padomus, lai tagad atbrīvotos no šīs problēmas!
Ja meklējat atsvaidzinošu alternatīvu tradicionālajai ekrānām, Samsung Galaxy S23 Ultra piedāvā lielisku risinājumu. Ar


























