Chromebook dators: iespējojiet/atspējojiet Caps Lock

Chromebook datori ir lieliski rīki dažādiem darba mērķiem, taču tie var arī radīt savus izaicinājumus, jo īpaši saistībā ar
Chromebook datori ir ļoti populāri skolotāju un skolēnu vidū, un tas ir pamatota iemesla dēļ. Tie ir par pieņemamu cenu, droši, ērti lietojami, un tiem ir lielisks akumulatora darbības laiks. Vienkāršotā aparatūra padara tās par izturīgām ierīcēm. Miljoniem skolēnu paļaujas uz saviem Chromebook datoriem, lai apmeklētu virtuālās nodarbības pakalpojumā Zoom. Taču dažreiz tālummaiņas un Chromebook datora kombinācija nedarbojas, kā vajadzētu.
Ja šī problēma radās neilgi pēc jaunu lietotņu vai paplašinājumu instalēšanas Chromebook datorā, mēģiniet tos atinstalēt. Ja tie traucē tālummaiņas darbību, problēma jāatrisina, tos noņemot.
Lai atinstalētu lietotni no Chromebook datora, noklikšķiniet uz palaidēja un pēc tam nospiediet augšupvērsto bultiņu .
Ar peles labo pogu noklikšķiniet uz programmas, kuru vēlaties dzēst.
Atlasiet Atinstalēt un noņemiet to. Restartējiet datoru un pārbaudiet, vai varat izmantot tālummaiņu.
Lai atinstalētu pārlūkprogrammas paplašinājumus, palaidiet pārlūku Chrome, noklikšķiniet uz izvēlnes, atlasiet Citi rīki un pēc tam Paplašinājumi . Noklikšķiniet uz pogas Noņemt , kas atrodas blakus paplašinājumam, kuru vēlaties dzēst.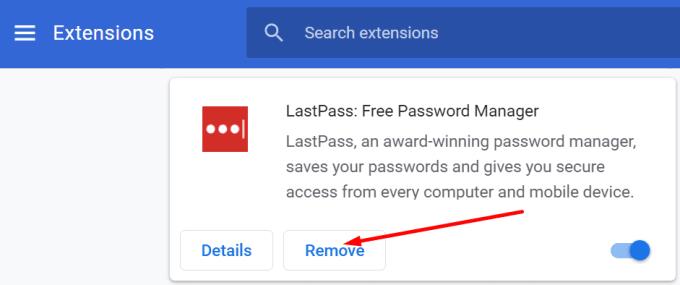
Turklāt atspējojiet visus paplašinājumus un pārbaudiet, vai pamanāt uzlabojumus. Iespējams, kāds no jūsu paplašinājumiem bloķē tālummaiņu.
Daudzi lietotāji sūdzējās, ka tīmekļa lietotne Zoom bieži ir nestabila. Rezultātā lietotāji dod priekšroku tieši pieteikties Zoom vietnē.
Kad Chromebook datorā instalējat Zoom, programma arī mudina jūs iegūt Android lietotni un tīmekļa lietotni. Palaidiet pārlūkprogrammu, dodieties uz sadaļu Paplašinājumi un noņemiet pārlūkprogrammas paplašinājumu Zoom. Izmantojiet tikai atsevišķu tālummaiņas lietotni.
Pēc tam dodieties uz vietni Zoom , piesakieties savā kontā, noklikšķiniet uz pārlūkprogrammas izvēlnes, dodieties uz Citi rīki un atlasiet Izveidot saīsni . Nosauciet jauno saīsni Tālummaiņa un iestatiet, lai tas tiktu atvērts kā jauns logs.
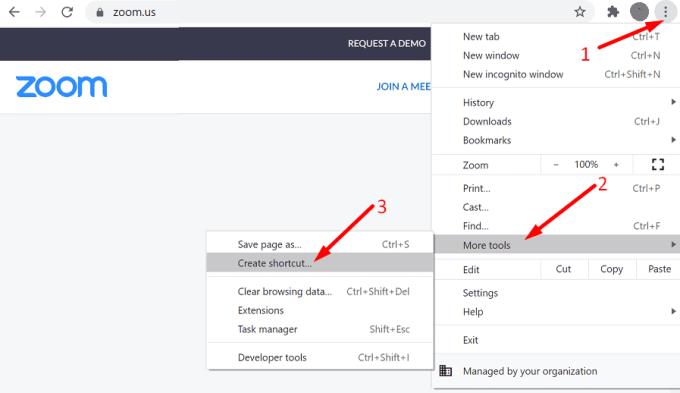
Tālummaiņa nepārtraukti liks jums lejupielādēt tīmekļa lietotni (pārlūka paplašinājumu). Ignorējiet brīdinājumus un izmantojiet tālummaiņu tieši pārlūkprogrammā.
Iespējams, jūsu pašreizējie iestatījumi neļauj jūsu Chromebook datoram izveidot savienojumu ar internetu. Atiestatiet pārlūkprogrammas iestatījumus un pārbaudiet rezultātus.
Palaidiet pārlūku Chrome un noklikšķiniet uz trim punktiem augšējā labajā stūrī.
Pēc tam atlasiet Iestatījumi un dodieties uz Papildu .
Pārejiet uz Atiestatīt iestatījumus un atlasiet Atjaunot iestatījumus uz sākotnējiem noklusējuma iestatījumiem .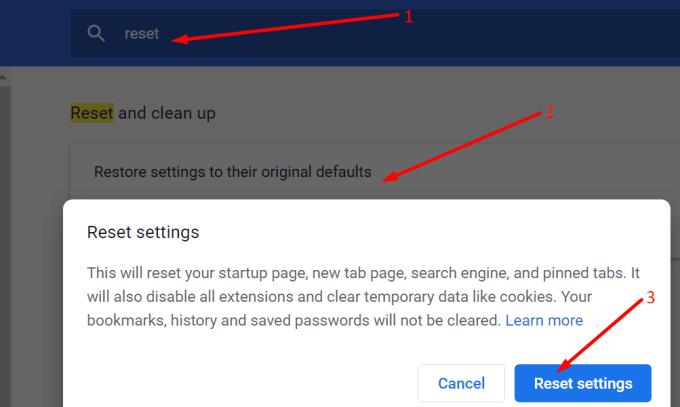
Aizveriet pārlūkprogrammu, palaidiet to atkārtoti un pārbaudiet, vai varat izveidot savienojumu tūlīt.
Vairāki Spin 713 lietotāji apstiprināja, ka ir atrisinājuši šo problēmu, mainot izšķirtspējas iestatījumus. Viņi pamanīja, ka tālummaiņa netika palaists, kad izšķirtspēja bija iestatīta uz 75%. Pēc izšķirtspējas maiņas uz 80%, tālummaiņa darbojās labi. Spēlējiet ar izšķirtspējas iestatījumiem un pārbaudiet rezultātus.
Citiem lietotājiem izdevās novērst tālummaiņas problēmas, instalējot jaunākos ChromeOS atjauninājumus un atkārtoti instalējot Zoom. Atveriet sadaļu Iestatījumi , atlasiet Par Chrome un noklikšķiniet uz Pārbaudīt atjauninājumus .
Atinstalējiet savu lietotni Zoom un restartējiet Chromebook datoru. Pēc tam vēlreiz instalējiet Zoom un pārbaudiet, vai savienojuma problēmas ir pazudušas.
Šķiet, ka Chromebook datoros tālummaiņa ir diezgan nestabila. Daudzi lietotāji sūdzējās, ka paplašinājums Zoom bieži pārstāj darboties vai neizdodas izveidot savienojumu. Lai novērstu problēmu, pārbaudiet savienojumu, atjauniniet ChromeOS, atiestatiet pārlūkprogrammas iestatījumus un mainiet displeja izšķirtspēju. Vai jūs bieži mulsina tālummaiņas problēmas? Pastāstiet mums vairāk par savu pieredzi tālāk sniegtajos komentāros.
Chromebook datori ir lieliski rīki dažādiem darba mērķiem, taču tie var arī radīt savus izaicinājumus, jo īpaši saistībā ar
Lai savā Chromebook klēpjdatorā uzņemtu pilnekrāna ekrānuzņēmumu, vienlaikus nospiediet taustiņus Ctrl un Show windows.
Ja jūsu Chromebook dators netiek atjaunināts zema akumulatora problēmu dēļ, pārbaudiet akumulatora stāvokli un piespiedu kārtā restartējiet klēpjdatoru.
Ja vēlaties mainīt valodas iestatījumus Chromebook datorā, atveriet sadaļu Iestatījumi, pārejiet uz Papildu un ritiniet uz leju līdz Valodas un ievade.
Chromebook datoriem ir vairāki aizsardzības līmeņi, tostarp smilškastes un pārbaudītas sāknēšanas secības, kas padara tos ļoti grūti uzlauzt.
Chromebook datoros pašlaik nav pieejami nekādi mazjaudas režīma iestatījumi. Citiem vārdiem sakot, operētājsistēmā ChromeOS nav akumulatora taupīšanas režīma.
Ja Chromebook datorā ir norādīts, ka jūsu savienojums nav privāts, tas nozīmē, ka Chrome šajā tīmekļa lapā nevarēja atrast derīgu konfidencialitātes sertifikātu.
Lielākajai daļai Chromebook datoru RAM mikroshēma ir pielodēta pie mātesplates, kas nozīmē, ka ierīcei nevar pievienot vairāk atmiņas.
Ja tīkla konfigurēšanas laikā Chromebook datorā radās kļūda, iespējojiet tīkla koplietošanu, restartējiet klēpjdatoru un atvienojiet maršrutētāju.
Lai novērstu tālummaiņas savienojuma problēmas Chromebook datoros, pārbaudiet savienojumu, atjauniniet ChromeOS un atiestatiet pārlūkprogrammas iestatījumus.
Ja Chromebook datorā ir norādīts, ka neizdevās iestatīt printeri, izmantojiet citu savienošanas pārī metodi un atjauniniet operētājsistēmu un printera programmaparatūru.
Ja esat VPN cienītājs, iespējams, vēlaties instalēt VPN visās savās ierīcēs. Lielākā daļa VPN piedāvā Windows un macOS klientus, taču tur
Augstas intensitātes programmu darbināšana Chromebook datorā patērē daudz CPU jaudas, kas savukārt izlādēs akumulatoru.
Varat droši atstāt savu Chromebook datoru pieslēgtu uz nakti vai dienām ilgi, neuztraucoties par akumulatora bojājumiem.
Sākotnēji TeamViewer nebija pieejams operētājsistēmā Chrome OS, taču, platformai kļūstot arvien populārākai, izstrādātāju komanda izlaida sistēmu izmēģinājuma versiju.
Ja Chromebook dators neuzlādē tālruņu akumulatoru, pārbaudiet, vai kabelis nav bojāts vai bojāts, un atspējojiet ātro uzlādi.
Ja Chromebook datorā nevar ielādēt drukas priekšskatījumu, restartējiet klēpjdatoru, printeri un maršrutētāju. Turklāt noņemiet un iestatiet printeri vēlreiz.
Ja Chromebook dators iestrēgst, kad tiek pārbaudīts, vai nav atjauninājumu, atvienojiet visas perifērijas ierīces un veiciet rūpīgo atiestatīšanu.
Ja, instalējot Linux Chromebook datorā, radās kļūda, atspējojiet Crostini Use DLC un izmantojiet Secure DNS ar pašreizējo pakalpojumu sniedzēju.
Ja vēlaties pagarināt Chromebook datora akumulatora darbības laiku, atspējojiet visas nevajadzīgās cilnes un lietotnes, kas darbojas jūsu klēpjdatorā.
Vai jums ir RAR faili, kurus vēlaties pārvērst ZIP failos? Uzziniet, kā pārvērst RAR failu ZIP formātā.
Atklājiet, kā labot OneDrive kļūdas kodu 0x8004de88, lai varētu atjaunot savu mākoņu krātuvi.
Spotify var būt traucējošs, ja tas automātiski atveras katru reizi, kad jūs sākat datoru. Atspējojiet automātisko palaišanu, izmantojot šos soļus.
Saglabājiet kešu iztīrītu savā Google Chrome tīmekļa pārlūkā, sekojot šiem soļiem.
Microsoft Teams pašlaik neatbalsta jūsu tikšanās un zvanus kastēšanai uz TV dabiski. Bet jūs varat izmantot ekrāna atspoguļošanas lietotni.
Vai domājat, kā integrēt ChatGPT Microsoft Word? Šis ceļvedis parāda, kā to izdarīt ar ChatGPT for Word papildinājumu 3 vienkāršos soļos.
Šajā pamācībā mēs parādām, kā mainīt noklusējuma tālummaiņas iestatījumu Adobe Reader.
Šeit atradīsit detalizētas instrukcijas, kā mainīt lietotāja aģentu virkni Apple Safari pārlūkprogrammā MacOS.
Vai bieži redzat paziņojumu "Atvainojiet, mēs nevarējām savienoties" MS Teams? Izmēģiniet šos problēmu novēršanas padomus, lai tagad atbrīvotos no šīs problēmas!
Ja meklējat atsvaidzinošu alternatīvu tradicionālajai ekrānām, Samsung Galaxy S23 Ultra piedāvā lielisku risinājumu. Ar



























