Skype for Windows: Kā aktivizēt tumšo režīmu

Uzziniet, kā ātri un viegli aktivizēt tumšo režīmu Skype jūsu Windows 11 datorā mazāk nekā minūtē.
Ja izmantojat Skype tīmeklim lietotni neatbalstītā pārlūkprogrammā, jūs saņemsit kaitinošu brīdinājumu “ Pārlūkprogramma netiek atbalstīta ”. “Kādas pārlūkprogrammas atbalsta Skype?” jūs varat jautāt. Sarakstā ir tikai Chrome un Edge. Ideālā gadījumā jums vajadzētu izmantot jaunākās Chrome un Edge versijas.
Ja izmantojat citu pārlūkprogrammu, piemēram, Firefox, Opera, Brave u.c., jūs nevarēsit pilnībā izbaudīt Skype tīmeklī. Kā minēts, web.skype.com atbalsta tikai pārlūku Chrome un Edge. Turklāt Skype tīmeklim netiek atbalstīta mobilajās ierīcēs un planšetdatoros. Pat ja jums izdosies pieteikties savā kontā, jūs nesāksit audio vai video sapulces vai tām nepievienosities.
Viens ātrs risinājums šīs kļūdas novēršanai ir izveidot savienojumu ar Skype tīmeklim pārlūkprogrammā Chrome vai Edge, izmantojot klēpjdatoru vai galddatoru.
Sliktā ziņa ir tā, ka Firefox Skype paplašinājums vairs nav pieejams. Šis pārlūkprogrammas paplašinājums patiesībā bija diezgan populārs Firefox lietotāju vidū, jo tas ļāva viņiem bez problēmām izveidot savienojumu ar Skype tīmeklim.
Diemžēl, Firefox popularitātei samazinoties, lēmums atteikties no Skype paplašinājuma atbalsta bija tikai laika jautājums.
Ja izmantojat operētājsistēmu Linux, ir pieejams ātrs risinājums, kas var palīdzēt pārlūkā Chrome apiet kļūdu “Pārlūkprogramma netiek atbalstīta”. Tas ietver lietotāja aģenta maiņu pārlūkprogrammas iestatījumos. Skype dažkārt var parādīt šo kļūdu, pat ja izmantojat pārlūku Chrome.
Palaidiet pārlūku Chrome un nospiediet taustiņu kombināciju CTRL+SHIFT+I, lai palaistu izstrādātāja rīkus .
Pēc tam noklikšķiniet uz Tīkls , nospiediet pārlūkprogrammas izvēlni (trīs punkti) un atlasiet Vairāk rīku .
Noklikšķiniet uz Tīkla nosacījumi .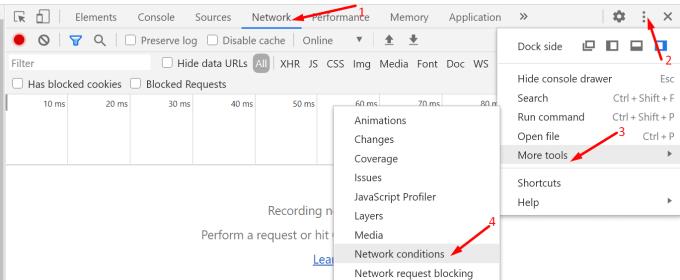
Iestatiet Chrome — Windows vai Edge — Windows kā savu lietotāja aģentu .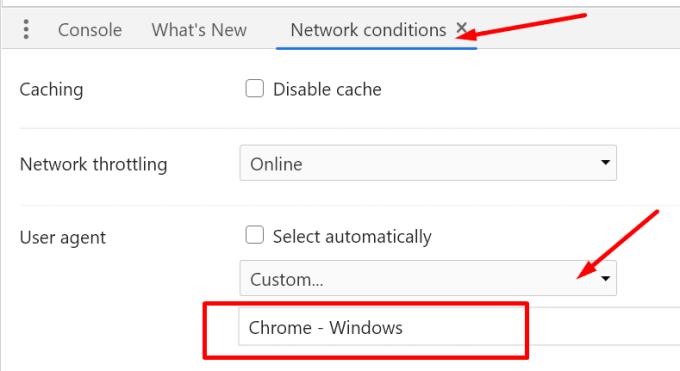
Pielietojiet izmaiņas. Restartējiet pārlūku Chrome un vēlreiz izveidojiet savienojumu ar Skype darbam tīmeklī.
Vairāki lietotāji ziņoja, ka lietotāja aģenta virknes maiņa pārlūkprogrammā Firefox atrisināja problēmu. To darot, pārlūkprogramma ziņo Skype serveriem kā Chrome. Savā ziņā Firefox maldina serverus, lai tie ielādētu Skype tīmekļa lietojumprogrammu. Tomēr funkcionalitāte joprojām ir ierobežota. Lai gan varat sūtīt tūlītējās ziņas, jūs nesāksit video vai audio zvanus un tiem nepievienosities .
Lai pārlūkprogrammā Firefox mainītu lietotāja aģentu, ir nepieciešams spraudnis User-Agent Switcher . Instalējiet spraudni un augšējā labajā stūrī noklikšķiniet uz User-Agent ikonas. Atlasiet Chrome un restartējiet pārlūkprogrammu.

Ir tikai divas pārlūkprogrammas, kuras Skype for Web oficiāli atbalsta: Chrome un Edge. Ja tiek parādīts kļūdas ziņojums “ Pārlūkprogramma netiek atbalstīta ”, pārslēdzieties uz Chrome vai Edge. Varat arī manuāli rediģēt lietotāja aģenta virkni, lai pieviltu Skype serverim domāt, ka savienojuma pieprasījums nāk no Chrome.
Mēs ceram, ka šī rokasgrāmata palīdzēja jums novērst šo kļūdu. Paziņojiet mums, vai lietotāja aģenta triks jums palīdzēja.
Uzziniet, kā ātri un viegli aktivizēt tumšo režīmu Skype jūsu Windows 11 datorā mazāk nekā minūtē.
Kāpēc izvēlēties Slack, nevis Skype? Slack nodrošina mazāk saziņas traucējumu jūsu komandas telpā un ļauj savlaicīgi piekļūt pareizajai informācijai.
Ja meklējat tīmekļa kameru, ko izmantot savā datorā, varat izmantot Xbox Kinect kā tīmekļa kameru operētājsistēmā Windows 10. Kad esat izveidojis savu Kinect par tīmekļa kameru operētājsistēmā Windows.
Skype fona aizmiglošana videozvanu laikā ir ļoti svarīga, lai saglabātu lietišķu tēlu. Lūk, kā to izdarīt.
Ja savienojums ir nestabils vai jūsu Office instalācijas faili ir bojāti, jūs nevarēsit koplietot ekrānu pakalpojumā Skype.
Skype nepārtraukta atvienošana un atkārtota savienošana norāda, ka jūsu tīkla savienojums nav stabils vai jums nav pietiekami daudz joslas platuma.
Ātri izveidojiet Skype aptauju, lai izbeigtu jebkuru diskusiju. Skatiet, cik viegli tos izveidot.
Lai izslēgtu automātisko labošanu programmā Skype mobilajām ierīcēm, šī funkcija ir jāatspējo savā Android ierīcē.
Ja Skype darbam neizdodas izveidot savienojumu ar Exchange Web Services, programma var pastāvīgi lūgt ievadīt akreditācijas datus.
Viena no Skype labākajām funkcijām ir iespēja koplietot ekrānus sarunas laikā. Tas ir arī neticami vienkārši, un lūk, kā to izdarīt. Pirmkārt, jums ir jāpiedalās zvanā
Šajā rokasgrāmatā ir labi parādīts, kā varat tērzēt ar Skype pakalpojumā Office Online
Novecojušas Skype versijas vai bojāti Skype lietotnes dati var likt lietotnei pastāvīgi izrakstīties. Atjauniniet lietotni, lai atrisinātu problēmu.
Ja Skype videoklipi datorā parādās melnbalti, pārbaudiet tīmekļa kameru un Skype iestatījumus. Pēc tam atjauniniet lietotni.
Tā kā mēs praktizējam sociālo distancēšanos un attālināto darbu, ir grūti izlemt, vai esat ģērbies atbilstoši ikdienišķai video tērzēšanai ar draugiem vai video konferencei ar savu kolēģi...
Tā kā bezprecedenta bloķēšana ielās ir klusēta, videozvanu un konferenču lietotnes ir vajadzīgās stundas. No uzticamiem un stabiliem izpildītājiem, piemēram, WhatsApp un Skype, līdz jaunizveidotajiem…
Daudzi Skype lietotāji, kuri darbvirsmas lietotnē nesaņēma nekādus kontaktu pieprasījumus, faktiski atrada paziņojumus programmā Skype mobilajām ierīcēm.
Sarkanā izsaukuma zīme, ko redzat tērzēšanas logā, norāda, ka Skype nevarēja piegādāt jūsu ziņojumus. Tas parasti ir saistīts ar interneta problēmām.
Ja mēģināt pierakstīties programmā Skype darbam, bet tiek parādīts kļūdas ziņojums, ka adrese nav derīga, šī rokasgrāmata ir paredzēta jums.
Ja Skype automātiski atbild uz zvanu no lietotājiem, atspējojiet opciju Automātiskā atbilde uz zvanu un atjauniniet lietotni.
Ja Skype ir jākonkurē ar citām lietotnēm par sistēmas resursiem, tas var novest pie augsta CPU noslodzes. Aizveriet nevajadzīgās programmas un restartējiet Skype.
Vai jums ir RAR faili, kurus vēlaties pārvērst ZIP failos? Uzziniet, kā pārvērst RAR failu ZIP formātā.
Atklājiet, kā labot OneDrive kļūdas kodu 0x8004de88, lai varētu atjaunot savu mākoņu krātuvi.
Spotify var būt traucējošs, ja tas automātiski atveras katru reizi, kad jūs sākat datoru. Atspējojiet automātisko palaišanu, izmantojot šos soļus.
Saglabājiet kešu iztīrītu savā Google Chrome tīmekļa pārlūkā, sekojot šiem soļiem.
Microsoft Teams pašlaik neatbalsta jūsu tikšanās un zvanus kastēšanai uz TV dabiski. Bet jūs varat izmantot ekrāna atspoguļošanas lietotni.
Vai domājat, kā integrēt ChatGPT Microsoft Word? Šis ceļvedis parāda, kā to izdarīt ar ChatGPT for Word papildinājumu 3 vienkāršos soļos.
Šajā pamācībā mēs parādām, kā mainīt noklusējuma tālummaiņas iestatījumu Adobe Reader.
Šeit atradīsit detalizētas instrukcijas, kā mainīt lietotāja aģentu virkni Apple Safari pārlūkprogrammā MacOS.
Vai bieži redzat paziņojumu "Atvainojiet, mēs nevarējām savienoties" MS Teams? Izmēģiniet šos problēmu novēršanas padomus, lai tagad atbrīvotos no šīs problēmas!
Ja meklējat atsvaidzinošu alternatīvu tradicionālajai ekrānām, Samsung Galaxy S23 Ultra piedāvā lielisku risinājumu. Ar


























