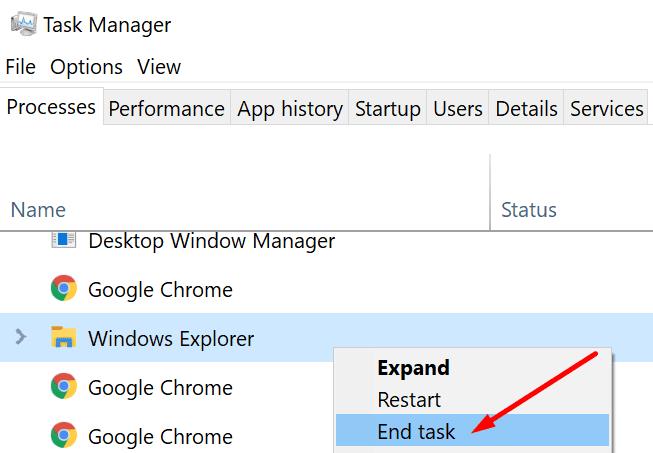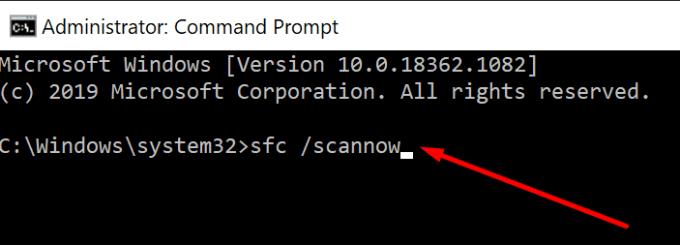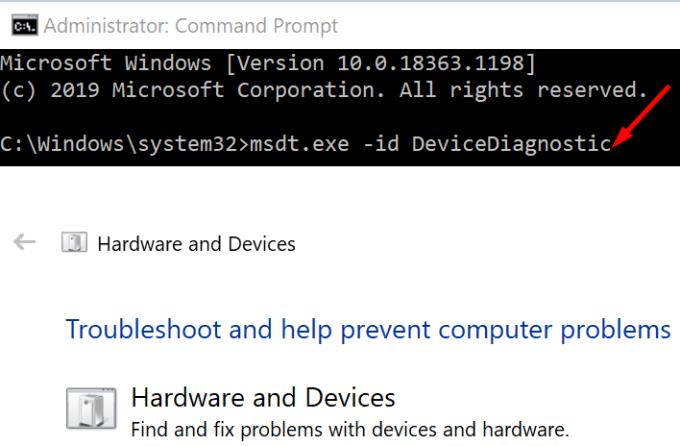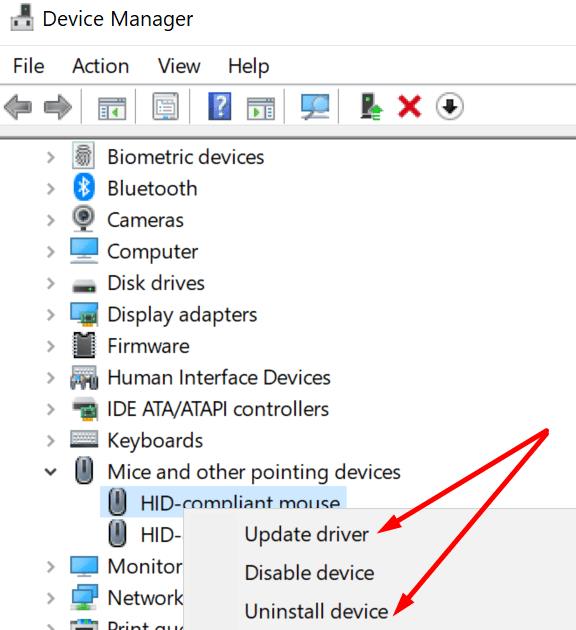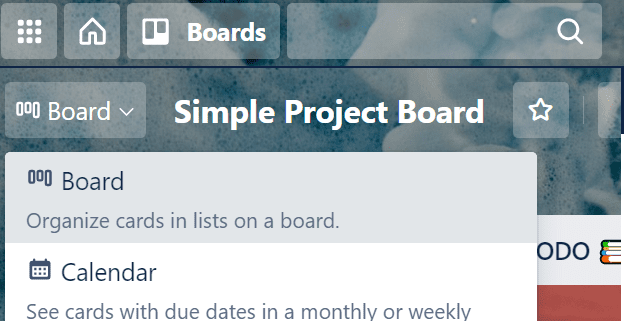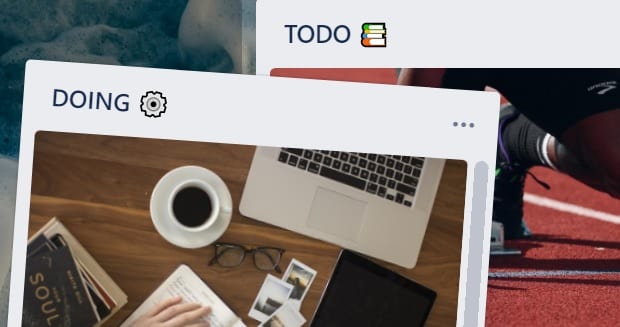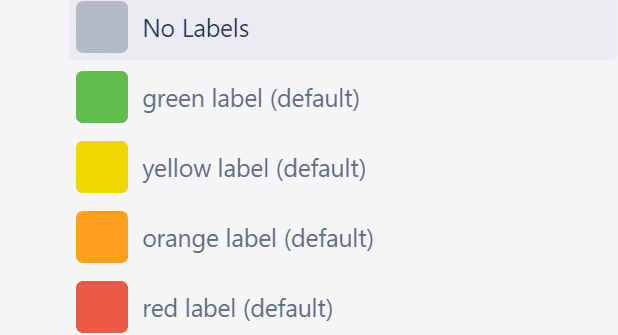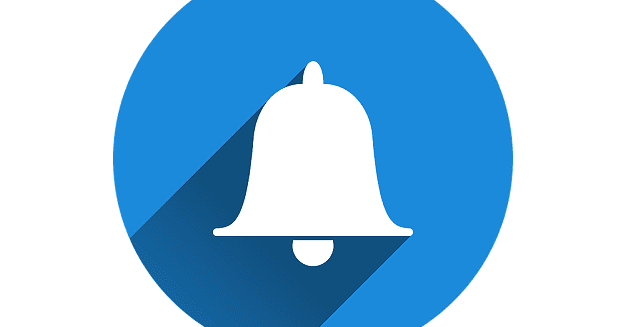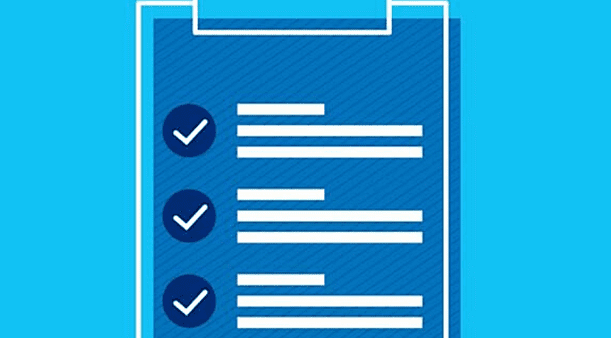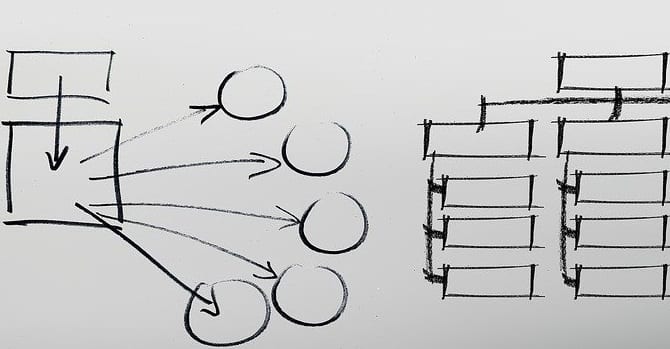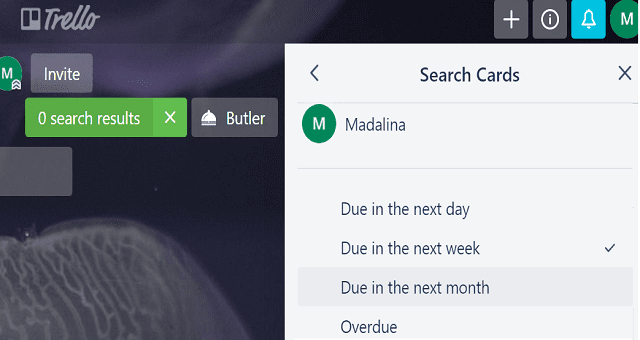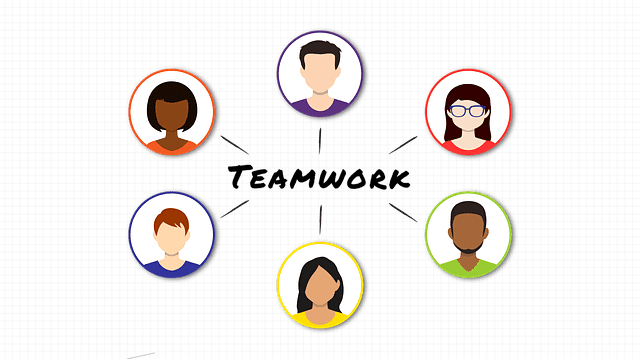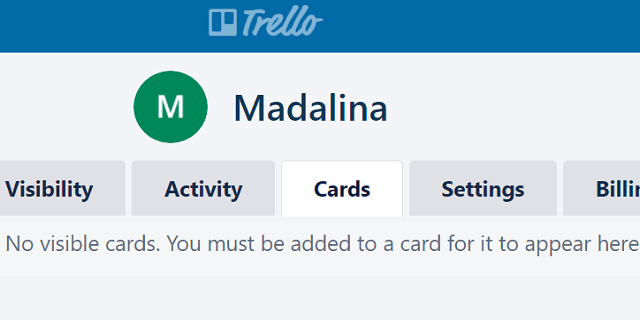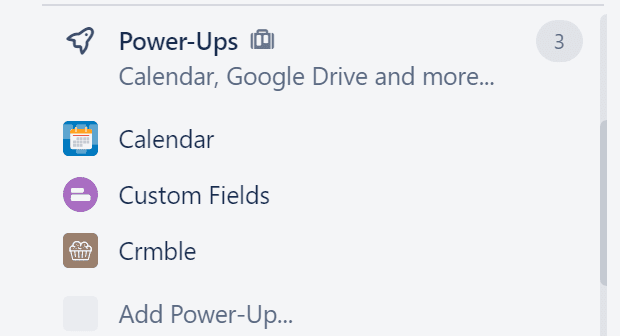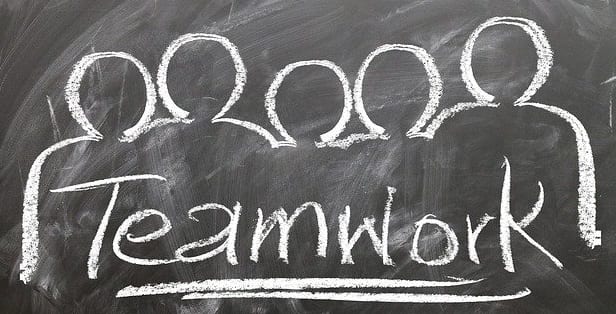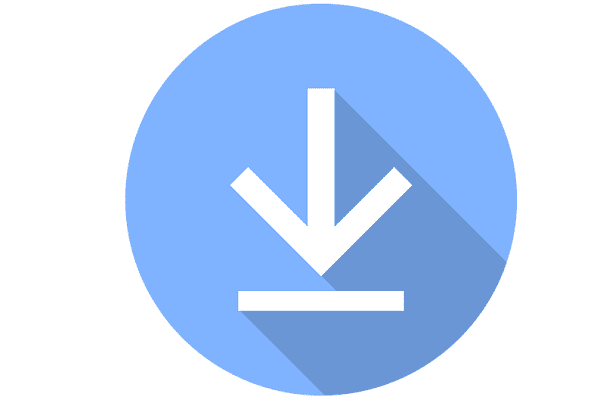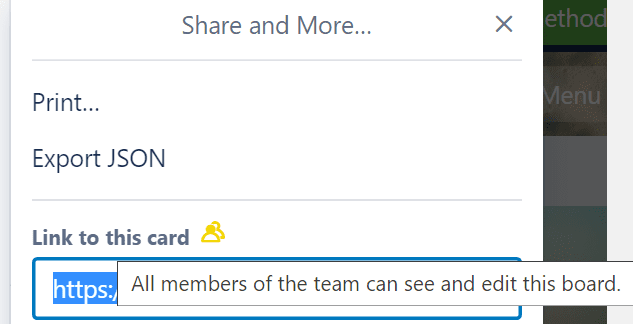Vilkšanas un nomešanas funkcija ļauj atlasīt un pārvietot Trello dēļus un kartes uz citu vietu. Šī uz produktivitāti orientētā funkcija ļauj ātri pārkārtot kartes un tāfeles, lai labāk organizētu darbplūsmas.
Tāpēc daudzi Trello lietotāji mēdz krist panikā, pamanot, ka viņi nevar vilkt un nomest savus dēļus. Reizēm vilkšana un nomešana var pārstāt darboties jūsu datorā. Bet jūs varat novērst šo problēmu, izmantojot šo rokasgrāmatu.
Traucējummeklēšana programmā Trello nedarbojas vilkšana un nomešana
Restartējiet programmu Windows Explorer
Ja Windows Explorer ir bojāts, vilkšana un nomešana nedarbojas, ir viena no visbiežāk sastopamajām šīs problēmas izpausmēm. Labās ziņas ir tādas, ka, restartējot Explorer, tas ir jānovērš.
Vienlaicīgi nospiediet taustiņus Ctrl + Alt + Delete un atlasiet Uzdevumu pārvaldnieks
Atlasiet cilni Procesi
Atrodiet Windows Explorer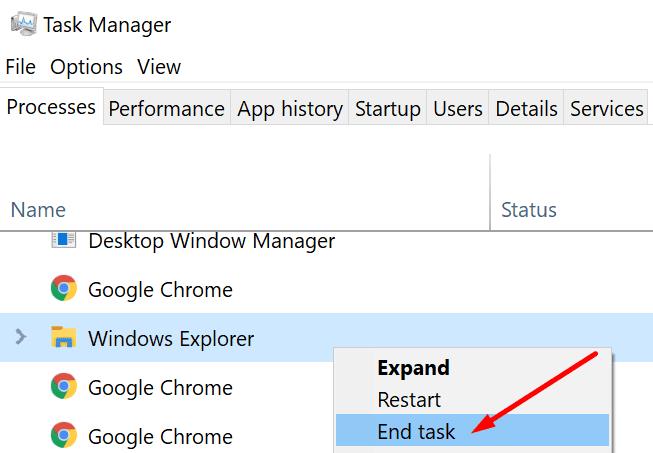
Ar peles labo pogu noklikšķiniet uz tā un pēc tam atlasiet Beigt uzdevumu .
Pārbaudiet, vai vilkšanas un nomešanas funkcija tagad ir atgriezusies normālā stāvoklī.
Pārbaudiet savu pārlūkprogrammu
Jūsu pārlūkprogramma patiesībā var būt vaininieks, ja Trello ir vienīgais rīks, kas neatbalsta vilkšanu un nomešanu jūsu ierīcē.
Lūk, ko varat darīt, lai atrisinātu problēmu:
- Notīriet pārlūkprogrammas kešatmiņu . To darot, jūs noņemsit pagaidu failus, kas var sabojāt vai traucēt noteiktu Trello līdzekļu darbību. Papildinformāciju skatiet sadaļā Kā notīrīt kešatmiņu pārlūkprogrammā Google Chrome . Lai gan šajā rokasgrāmatā galvenā uzmanība ir pievērsta pārlūkam Chrome, darbības, kas jāveic, ir gandrīz vienādas jebkurā pārlūkprogrammā, kuras pamatā ir Chromium.
- Atspējojiet savus paplašinājumus . Ir zināms, ka pārlūkprogrammas paplašinājumi traucē jūsu izmantotajiem tīmekļa pārlūkprogrammas rīkiem. Atspējojiet visus paplašinājumus un pārbaudiet, vai problēma joprojām pastāv. Ja problēma vairs nav, atkārtoti iespējojiet paplašinājumus pa vienam un pēc katra pārbaudiet, lai identificētu un noņemtu vainīgo.
- Atjauniniet savu pārlūkprogrammu . Ja neizmantojat jaunāko pārlūkprogrammas versiju, palaižot pārlūkprogrammas rīkus, var rasties dažādas kļūmes. Pārbaudiet atjauninājumus un instalējiet jaunāko pieejamo pārlūkprogrammas versiju.
- Izmantojiet citu pārlūkprogrammu . Ja ir kāda īslaicīga kļūda vai kļūme, kas pārtrauc vilkšanas un nomešanas funkciju, cita pārlūkprogramma ir vēl viens risinājums, ko varat izmantot.
Veiciet sistēmas failu pārbaudes skenēšanu
Ja daži sistēmas faili ir bojāti vai jūs tos nejauši izdzēsāt, tas var arī sabojāt vilkšanas un nomešanas funkcionalitāti.
Palaidiet komandu uzvedni ar administratora tiesībām
Ierakstiet komandu sfc /scannow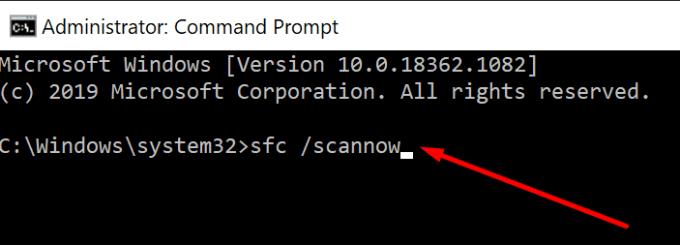
Nospiediet Enter un pagaidiet, līdz SFC pabeidz skenēšanu
Restartējiet datoru un pārbaudiet, vai vilkšana un nomešana tagad darbojas programmā Trello.
Izmantojiet aparatūras problēmu risinātāju
Ja šo problēmu neizraisīja sistēmas vai programmatūras problēma, iespējams, tā ir aparatūras problēma. Ja iespējams, pārbaudiet, vai pele darbojas pilnībā citās ierīcēs.
Varat arī palaist aparatūras problēmu risinātāju, lai pārliecinātos, vai pele ir pilnībā saderīga ar datoru.
Ja izmantojat jaunāko Windows 10 versiju, iespējams, esat pamanījis, ka trūkst aparatūras problēmu risinātāja. Nu ne gluži tā. Microsoft noņēma rīku no lietotāja interfeisa, bet ne no operētājsistēmas.
Lai palaistu problēmu risinātāju, palaidiet komandu uzvedni ar administratora tiesībām un palaidiet komandu msdt.exe -id DeviceDiagnostic . Pēc tam varat izmantot problēmu risinātāju kā parasti.
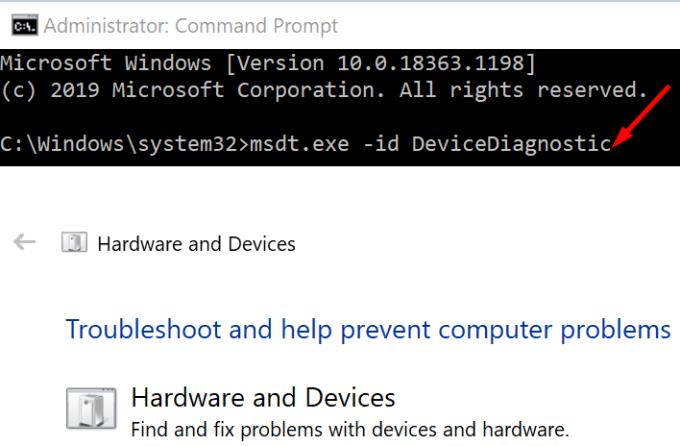
Pārinstalējiet peles draiveri
Novecojuši peles draiveri var arī sabojāt noteiktas peles funkcijas, tostarp vilkšanas un nomešanas funkciju.
Pārliecinieties, vai izmantojat jaunāko peles draivera versiju. Varat arī atkārtoti instalēt draiveri, lai novērstu jebkādas korupcijas problēmas.
Palaidiet ierīču pārvaldnieku
Paplašiniet peles un citu rādītājierīču sarakstu
Ar peles labo pogu noklikšķiniet uz peles
Atlasiet Atjaunināt draiveri vai Pārinstalēt ierīci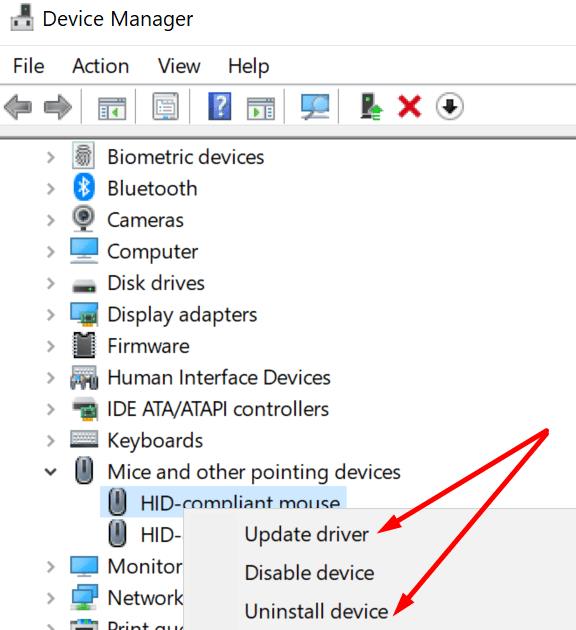
Pārbaudiet, vai draivera atjaunināšana vai atkārtota instalēšana palīdzēja.
Izmantojiet ESC taustiņu
Atveriet Windows Explorer
Turpiniet un atlasiet visus failus
Pēc tam turiet nospiestu peles kreiso pogu
Nospiediet atkāpšanās taustiņu un pārbaudiet, vai vilkšana un nomešana ir atpakaļ.
Paziņojiet mums, vai varat atkārtoti izmantot vilkšanas un nomešanas funkciju.