Amazon Fire: Kā instalēt Google Chrome, izmantojot APK failu

Vai jums ir Amazon Fire un vēlaties to instalēt Google Chrome? Uzziniet, kā instalēt Google Chrome, izmantojot APK failu uz Kindle ierīcēm.
Google Chrome lietotāji ir atklājuši, ka viņi nevar noklikšķināt uz ritjoslas, lai ritinātu uz augšu vai uz leju noteiktās tīmekļa lapās. Šie labojumi ir atrisinājuši šo problēmu lielākajai daļai lietotāju.
Šis labojums personīgi atrisināja manu problēmu Chromebook datorā:
Adreses joslā ierakstiet “ chrome://flags ”, pēc tam nospiediet “ Enter ”.
Atrodiet iestatījumu “ Pārklājuma ritjoslas ” un iestatiet to uz “ Atspējots ”.
Restartējiet pārlūku Chrome un izmēģiniet tīmekļa lapu. Cerams, ka tagad varēsiet ritināt.
Pilnībā izslēdziet Mac datoru, izmantojot Apple Menu > " Izslēgt ... "
Atkal ieslēdziet sistēmu. Kad jūs dzirdat Apple Startup skaņas, ātri nospiediet un turiet " Option " + " Command " + " P " + " R " taustiņus vienlaicīgi.
Kad dzirdat otro Apple skaņu, atlaidiet pogas.
Jūs esat atiestatījis NVRAM vai “izslēdzis” PRAM. Izmēģiniet pārlūku Chrome tūlīt.
Izvēlieties Apple Vīrieši u> " System Preferences .. .".
Izvēlieties " Pieejamība ".
Kreisajā rūtī izvēlieties " Mouse & Trackpad ".
Atlasiet pogu “ Skārienpaliktņa opcijas… ”.
Noņemiet atzīmi no izvēles rūtiņas Ritināšana .
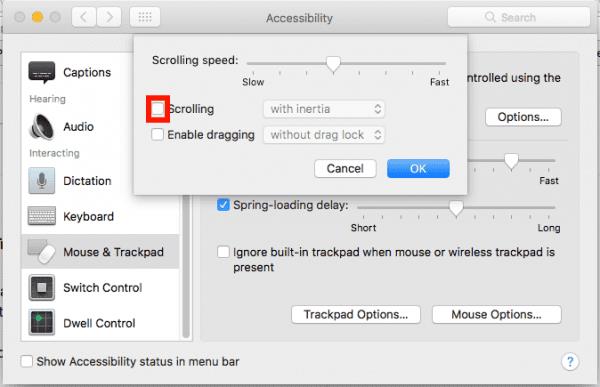
Izmēģiniet pārlūku Chrome tūlīt.
Vai jums ir Amazon Fire un vēlaties to instalēt Google Chrome? Uzziniet, kā instalēt Google Chrome, izmantojot APK failu uz Kindle ierīcēm.
Google Chrome pārlūks nodrošina veidu, kā mainīt tajā izmantotos fontus. Uzziniet, kā iestatīt fontu, kuru vēlaties.
Uzziniet visu par PIP režīmu Google Chrome un to, kā to iespēkot un baudīt video skatīšanos mazā attēlu attēlā logā, tāpat kā Jūs varat pieredzēt savā televizorā.
Saglabājiet kešu iztīrītu savā Google Chrome tīmekļa pārlūkā, sekojot šiem soļiem.
Uzziniet, kā atrisināt biežu problēmu, kad ekrāns mirgo Google Chrome pārlūkā.
Mainiet Google Chrome noklusējuma tēmu un piešķiriet pārlūkprogramma jaunu izskatu, sekojot šiem iesācējiem draudzīgiem soļiem.
Uzziniet, kā rīkoties ar brīdinājumu “Jūsu savienojums nav privāts” pārlūkprogrammā Google Chrome un kā novērst drošības sertifikātu problēmas.
Kā izdzēst Google Chrome tīmekļa pārlūkprogrammā saglabātās paroles.
Ja status_breakpoint kļūda pārlūkā Chrome neļauj izmantot pārlūkprogrammu, izmantojiet šīs problēmu novēršanas metodes, lai to novērstu.
Novērsiet kaitinošu paziņojumu rādīšanu Edge, Chrome, Opera un Firefox tīmekļa pārlūkprogrammās.
Uzziniet divus veidus, kā ātri restartēt Google Chrome tīmekļa pārlūkprogrammu.
Google Chrome kļūda 400 ir klienta kļūda, kas rodas nepareizu pieprasījumu, nederīgas sintakses vai maršrutēšanas problēmu dēļ.
Ja esat saņēmis Google Chrome brīdinājumu par kritisku kļūdu, galvenais noteikums ir NESAZINĀTIES ar viltus atbalsta dienestu, jo tā nav nekas vairāk kā krāpniecība.
Kā atjaunot Google Chrome grāmatzīmju joslu, ja tā pazūd.
Šajā apmācībā uzziniet, kā eksportēt un pārsūtīt saglabātās paroles Google Chrome tīmekļa pārlūkprogrammā.
Ja Chromes tīrīšanas rīks pārstāja darboties, meklējot kaitīgu programmatūru, notīriet kešatmiņu un sīkfailus un atkārtoti instalējiet pārlūkprogrammu.
Detalizēta apmācība, kas parāda, kā iespējot vai atspējot JavaScript tīmekļa pārlūkprogrammā Google Chrome.
Ja 1Password neizdodas pārbaudīt Chromes koda parakstu, iztīriet pārlūkprogrammas kešatmiņu un atspējojiet visus pārlūkprogrammas paplašinājumus, izņemot 1Password.
Mainiet Google Chrome tīmekļa pārlūkprogrammā izmantoto valodu.
Jūsu tīmekļa pārlūkprogramma ir viena no visbiežāk izmantotajām lietojumprogrammām, tāpēc ir svarīgi izvēlēties sev vispiemērotāko. Šajā rakstā apskatiet dažus no tiem
Izmantojot iCloud Photos, varat skatīt visu savu fotoattēlu bibliotēku no jebkuras ierīces. Taču, ja vēlaties rediģēt vai darīt jebko citu, fotoattēli ir jālejupielādē no iCloud. Ir vairāki veidi, kā lejupielādēt fotoattēlus no iCloud uz tādām ierīcēm kā iPhone, Mac un pat Windows PC.
Ja dodat priekšroku VMware, nevis VirtualBox, varat izveidot macOS Monterey virtuālo mašīnu, izmantojot VMware, kas darbojas tieši tāpat kā VirtualBox.
Vēlaties uzzināt, kā pievienot un kartēt tīkla disku Apple MacOS? Apskatiet šo vieglo ceļvedi, lai uzzinātu soļus, kā kartēt tīkla disku uz Mac!
Vai domājat, kā izdzēst sīkfailus, vēsturi vai paroles datus no Apple Safari tīmekļa pārlūkprogrammas? Izlasiet šo ceļvedi un uzziniet tagad!
Uzziniet, kā iegūt macOS uz Windows datora ar soli pa solim sniegtu ceļvedi, kas parāda, kā precīzi iegūt Apple operētājsistēmu Microsoft ierīcē.
Uzziniet, kā skatīt tīmekļa lapas avota kodu Apple Safari, izmantojot Safari tīmekļa inspektora rīkuli.
Windows 11 pret MacOS – Atklājiet dažas no galvenajām atšķirībām starp šīm operētājsistēmām, lai palīdzētu jums izvēlēties savu ierīci.
Neidentificētā izstrādātāja kļūda macOS var radīt galvassāpes. Izlasiet šo rakstu, lai atrastu pierādītas metodes, kas tūlīt novērsīs problēmu!
Ja programmā Outlook nav pogas Sākums, lentē atspējojiet un iespējojiet mājas pastu. Šis ātrais risinājums palīdzēja daudziem lietotājiem.
Iespējamo labojumu saraksts problēmai, kuras gadījumā, iespējams, esat pazaudējis lietojumprogrammas logu ārpus ekrāna operētājsistēmā MacOS.



























