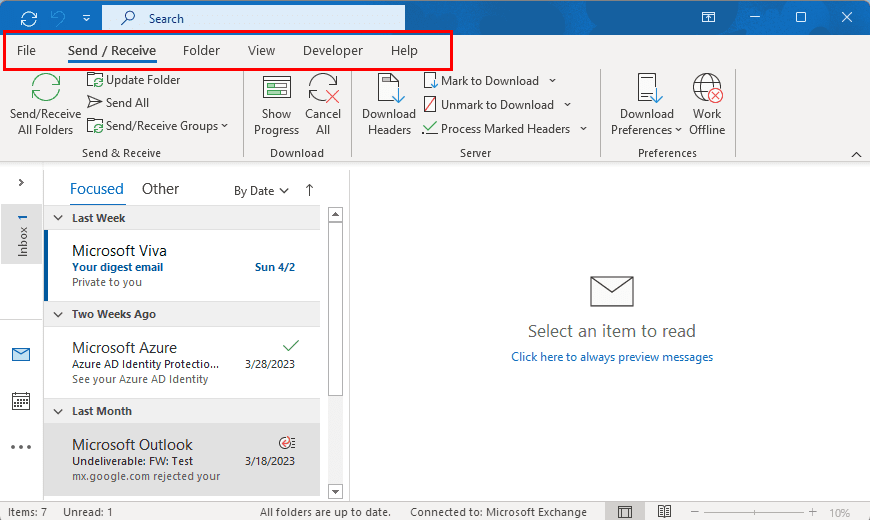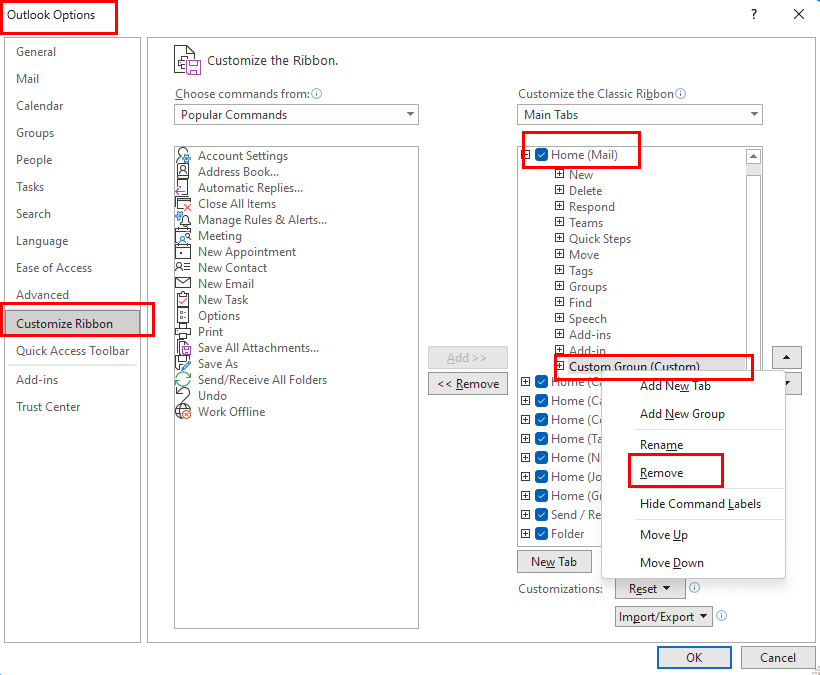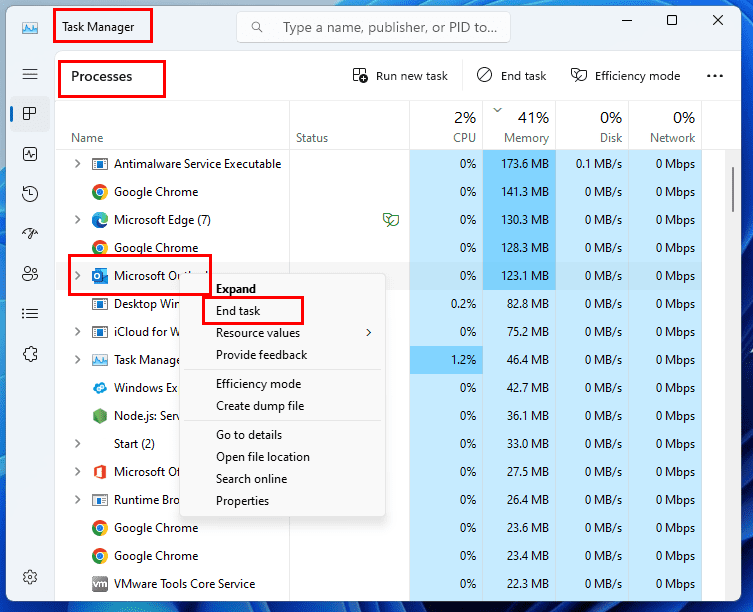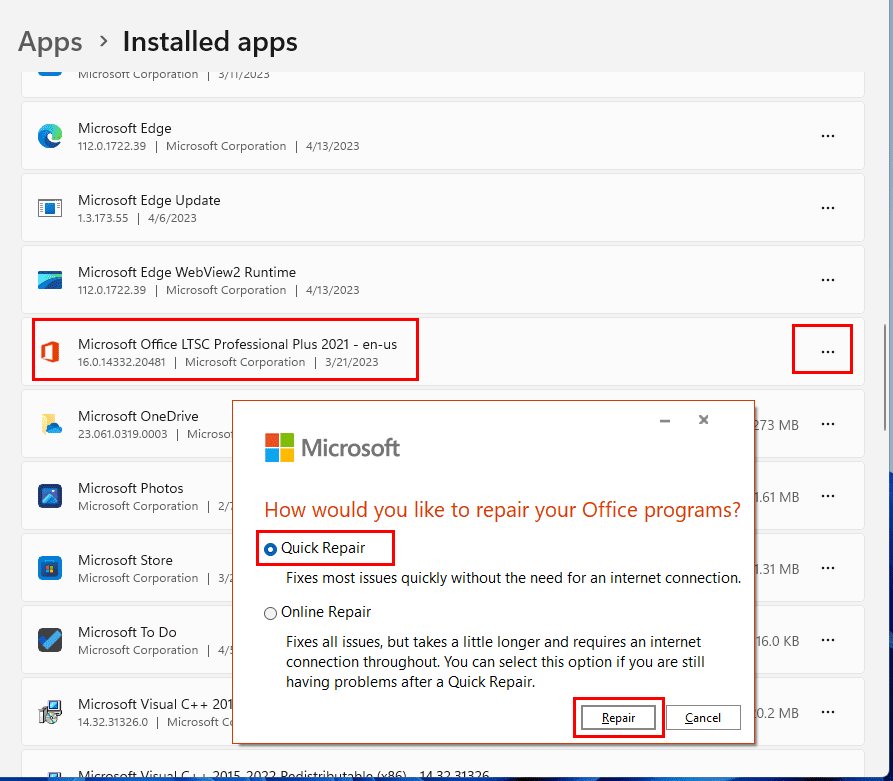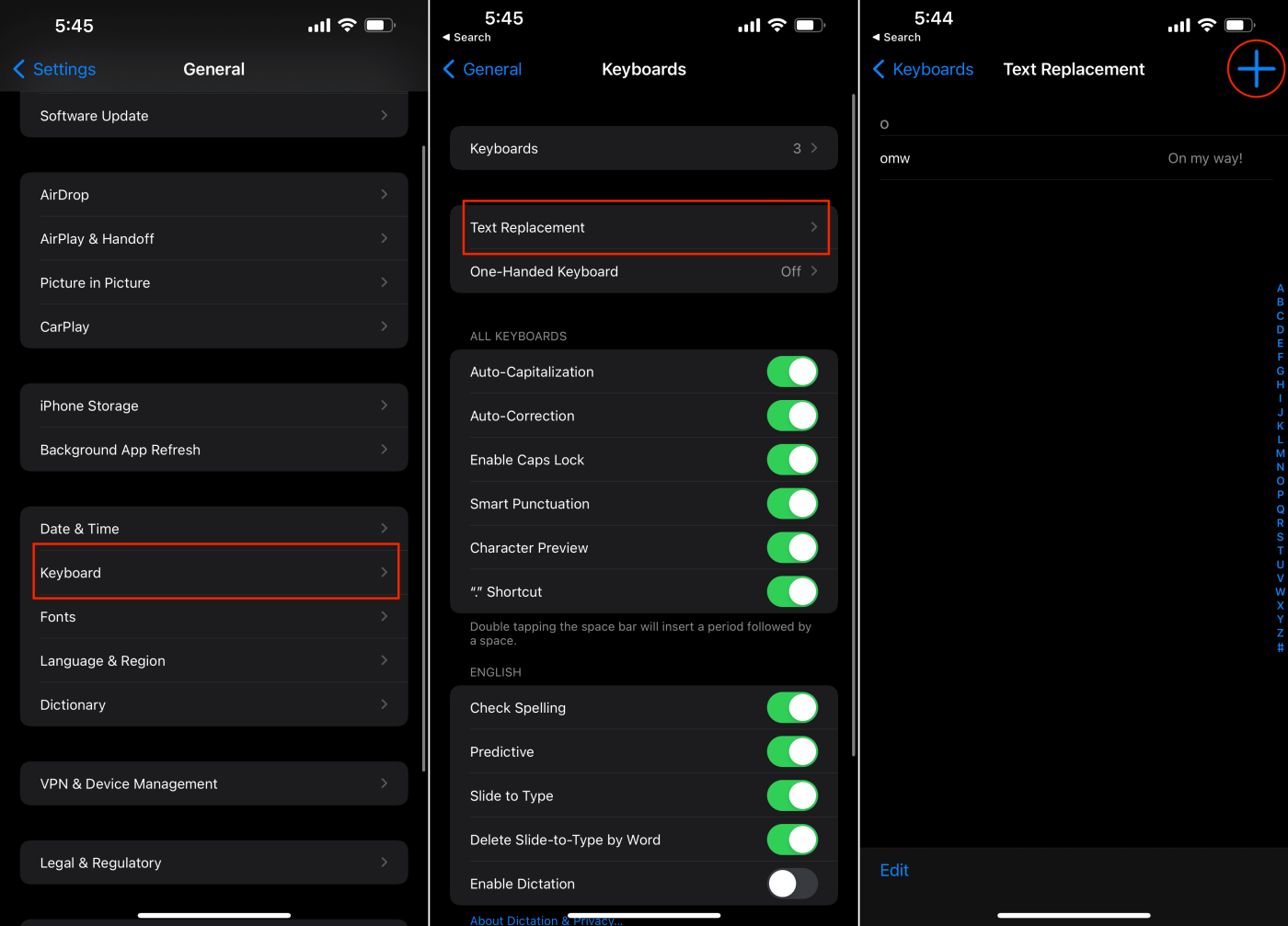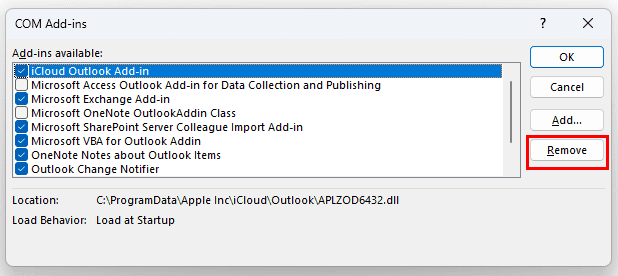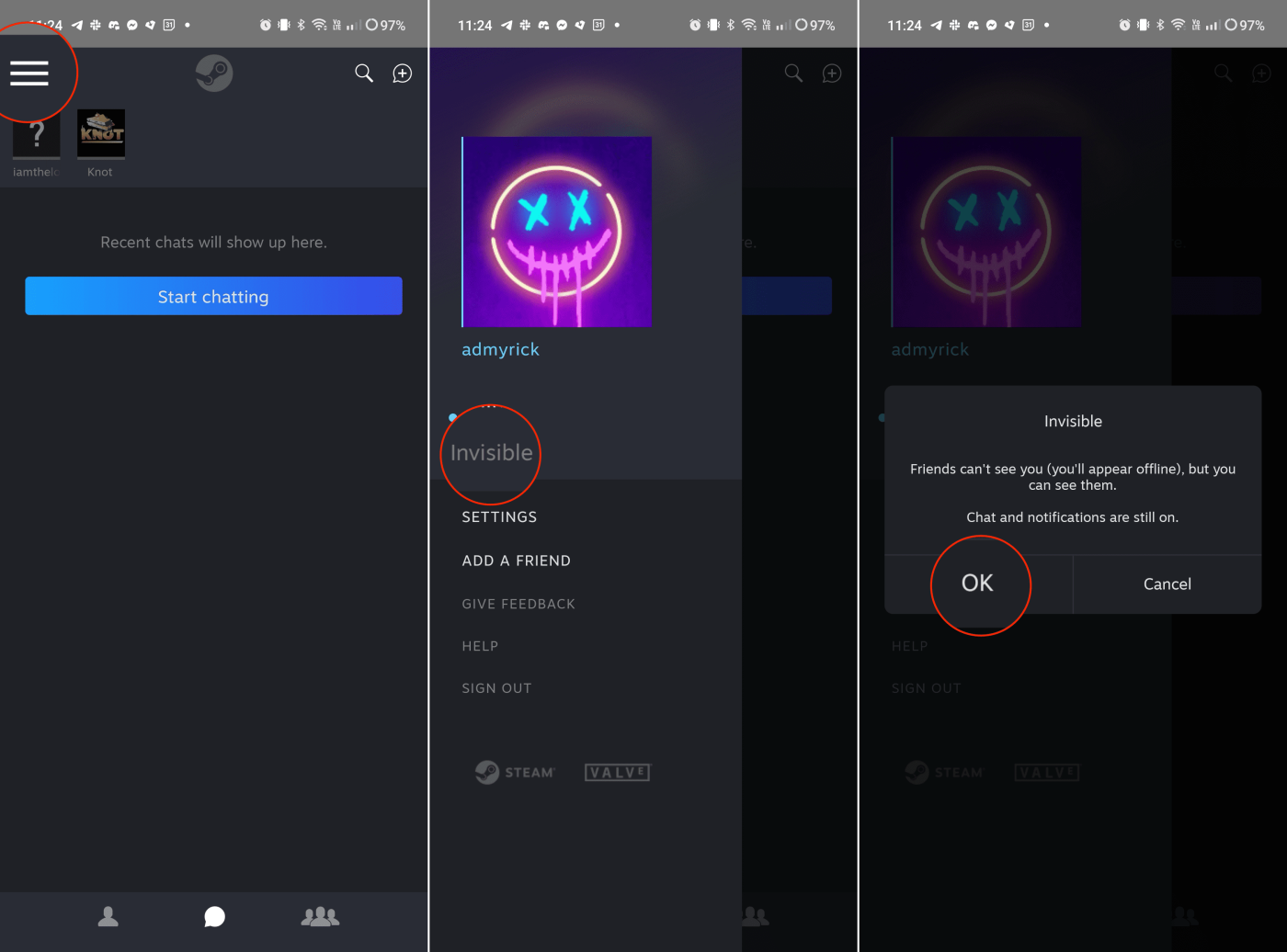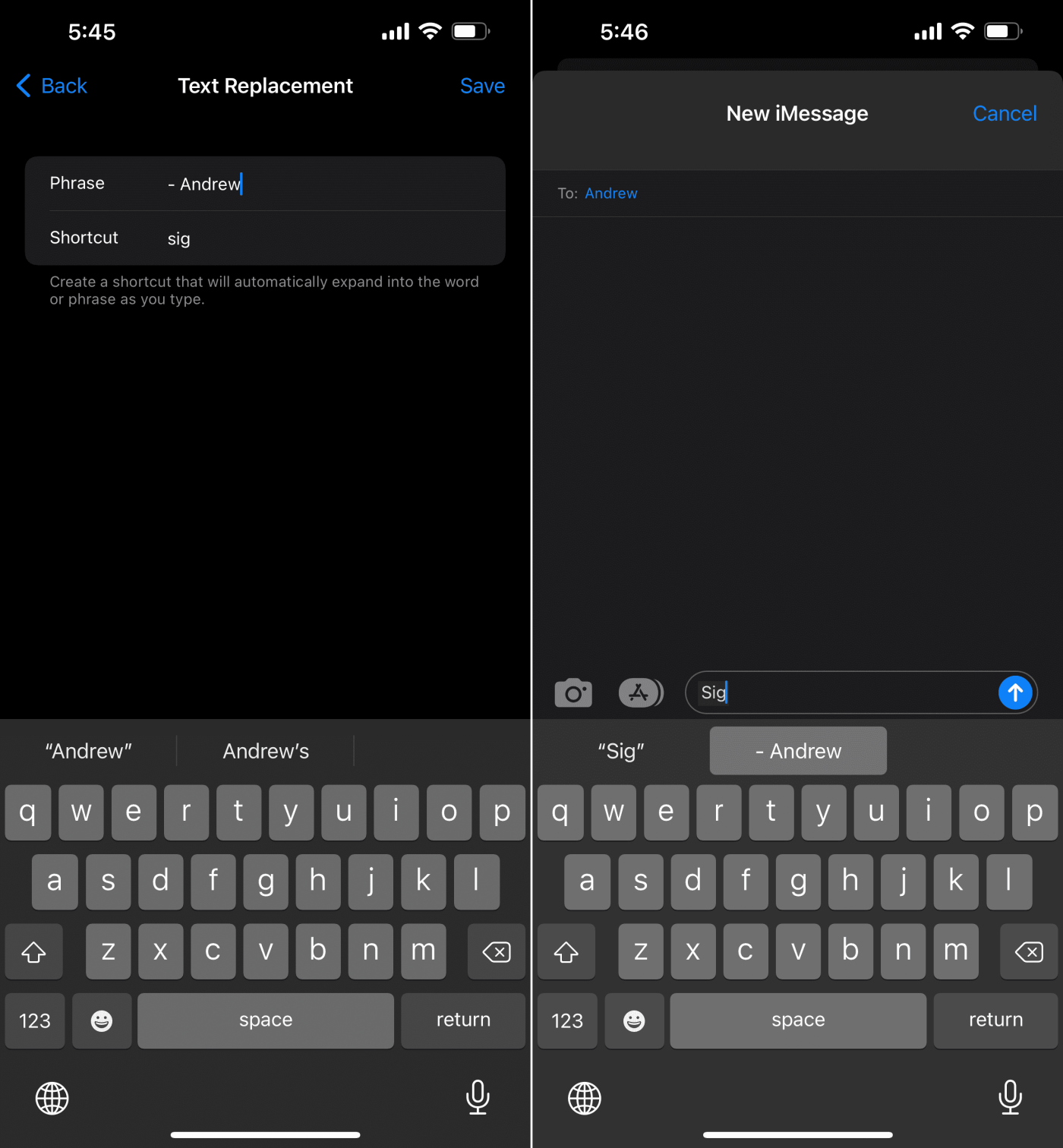Ja programmā Outlook nekur nevarat atrast izvēlni Sākums, nekrītiet panikā. Lai atrisinātu problēmu, nav nepieciešams ienirt laikietilpīgās problēmu novēršanas metodēs. Šo problēmu var izraisīt atkārtotas Outlook kļūdas vai nepareizi Outlook lentes izvēlnes iestatījumi.
Outlook cilnē Sākums ir visas bieži izmantotās komandu grupas un pogas. Tas ir otrais no Outlook darbvirsmas lietotnes cilnes Fails. Neatkarīgi no tā, vai jums ir nepieciešams koplietot e-pasta saturu programmā Microsoft Teams, atbildēt uz e-pastiem, piekļūt ātrajām darbībām vai pārskatīt savu Outlook adrešu grāmatu, atveriet cilni Sākums. Tomēr pēc Outlook darbvirsmas lietotnes atjaunināšanas vai restartēšanas, iespējams, pamanīsit, ka Outlook lentes izvēlnē trūkst ļoti svarīgās cilnes Sākums.
Lasiet arī: Microsoft Teams: kopīgošana programmā Outlook nedarbojas
Saturs
Ir daži ziņojumi par Microsoft Office atbalsta kopienu Microsoft Answers , ka cilne Sākums pazūd pēc programmas Outlook restartēšanas. Turklāt viens lietotājs ziņoja, ka pēc Outlook 2016 vai jaunākas versijas atjaunināšanas pazuda izvēlne Sākums. Dažiem ir līdzīga problēma ar pielāgotām komandu grupām vai pogām sākuma izvēlnē.
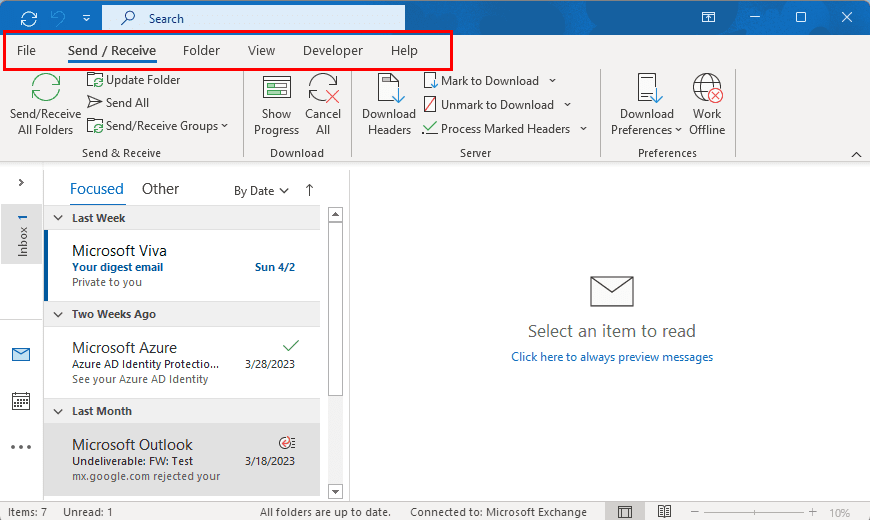
Microsoft Outlook sākuma izvēlnē trūkst problēmas
Ja trūkst cilnes Sākums, noklikšķinot uz vizuālajām pogām, jūs nevarat piekļūt parastajām Outlook lietotnes funkcijām, kuras galvenokārt izmantojat, piemēram, tālāk minētajām funkcijām.
- Izveidojiet jaunu e-pastu
- Pievienojiet jaunu vienumu Outlook kontaktpersonām, kalendāram utt.
- Arhīvs
- Filtrēt e-pastu
- Lasīt skaļi
- Iegūstiet pievienojumprogrammas
Tomēr jūs joprojām varat izmantot iepriekš minētās komandas un funkcijas, izmantojot Outlook īsinājumtaustiņus vai karstos taustiņus. Tāpēc ir gudri iemācīties dažus Outlook īsceļus, ja rodas problēmas ar komandu grupu vai pogu pazušanu no lietotnes.
Vairumā gadījumu iztrūkstošā sākuma izvēlne ir jūsu veiktās Outlook personalizācijas rezultāts, Outlook e-pasta administratora veiktais vai arī jūsu Outlook instalācijas kļūda. Kļūda ir jānovērš pēc iespējas ātrāk, lai programmā Outlook varētu turpināt darbu un e-pasta ziņojumus. Ja nevarat atrast bieži lietotās pogas Outlook cilnē Sākums, jūsu darbs ievērojami palēnināsies. Tagad, kad esat informēts par šo nopietno Outlook sākuma izvēlnē trūkstošo kļūdu, tālāk izpētīsim dažus labojumus.
Lasiet arī: programmā Outlook trūkst pogas Pievienot jaunu kontaktpersonu
Outlook sākumlapas cilne, kā redzat darbvirsmas versijā, nav pieejama programmā Outlook Web App vai Outlook tīmekļa lietotnē. Tādējādi, ja piekļūstat savam Outlook kontam vai iesūtnei, izmantojot pārlūkprogrammu Chrome vai Microsoft Edge, darbvirsmas Outlook sākuma izvēlne netiks rādīta. Tāpēc apstipriniet, ka skatāties nevis Outlook Web App, bet gan Outlook darbvirsmas lietojumprogrammu.
Ja jums patiešām trūkst Outlook sākuma cilnes tālāk norādīto izdevumu Outlook darbvirsmas programmās, izmēģiniet šajā rakstā minētās problēmu novēršanas metodes. Ļoti iespējams, ka pirmā metode atrisinās problēmu, ar kuru jūs saskaraties.
- Outlook darbam ar Microsoft 365
- Outlook 2021
- Outlook 2019
- Outlook 2016
- Outlook 2013
- Outlook 2010
- Outlook 2007
Lentes pielāgošana: iespējot sākumlapu (pasts)
Visbiežākais cilnes Sākums pazušanas iemesls ir tas, ka kāds deaktivizē cilni Sākums (pasts) displeja lodziņā Galvenās cilnes. Tālāk ir norādīts, kā to varat novērst.
- Outlook 365 darbvirsmas lietojumprogrammā noklikšķiniet uz cilnes Fails .
- Programmā Outlook tiks atvērts logs Outlook konta informācija ar zilu kreisās puses paneli.
- Šajā kreisās puses navigācijas rūtī atrodiet opcijas un noklikšķiniet uz tās.
- Dialoglodziņā Outlook opcijas noklikšķiniet uz Pielāgot lenti .
Opcija Pielāgot lenti Outlook 365 darbvirsmas lietotnē
- Vai arī ar peles labo pogu noklikšķiniet uz jebkuras Outlook lentes izvēlnes cilnes, lai atrastu opciju Pielāgot lenti .
- Sadaļā Pielāgot klasisko lenti jums vajadzētu redzēt galveno cilņu sarakstu.
- Jāatzīmē izvēles rūtiņa Sākums (pasts), lai programma Outlook varētu parādīt cilni Sākums darbvirsmas lietotnē .
- Ja cilne Sākums (pasts) nav atzīmēta, atzīmējiet izvēles rūtiņu.
- Ja izvēles rūtiņa jau ir atzīmēta un joprojām saskaraties ar Outlook sākuma izvēlnē trūkstošas problēmas, noņemiet atzīmi no izvēles rūtiņas Sākums (pasts) un vēlreiz atzīmējiet to.
- Noklikšķiniet uz Labi , lai aizvērtu dialoglodziņu Outlook opcijas.
Tam nekavējoties jānovērš Outlook kļūda un jāatgriež cilne Sākums tūlīt pēc cilnes Fails Outlook lentes izvēlnē.
Sazinieties ar Microsoft Exchange administratoru
Ja izmantojat Outlook darbvirsmas lietojumprogrammu no darba e-pasta, ko pārvalda administrators Microsoft Exchange e-pasta serverī, IT administratoram ir pilna piekļuve Outlook lietotāja interfeisa modifikācijām. Visticamāk, administrators organizācijas programmā Outlook mēģināja ieviest jaunu līdzekli, pogu vai komandu grupu. Nejauši viņi, iespējams, ir atspējojuši programmu Home (Mail) no Outlook opcijām. Varat sazināties ar organizācijas Outlook administratoru un pajautāt, vai viņi var palīdzēt atgūt sākuma pogu Microsoft Outlook 365 programmas kopijā.
Noņemiet pielāgotās pogas no cilnes Sākums
Daži lietotāji ziņoja, ka, izmantojot pielāgotajās grupās pielāgotās pogas, kurām ir iespējots makro, var pazust arī cilne Sākums. Ja izmantojat pielāgoto pogu, lai programmā Outlook izpildītu uz makro balstītu automatizāciju, pamatā esošais programmas kods traucē cilnes Sākums darbību.
Pielāgotas grupas izskats cilnē Sākums
Sākuma izvēlne var vienkārši pazust, jo pielāgotā poga nav saderīga un programma Outlook vēlas turpināt programmatūras darbību, upurējot cilni Sākums. Lai programmā Outlook atgūtu sākuma izvēlni, rīkojieties šādi:
- Atveriet Outlook opciju logu un dodieties uz izvēlni Pielāgot lenti .
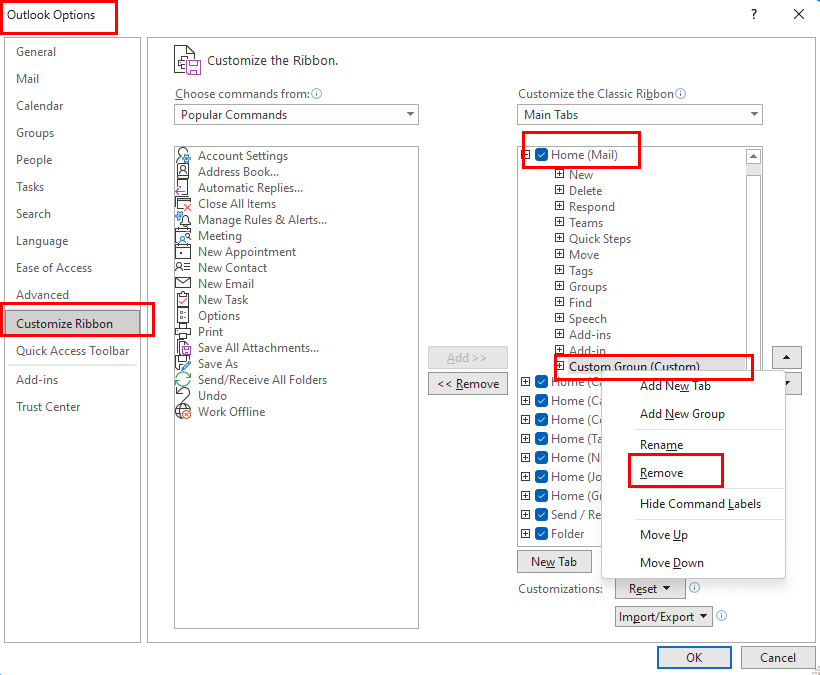
Kā izdzēst pielāgotās grupas vai pogas no Outlook 365
- Tagad cilnes Sākums (galvenā) sarakstā atlasiet pielāgotās grupas nosaukumu , kā parādīts iepriekšējā attēlā.
- Ar peles labo pogu noklikšķiniet un pēc tam parādītajā konteksta izvēlnē atlasiet Noņemt .
- Tagad noklikšķiniet uz Labi , lai aizvērtu dialoglodziņu Outlook opcijas .
- Tagad jums vajadzētu redzēt lietotnes cilni Sākums .
- Ja tā nav, restartējiet Outlook darbvirsmas lietojumprogrammu.
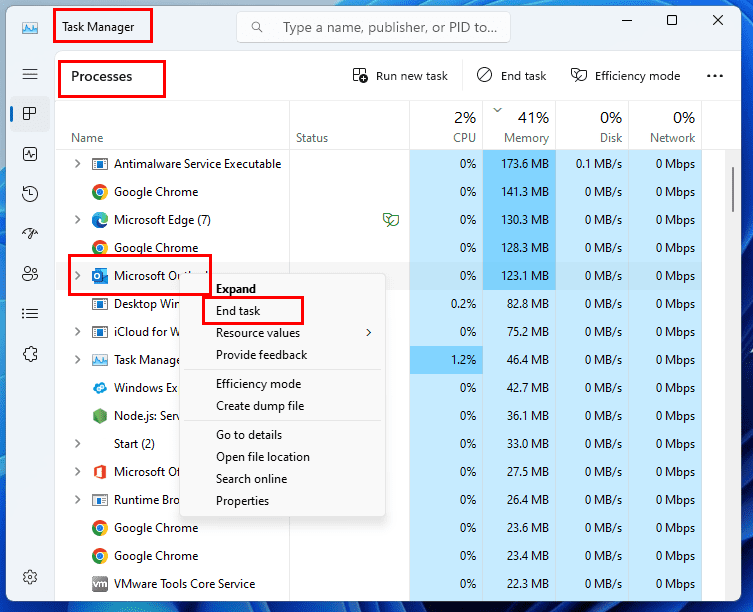
Kā restartēt programmu Outlook, izmantojot uzdevumu pārvaldnieku
- Lai restartētu lietotni, nospiediet Ctrl + Shift + Esc , lai atvērtu uzdevumu pārvaldnieku .
- Slejā Procesi atrodiet programmu Outlook .
- Ar peles labo pogu noklikšķiniet uz Outlook procesa un izvēlieties Beigt uzdevumu .
- Tagad palaidiet programmu Outlook no darbvirsmas vai izvēlnes Sākt .
Labojiet Office 365 darbvirsmas lietotni
Microsoft Office 365 lietojumprogrammas pakotnes labošana var palīdzēt novērst garu kļūdu sarakstu, tostarp trūkstošo Outlook sākuma izvēlnes problēmu. Lūk, kā varat mēģināt salabot savu MS Office kopiju:
- Nospiediet Windows + I taustiņus uz Windows 11 vai 10 datora tastatūras.
- Tam vajadzētu atvērt utilītu Iestatījumi .
- Iestatījumu kreisās puses panelī atlasiet Programmas .
- Labās puses izvēlņu sarakstā noklikšķiniet uz opcijas Instalētās lietotnes .
- Tagad jūs redzat visas instalētās programmas savā Windows datorā.
- Ritiniet uz leju, līdz atrodat Microsoft Office.
- Noklikšķiniet uz elipses vai kebaba izvēlnes ikonas Office lietotnes labajā pusē un uznirstošajā konteksta izvēlnē izvēlieties Modificēt .
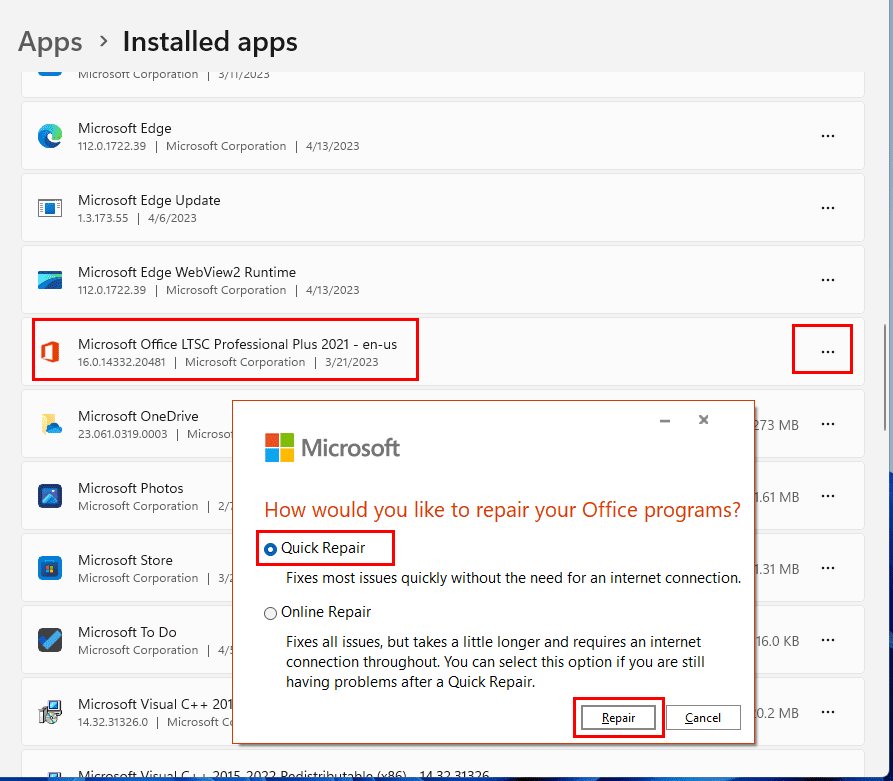
Kā salabot Office 365, lai labotu trūkstošo Outlook sākuma izvēlni
- Tur, pirmkārt, atlasiet opciju Ātrais labojums un noklikšķiniet uz pogas Labot reklāmkarogā Remontēt biroja programmas .
- Izpildiet ekrānā redzamos norādījumus, lai pabeigtu remonta procesu.
- Pārbaudiet savu Outlook lietotni un pārbaudiet, vai problēma ir novērsta.
- Ja problēma joprojām pastāv, vēlreiz atveriet labošanas reklāmkarogu un izvēlieties Tiešsaistes labošana .
Atjauniniet visas Outlook pievienojumprogrammas un noņemiet neizmantotās
Outlook pievienojumprogrammas ir patiešām noderīgas dažādu trešo pušu programmu integrēšanā. Tomēr dažas trešās puses pievienojumprogrammas var radīt traucējumus un traucēt parasto Outlook lietotnes funkcionalitāti. Ja problēma ir nopietna, programma Outlook var vienkārši atspējot cilni Sākums, jo tā ir pievienojumprogrammu resursdators. Tādējādi jums ir jāatjaunina visas pievienojumprogrammas vai jānoņem neizmantotās pievienojumprogrammas un jāpārbauda, vai cilne Sākums atkal parādās. Lūk, kā tas tiek darīts:
- Atveriet pievienojumprogrammas pa vienam un atjauniniet, ja ir pieejami atjauninājumi.
- Ja vēlaties noņemt visas pievienojumprogrammas, noklikšķiniet uz cilnes Fails un atlasiet Opcijas .
- Pēc tam dialoglodziņa Outlook opcijas kreisajā panelī atlasiet opciju Papildinājumi .
- Outlook opciju apakšā ir jāredz Pārvaldīt COM pievienojumprogrammas .
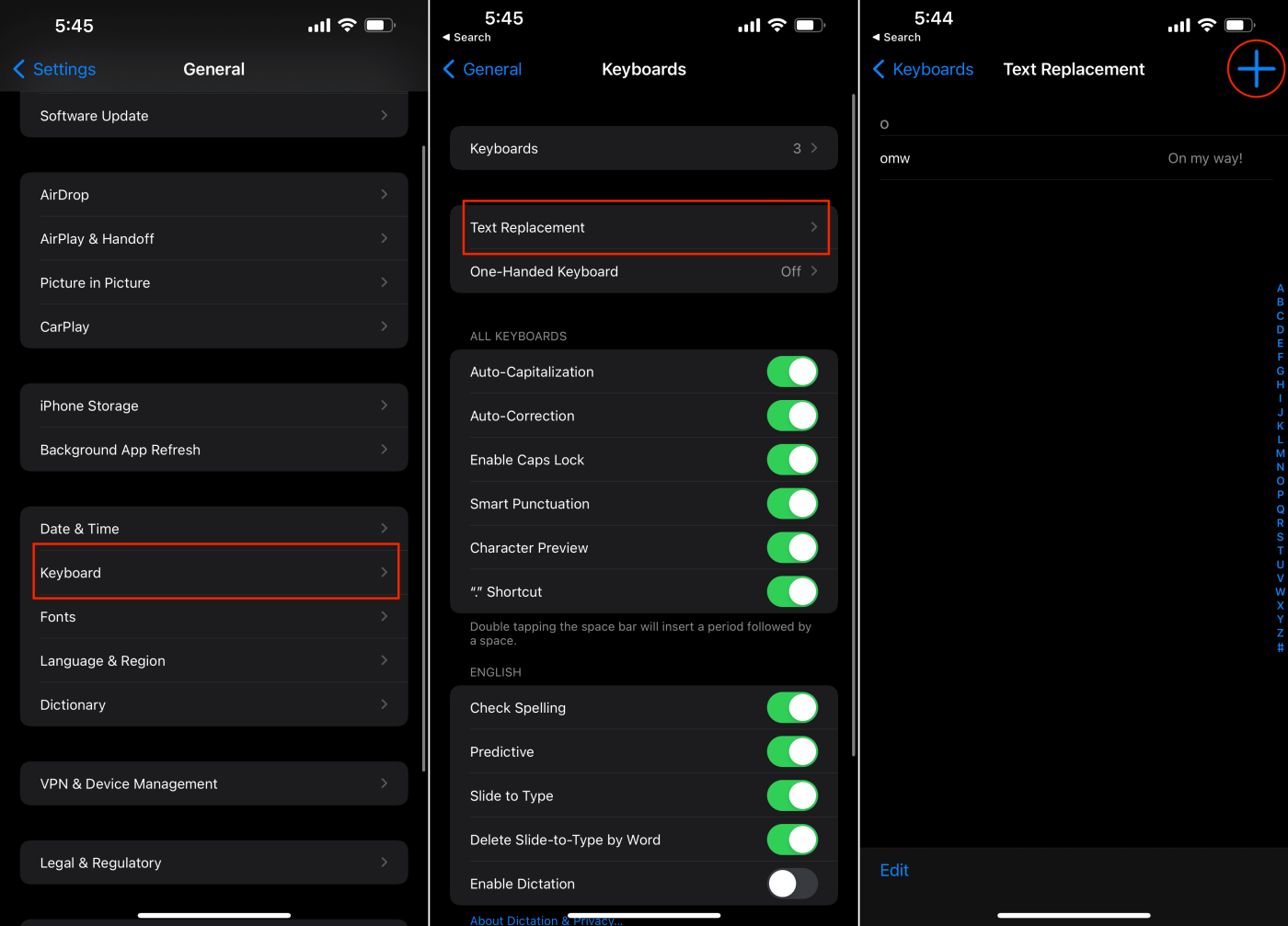
Pārvaldīt Com pievienojumprogrammas
- Noklikšķiniet uz pogas Iet blakus šai izvēlnes opcijai.
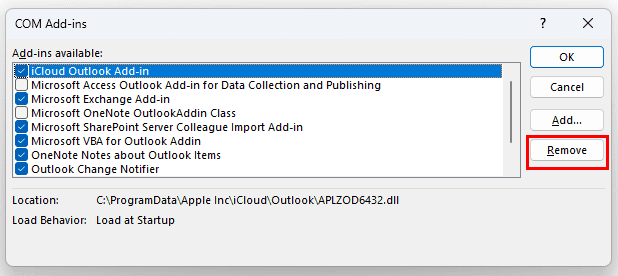
Kā noņemt pievienojumprogrammas programmā Outlook
- Parādītajā uznirstošajā logā atlasiet pievienojumprogrammas, kuras vēlaties noņemt, un noklikšķiniet uz pogas Noņemt .
- Tagad pārbaudiet, vai cilne Sākums atkal parādās vai nē.
Papildinformāciju par to, kā pārvaldīt Outlook pievienojumprogrammas, skatiet rakstā Outlook: pievienojumprogrammu iespējošana/atspējošana .
Palaidiet programmu Outlook drošajā režīmā
Ja neviena no iepriekš minētajām darbībām nedarbojas, jums ir jāpalaiž Outlook darbvirsmas programma drošajā režīmā. Drošajā režīmā programma Outlook sākas ar pamata funkcijām. Ja cilne Sākums tiek parādīta drošajā režīmā, dažu Outlook lietotnes modifikāciju dēļ cilne Sākums periodiski pazūd. Lai labotu Outlook sākuma cilnes kļūdu, atkārtoti jāinstalē jauna Microsoft Office 365 kopija. Lūk, kā tas tiek darīts:
- Nospiediet Windows + R taustiņus kopā, lai atvērtu komandu rīku Palaist.
- Ierakstiet šo komandu un nospiediet Enter :
Outlook.exe /safe
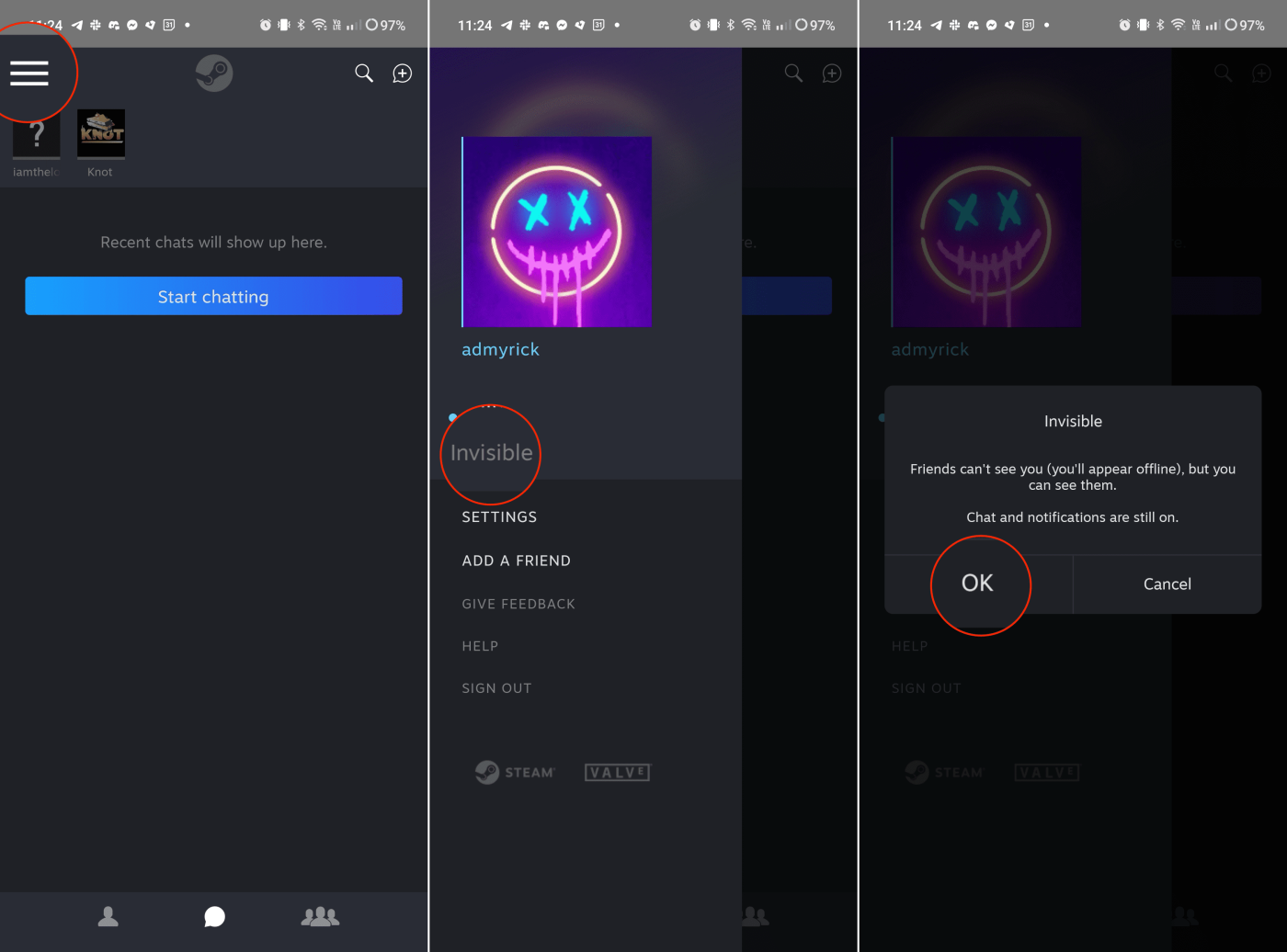
Outlook darbvirsmas lietotnes drošā režīma uzvedne
- Programmā Outlook tiks parādīta iepriekš minētā uzvedne.
- Noklikšķiniet uz Labi , lai turpinātu drošajā režīmā.
- Ja problēma tiek novērsta drošajā režīmā, aizveriet programmu Outlook.
- Atinstalējiet Microsoft Office 365 programmas instalāciju sadaļā Iestatījumi > Programmas > Instalētās programmas.
- Lejupielādējiet un vēlreiz instalējiet, piekļūstot Microsoft 365 tīmekļa portālam.
- Pārliecinieties, vai esat pieteicies no pareizā konta, ar kuru ir saistīts Microsoft 365 abonements.
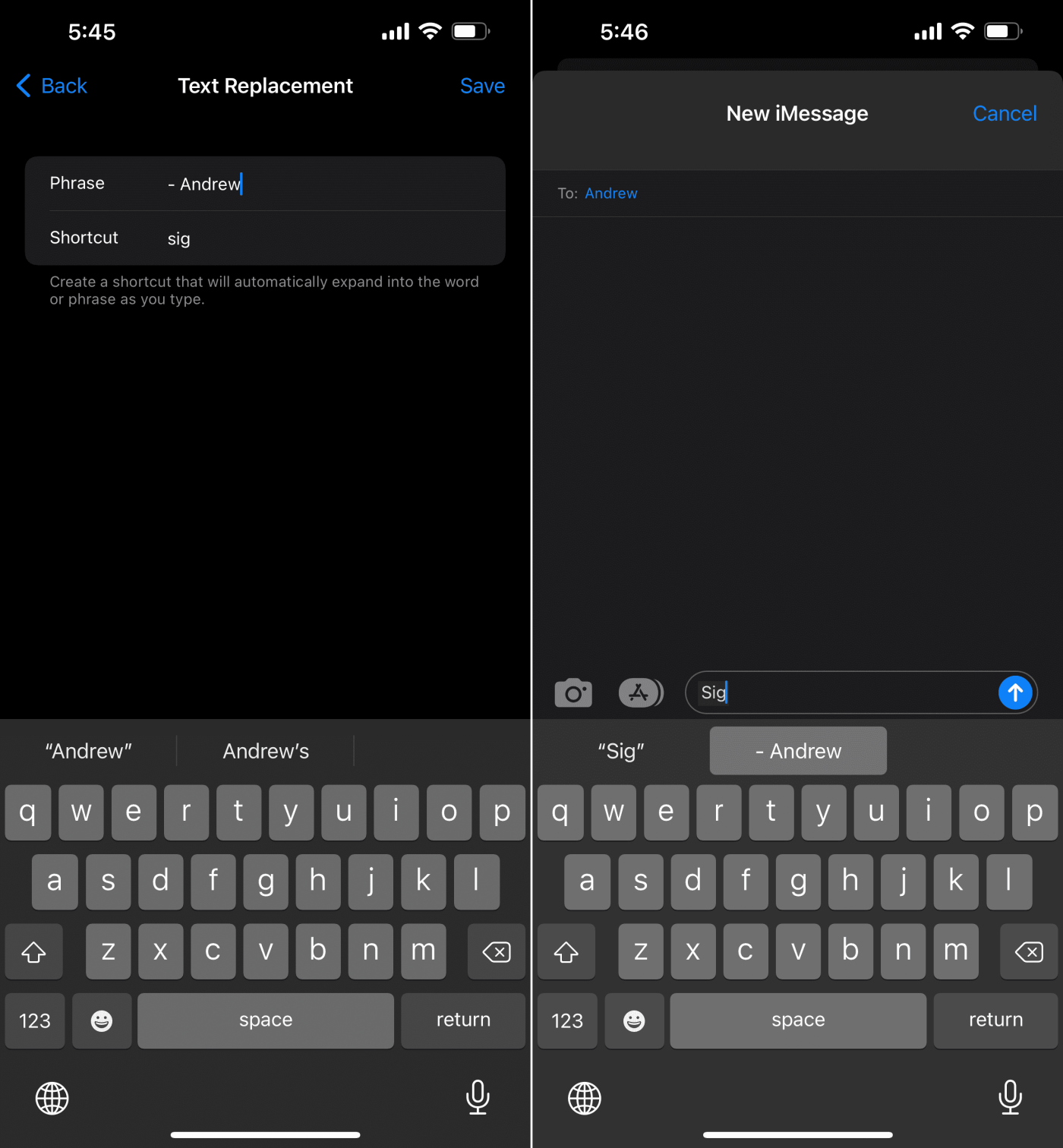
Kā instalēt Microsoft 365 darbvirsmas lietojumprogrammas
- Noklikšķiniet uz nolaižamā saraksta Instalēt programmas un konteksta izvēlnē atlasiet Microsoft 365 programmas .
Secinājums
Tātad šīs ir visas problēmu novēršanas metodes, kuras varat mēģināt atjaunot trūkstošo Outlook sākumlapas cilni darbvirsmas lietotnē gan Windows PC, gan Mac. Ja neviena no iepriekš minētajām problēmu novēršanas idejām nenodrošina pastāvīgu cilnes Sākums problēmas risinājumu, sazinieties ar Microsoft atbalsta dienestu, lai saņemtu papildu tehnisko palīdzību.
Ja zināt citas intuitīvas un ātras idejas, kā novērst Outlook sākumlapas trūkstošās problēmas, tālāk esošajā komentāru lodziņā ierakstiet veiktās darbības. Daži jūsu draugi un kolēģi var saskarties ar līdzīgu cilnes Sākums trūkstošo kļūdu Outlook darbvirsmas lietotnē. Palīdziet viņiem, daloties ar viņiem šajā rakstā.
Tālāk ieslēdziet vai izslēdziet globālo reģistrēšanu programmā Microsoft Outlook 365 .