Kur ir Mans dators operētājsistēmā Windows 11? Kā viegli atrast “šo datoru”!

Uzziniet, kā atjaunot “Mans dators” operētājsistēmā Windows 11, lai viegli piekļūtu saviem failiem un informācijai.
WPP jeb Windows aizsargātās drukas režīms ir jauns līdzeklis, kas padara drukāšanu drošāku un nevainojamu Windows datoros. Tas atbalsta tikai tos printerus, kas ir sertificēti Mopria, un bloķē trešo pušu printeru draiverus, kas var radīt drošības riskus. Operētājsistēmā Windows 11 Insider Preview WPP būs ieslēgts pēc noklusējuma.
Windows aizsargātās drukas režīms ir viens no daudzajiem uzlabojumiem, modernizāciju un drošības uzlabojumiem, ko Microsoft ir atklājis Windows 11 Insider Preview Build 26016. Funkcionalitātes mērķis ir pilnībā mainīt veidu, kā cilvēki drukā no Windows ierīcēm.
Lasiet arī: Kā datorā novērst kļūdu “Windows nevar izveidot savienojumu ar printeri”?
Kas ir Mopria sertificēts?
Mopria sertifikācija attiecas uz standartu, ko izstrādājis Mopria Alliance — bezpeļņas konsorcijs, kura mērķis ir vienkāršot mobilo drukāšanu. Ja ierīcei vai printerim ir Mopria sertifikācija, tas nozīmē, ka tas atbilst īpašiem šīs alianses noteiktajiem kritērijiem, nodrošinot saderību un nevainojamu drukāšanu dažādās ierīcēs un platformās.
Šī sertifikācija nodrošina, ka printeri un ierīces var efektīvi sazināties savā starpā, ļaujot lietotājiem drukāt dokumentus, fotoattēlus vai citu saturu bezvadu režīmā no savām mobilajām ierīcēm, neizmantojot papildu draiverus vai sarežģītas iestatīšanas procedūras. Būtībā Mopria sertifikācija garantē vienkāršāku un konsekventāku drukāšanas pieredzi dažādās saderīgās ierīcēs un printeros.
Lasiet arī: Kā labot “Active Directory Domain Services” printera kļūdu operētājsistēmā Windows?
Kā ieslēgt vai izslēgt Windows aizsargātās drukas režīmu?
Ir dažas metodes, kuras varat izmantot, lai iespējotu Windows aizsargātās drukas režīmu:
1. metode: izmantojiet vietējās grupas politikas redaktoru
1. darbība. Lai piekļūtu meklēšanai, nospiediet Windows+S. Pēc tam teksta apgabalā ierakstiet Local Group Policy Editor un atlasiet atbilstošo rezultātu.
2. darbība. Veiciet dubultklikšķi uz Printeri pēc tam, kad sadaļā Computer Configuration ir izvērstas Administratīvās veidnes.
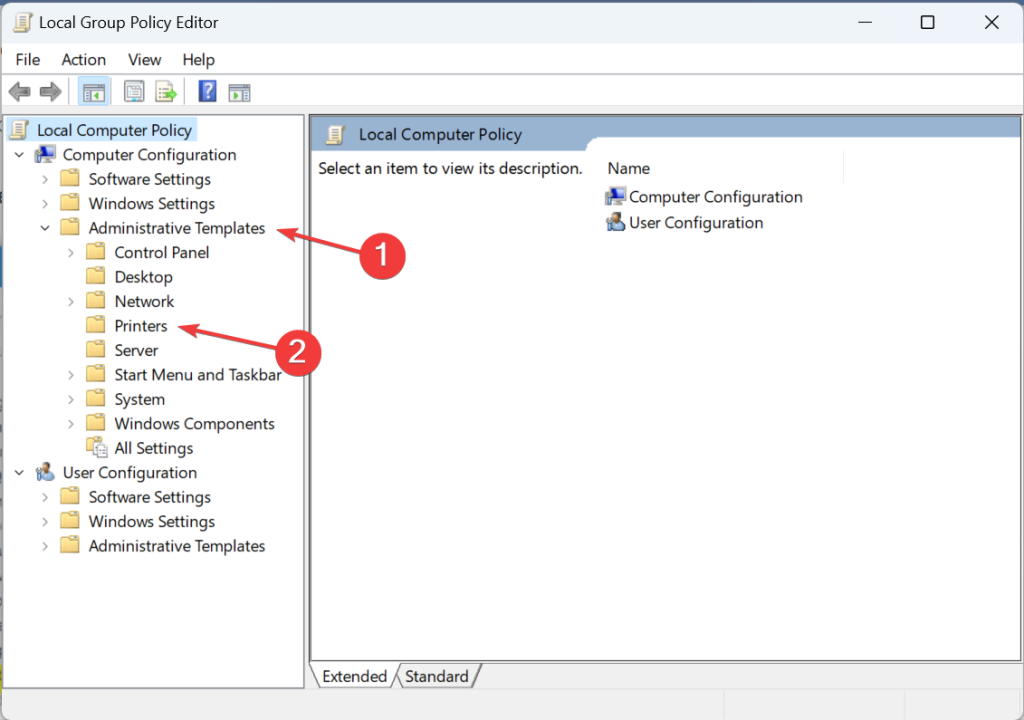
3. darbība: labajā pusē esošajā sarakstā izvēlieties Konfigurēt Windows aizsargātās drukas politiku.
4. darbība. Izvēlieties Iespējots, lai aktivizētu Windows aizsargātās drukas režīmu.

5. darbība. Izmantojiet opciju Nav konfigurēts vai Atspējots, lai atspējotu Windows aizsargātās drukas režīmu.
6. darbība. Lai saglabātu izmaiņas, beigās noklikšķiniet uz Lietot un Labi.
Lasiet arī: Kā piekļūt Windows drukas pārvaldības rīkam
2. metode: izmantojiet reģistra redaktoru
1. darbība: nospiediet taustiņu kombināciju Win + S, lai atvērtu Windows meklēšanas lodziņu.
2. darbība: ierakstiet Reģistrs un noklikšķiniet uz lietotnes Reģistra redaktors.
3. darbība: ja parādās UAC uzvedne, noklikšķiniet uz pogas Jā.
4. darbība. Reģistra loga adreses joslā kopējiet un ielīmējiet tālāk norādīto adreses ceļu.
HKEY_LOCAL_MACHINE\SOFTWARE\Policies\Microsoft\Windows NT\Printers\WPP
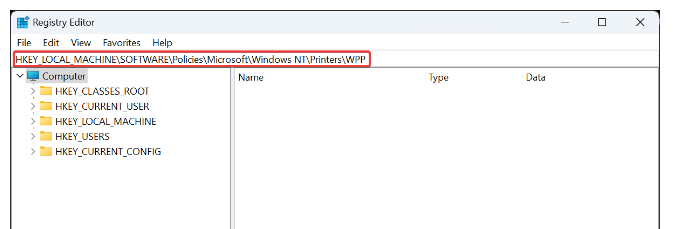
5. darbība. Labajā pusē atrodiet WindowsProtectedPrintMode DWORD un izvēlieties Modificēt.
6. darbība: tiks atvērts jauns logs, kurā sadaļā Vērtības dati jāievada 1 un pēc tam noklikšķiniet uz pogas Labi.
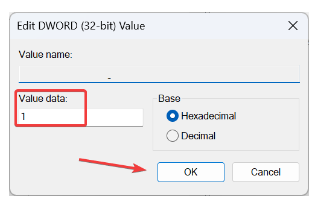
7. darbība: ir vēl trīs reģistra ieraksti, kur ar peles labo pogu jānoklikšķina, atlasiet modificēt un ievadiet jaunus vērtības datus.
Iespējots: 2
WindowsProtectedPrintGroupPolicyState: 1
WindowsProtectedPrintOobeConfigComplete: 1
8. darbība: restartējiet datoru, lai lietotu šīs izmaiņas.
Lasiet arī: Kā labot printera bezsaistes kļūdas operētājsistēmā Windows 11/10
Ko darīt, ja jūsu printera modelim nav Mopria sertifikāta?
Ja jūsu printera modeli nav sertificējis Mopria, jūs nevarēsit pareizi drukāt, jo sistēma Windows neatpazīs jūsu modeļa draiverus. Šādā gadījumā jums ir jāatspējo Windows aizsargātās drukas režīms un jāizmanto ierīces komplektācijā iekļautie draiveri. Turklāt, vai zinājāt, ka varat iegūt atjauninātas draiveru versijas, izmantojot programmu Smart Driver Care?
Vienas pieturas aģentūra draiveru atjauninājumiem tiek saukta par Smart Driver Care. Jūs varat uzturēt sistēmas veiktspēju un palielināt produktivitāti, izmantojot šo spēcīgo programmu un visas tās brīnišķīgās funkcijas. Tikai ar vienu klikšķi varat atjaunināt novecojušus, trūkstošus un nesaderīgus draiverus, izmantojot šo izcilo un spēcīgo draiveru atjaunināšanas programmu, lai nodrošinātu nepārtrauktu un uzlabotu datora veiktspēju . Tālāk ir norādītas darbības.
1. darbība. Lejupielādējiet un instalējiet programmu Smart Driver Care.
2. darbība: atveriet lietotni un noklikšķiniet uz saites Sākt skenēšanu.
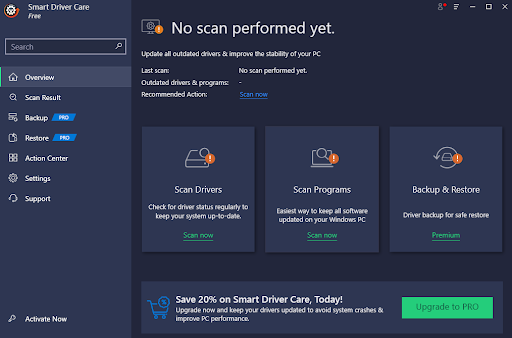
3. darbība. Ekrānā tiks parādīts draivera problēmu saraksts. Noklikšķiniet uz saites Atjaunināt blakus printera draiverim.
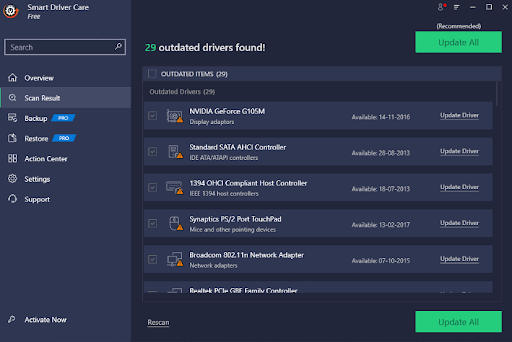
4. darbība. Kad printera draiveris ir atjaunināts, restartējiet datoru.
Lasiet arī: Kā novērst printera nedrukāšanas problēmu?
Pēdējais vārds: kas ir Windows aizsargātās drukas režīms un kā to iespējot
Windows aizsargātās drukas režīma izpratne un iespējošana piedāvā uzlabotus drošības pasākumus drukāšanai Windows ekosistēmā. Ievērojot sniegtos norādījumus, lietotāji var stiprināt savu drukāšanas vidi, nodrošinot drošāku un aizsargātāku darbplūsmu, vienlaikus izmantojot Windows drukāšanas funkcijas. Abas iepriekš aprakstītās metodes palīdzēs bez problēmām ieslēgt šo drukāšanas funkciju. Ja zināt kādu citu risinājumu, lai iespējotu Windows aizsargātās drukas režīmu, lūdzu, dalieties ar savām idejām tālāk esošajā komentāru sadaļā!
Mūs varat atrast arī Facebook, Twitter, YouTube, Instagram, Flipboard un Pinterest.
Uzziniet, kā atjaunot “Mans dators” operētājsistēmā Windows 11, lai viegli piekļūtu saviem failiem un informācijai.
Uzziniet, kā viegli mainīt fona attēlu operētājsistēmā Windows 11. Šeit ir 6 efektīvas metodes, kā to izdarīt, izmantojot dažādas pieejas.
Nepublicējiet savus attēlus bez maksas vietnē Instagram, ja varat par tiem saņemt samaksu. Lasiet un uzziniet, kā nopelnīt naudu vietnē Instagram un maksimāli izmantot šo sociālo tīklu platformu.
Uzziniet, kā viegli rediģēt un noņemt PDF metadatus. Šī rokasgrāmata palīdzēs jums viegli rediģēt vai noņemt PDF metadatus dažos vienkāršos veidos.
Vai jūs zināt, ka Facebook ir pilns jūsu tālruņu kataloga kontaktu saraksts, kā arī viņu vārds, numurs un e-pasta adrese.
Problēma var kavēt datora pareizu darbību, un, lai tos novērstu, var būt nepieciešams mainīt drošības iestatījumus vai atjaunināt draiverus.
Šis emuārs palīdzēs lasītājiem pārvērst bootable USB par ISO failu, izmantojot trešās puses programmatūru, kas ir brīvi lietojama un droša pret ļaunprātīgu programmatūru.
Vai esat saskāries ar Windows Defender kļūdas kodu 0x8007139F, un jums ir grūti veikt skenēšanu? Tālāk ir norādīti veidi, kā varat novērst problēmu.
Šī visaptverošā rokasgrāmata palīdzēs novērst “Uzdevumu plānotāja kļūdu 0xe0434352” jūsu Windows 11/10 datorā. Apskatiet labojumus tūlīt.
LiveKernelEvent 117 Windows kļūda izraisa datora sasalšanu vai negaidītu avāriju. Uzziniet, kā to diagnosticēt un novērst, veicot ekspertu ieteiktās darbības.
Šis emuārs palīdzēs lasītājiem novērst PowerPoint, kas neļaus man ierakstīt audio problēmas Windows datorā un pat ieteikt citus ekrāna ierakstīšanas aizstājējus.
Domājat, kā rakstīt PDF dokumentā, jo jums ir jāaizpilda veidlapas, jāpievieno anotācijas un jānoliek paraksti. Jūs esat nejauši atradis pareizo ierakstu, lasiet tālāk!
Šis emuārs palīdzēs lietotājiem noņemt ūdenszīmi Sistēmas prasības, kas nav izpildītas, lai izbaudītu vienmērīgāku un drošāku pieredzi ar operētājsistēmu Windows 11, kā arī tīrāku darbvirsmu.
Šis emuārs palīdzēs MacBook lietotājiem saprast, kāpēc rodas rozā ekrāna problēmas un kā tās novērst, veicot ātras un vienkāršas darbības.
Uzziniet, kā pilnībā vai selektīvi notīrīt Instagram meklēšanas vēsturi. Atgūstiet arī krātuves vietu, noņemot dublētos fotoattēlus, izmantojot labāko iOS lietotni.
Uzziniet, kā labot kļūdas kodu 36 Mac ārējos diskos. Sākot ar termināļa komandām un beidzot ar failu atļaujām, atklājiet risinājumus netraucētai failu pārsūtīšanai.
Es pēkšņi nevaru strādāt ar savu HID sūdzību skārienekrānu. Es nezinu, kas nokļuva manā datorā. Ja tas esat jūs, šeit ir daži labojumi.
Šis emuārs palīdzēs lasītājiem novērst Runtime Error 76: Path Not Found problēmu operētājsistēmā Windows PC, veicot ekspertu ieteiktās darbības.
Uzziniet, kā viegli saglabāt tīmekļa lapu PDF formātā, un atklājiet dažādas metodes un rīkus tīmekļa satura pārvēršanai pārnēsājamos PDF failos, lai piekļūtu tiem bezsaistē un kopīgotu tos.
Šajā rakstā ir sniegti dažādi risinājumi, lai atrisinātu problēmu, kas saistīta ar WhatsApp video ziņojumu nedarbošanos. Laimīgu ziņojumapmaiņu!
Neatkarīgi no tā, cik dominējošs Google ir meklētājprogrammu tirgū, mēs nevaram ignorēt Bing. Šeit ir 8 padomi un triki Bing meklēšanai, kas palīdzēs jums izmantot šīs meklētājprogrammas iespējas.
Vai vēlaties uzzināt, kā atiestatīt rūpnīcas iestatījumus operētājsistēmā Windows 11? Izlasiet emuāru, lai viegli uzzinātu visu par atkopšanas iespējām operētājsistēmā Windows 11.
Uzziniet, kā izmantot Microsoft meklēšanu Bing, lai efektīvi atrastu savus darba datus un uzlabotu produktivitāti.
Kā atcelt Netflix un anulēt konta abonementu. Var būt daudz iemeslu, kuru dēļ vēlaties atcelt savu Netflix kontu iPhone un citās ierīcēs. Lūk, kā to izdarīt.
Šajā emuārā uzziniet, kā varat izslēgt komentārus Facebook ziņās vai atspējot komentārus Facebook ziņās. Lasi emuāru un uzzini, kā!
Vai mēģināt dzēst tukšu lapu programmā Word? Šajā rokasgrāmatā mēs parādīsim, kā programmā Word izdzēst lapu vai tukšu lapu.
Lai gan televizors, visticamāk, labi darbosies bez interneta savienojuma, ja jums ir kabeļa abonements, amerikāņu lietotāji ir sākuši pārslēgties uz internetu.
Tāpat kā reālajā pasaulē, jūsu darbi Sims 4 ar laiku noveco un mirs. Sims dabiski noveco septiņos dzīves posmos: mazulis, mazulis, bērns, pusaudzis,
Obsidian ir vairāki spraudņi, kas ļauj formatēt piezīmes un izmantot grafikus un attēlus, lai padarītu tos nozīmīgākus. Lai gan formatēšanas iespējas ir ierobežotas,
“Baldur's Gate 3” (BG3) ir valdzinoša lomu spēle (RPG), ko iedvesmojuši Dungeons and Dragons. Tā ir plaša spēle, kas ietver neskaitāmus blakus uzdevumus



























